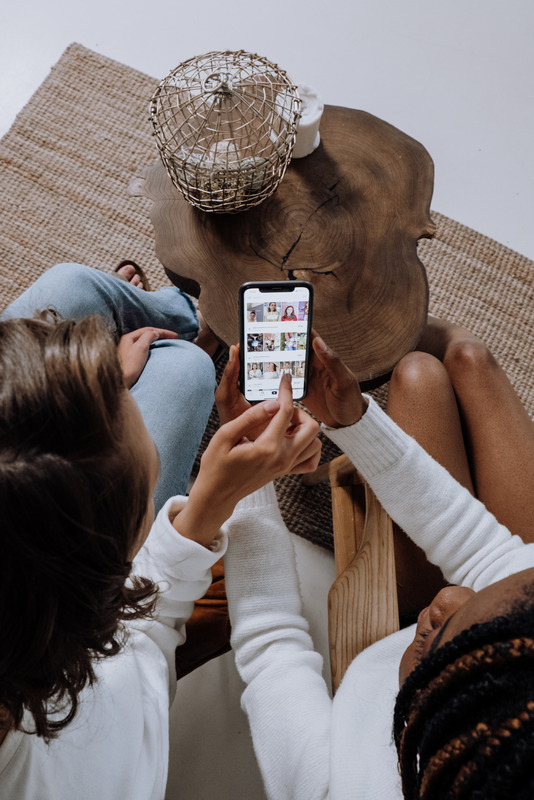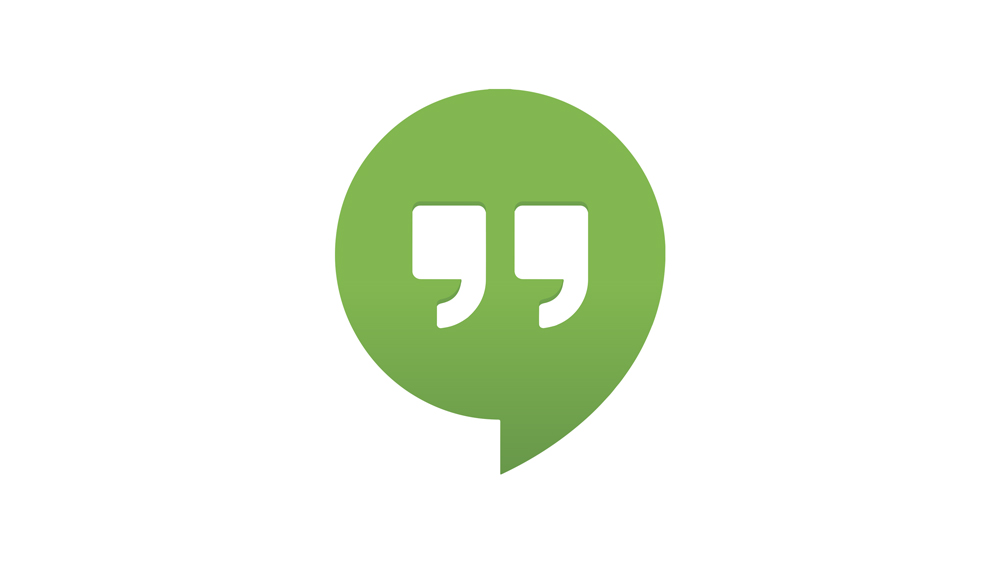Siitä lähtien, kun tumma tila tuli ihmisten elämään, se on mullistanut tavan, jolla laitteita käytetään huonoissa valaistusolosuhteissa. Vähentämällä sekä silmien rasitusta että mobiililaitteiden virrankulutusta, on todellinen ihme, että tämä ominaisuus ei ilmestynyt vuosikymmeniä aikaisemmin.

Monet viimeaikaiset sovellukset on julkaistu, ja niissä on mahdollisuus valita vaalean ja tumman asettelun välillä. Yksi tällainen sovellus on Google Chrome -selain. Sen lisäksi, että voit valita näiden kahden tilan välillä, sen avulla voit myös käyttää erilaisia tummia teemoja ja laajennuksia.
Tumman tilan ottaminen käyttöön Google Chromessa Windows 10:ssä
Tumman tilan käyttöönotto Chromessa Windows 10:ssä tapahtuu kahdessa vaiheessa. Ensin sinun on asetettava Windows-käyttöjärjestelmän yleinen ulkoasu näyttämään tummalta. Tämä muuttaa Chromen asetusvalikon käytännössä tummaksi. Seuraavaksi, jotta voit säätää muuta Chromen käyttöliittymää, sinun on käytettävä jotakin tummista teemoista itse selaimelle.
Voit asettaa Windowsin ulkoasun pimeään tilaan seuraavasti:
- Napsauta Windows-kuvaketta näytön vasemmassa alakulmassa.

- Napsauta Asetukset-kuvaketta. Se on se, joka näyttää hampaalta, toinen kuvake Windows-logon yläpuolella.

- Napsauta päävalikosta Mukauttaminen.

- Napsauta vasemmalla olevasta valikosta Värit.

- Napsauta avattavaa Valitse väri -valikkoa. Valitse Mukautettu. Näin voit valita äänen Windows-järjestelmälle ja sovelluksille erikseen.

- Jos haluat saada Google Chrome -kokemuksesi tummemmaksi, on tärkeää asettaa Valitse oletussovellustilaksi Tumma.

Nyt kun olet asettanut Chrome-valikot pimenemään, on aika muuttaa myös selaimen asettelua.
- Avaa Google Chrome tietokoneellasi.
- Napsauta kolmea pistettä Chromen oikeassa yläkulmassa ja napsauta sitten Asetukset.

- Napsauta vasemmalla olevasta valikosta Ulkoasu.

- Napsauta Teemat-kohtaa päänäytöstä. Jos käytät jo Chromen teemaa, tämä vie sinut teeman sivulle Chrome Web Storessa. Voit siirtyä suoraan kaupan teemaosioon napsauttamalla tätä linkkiä: //chrome.google.com/webstore/category/themes.

- Valitse nyt sinulle parhaiten sopiva tumma teema. Voit valita jonkin Chromen julkaisemista virallisista teemoista tai käyttää kolmannen osapuolen vaihtoehtoja.

- Kun valitset teeman, siirry sen sivulle ja napsauta Lisää Chromeen -painiketta. Se on sininen painike näytön oikeassa yläkulmassa.

Kuinka ottaa tumma tila käyttöön Google Chromessa Macissa
Tumman tilan ottaminen käyttöön Chromessa Macissa on melko helppoa Mac OS Mojaven avulla. Tämä koskee myös kaikkia Applen käyttöjärjestelmän uusia versioita. Voit ottaa tumman tilan käyttöön Macissa seuraavasti:
- Napsauta Apple-kuvaketta näytön vasemmassa yläkulmassa.
- Napsauta Järjestelmäasetukset.
- Napsauta nyt Yleistä.
- Aseta Yleisvalikon Ulkoasu-asetukseksi Tumma.
- Nyt kun olet valinnut tumman ulkoasun, sulje vain Yleiset-valikko ja se on siinä.
Kun otat tumman tilan käyttöön macOS:ssä, huomaat, että tämä pakottaa muut sovellukset muuttumaan tummiksi, jos ne tukevat sitä. Koska Google Chromessa on jo oma tumma tila, järjestelmä ottaa sen käyttöön automaattisesti.
Yleisvalikossa voit valita Vaalea- ja Tumma-asetusten lisäksi myös Ulkoasu-asetukseksi Automaattinen. Tämä vaihtoehto hallitsee automaattisesti vaaleiden ja tummien ilmeiden käyttöä vuorokaudenajasta riippuen. Kun työskentelet tietokoneellasi päiväsaikaan, järjestelmä käyttää valotilaa. Iltaisin ulkoasu vaihtuu automaattisesti pimeään tilaan. Huomaa, että Automaattinen ulkoasu -asetus toimii vain macOS Catalinassa ja uudemmissa.
Kuinka ottaa tumma tila käyttöön Google Chromessa Android-laitteella
Tumman tilan käyttöönotto Androidissa on melko helppoa. Noudata vain alla olevia ohjeita:
- Avaa Google Chrome Android-laitteellasi.

- Napauta valikkopainiketta näytön oikeassa yläkulmassa. Se on se, joka näyttää kolmelta pystysuoralta pisteeltä.

- Napauta Asetukset.

- Napauta Teemat.

- Valitse Teemat-valikosta Tumma ja se on valmis.

On tärkeää huomata, että Teemat-valikosta voit valita kolmesta vaihtoehdosta – Vaalea, Tumma ja Järjestelmän oletus. Vaikka kaksi ensimmäistä ovat itsestään selviä, kolmannen avulla voit automaattisesti muuttaa Google Chromen tummaksi Android-laitteesi yleisistä asetuksista riippuen.
Voit esimerkiksi haluta valikoiden näkyvän vaaleissa väreissä päiväsaikaan, mutta pehmentävän niitä illalla. Lisäksi mitä kirkkaampi näyttö, sitä enemmän se kuluttaa virtaa. Tämä vaikuttaa suoraan laitteen akun kestoon, varsinkin kun se on lähellä 0 %. Voit hallita kaikkea automaattisesti käyttämällä Androidin järjestelmäasetuksia. Ja kun asetat Chromen teemavaihtoehdon Järjestelmän oletusasetukseksi, selain asettuu automaattisesti järjestelmäasetusten mukaiseksi.
Kuinka ottaa tumma tila käyttöön Google Chromessa iPhonessa
Vielä helpompaa kuin Androidissa, tumman tilan käyttöönotto iPhonessa kestää vain kolme vaihetta:
- Avaa Asetukset ja siirry kohtaan Näyttö ja kirkkaus.

- Ensimmäinen vaihtoehto ylhäältä on Ulkonäkö. Täällä voit vaihtaa puhelimesi teemaksi Vaalea tai Tumma. Kun napautat Tummaa, huomaat, että iPhonesi ulkonäkö muuttuu välittömästi tummemmaksi.

Puhelimesi Ohjauskeskus-valikon avulla voit ottaa tumman tilan käyttöön tai poistaa sen käytöstä helposti.
- Vedä alas sormella näytön oikeasta yläkulmasta.
- Nyt kun olet Ohjauskeskus-valikossa, napauta ja pidä painettuna Brightness-säädintä.
- Tämä tuo sinulle Dark Mode -säätimen, jonka avulla voit ottaa sen käyttöön tai poistaa sen käytöstä.
Muita usein kysyttyjä kysymyksiä
Voinko muuttaa Chromen tumman tilan väriteemoja?
Kyllä ja ei. Jos harkitset selaimen Dark Mode -vaihtoehdon väriasettelun mukauttamista itse, se ei ole oletuksena mahdollista. Ei ainakaan ilman vakavaa koodausta sinulta. Voit kuitenkin käyttää joitain saatavilla olevia teemoja ja laajennuksia, jotta voit muokata visuaalista kokemustasi Google Chromella.
Huomaa, että teemat ja laajennukset eivät ole saatavilla Chrome-mobiilisovellukselle sekä Android- että iOS-laitteille. Väriteeman muuttaminen toimii vain pöytätietokoneissa ja kannettavissa tietokoneissa. Tämä sisältää Windowsin, Mac OS X:n ja Linuxin.
Jos haluat muuttaa tumman ja vaalean tilan ulkoasua, sinun on asennettava jokin Chrome-kaupasta saatavilla olevista laajennuksista. Kun asennat tällaisen laajennuksen, se muuttaa molempien tilojen oletusvärimallin. Aina kun vaihdat niiden välillä, värimaailma seuraa Google Chromessa käyttämäsi teemasta riippumatta.
- Avaa Google Chrome tietokoneellasi.
- Napsauta sivun yläreunassa olevasta valikosta Laajennukset.

- Napsauta Hallinnoi laajennuksia.

- Napsauta 3 palkkia vasemmassa yläkulmassa avataksesi päävalikon.

- Napsauta sivun alareunassa Avaa Chrome Web Store.

- Nyt sinun pitäisi nähdä tulokset näkyvät sivulla. Ne on järjestetty kahteen osaan – Laajennukset ja Teemat.

- Jos haluat nähdä lisää laajennusvaihtoehtoja, napsauta "Lisää laajennuksia" -painiketta näytön oikeassa yläkulmassa.

- Nyt sinun tarvitsee vain selata saatavilla olevia pimeän tilan laajennuksia ja valita niistä joista pidät eniten. Kun päätät, napsauta kyseisen laajennuksen nimeä.

- Kun laajennuksen sivu avautuu, asenna se napsauttamalla Lisää Chromeen.

Tumman tilan laajennusten lisäksi voit etsiä myös tummia teemoja. Vaikka nämä muuttavat Chrome-selaimesi ulkoasua, ne eivät myöskään häiritse asetusvalikoiden väriasettelua. Voit käyttää erilaisia Chrome-teemoja seuraavasti:
- Avaa Google Chrome tietokoneellasi.
- Siirry Google Chromen etusivulle osoitteessa www.chrome.google.com.
- Napsauta sivun yläreunassa olevasta valikosta Laajennukset.

- Napsauta Teemat vasemmalla olevasta valikosta.

Nyt pääikkunassa huomaat erilaisia osioihin järjestettyjä teemoja. Ensimmäisen osion on julkaissut Chrome, joka isännöi virallisia Google-teemoja. Suoraan alta löydät Dark & Black Themes -osion, jossa voit selata useita muunnelmia aiheesta.
Kun löydät haluamasi teeman, avaa sen sivu ja napsauta Lisää Chromeen. Se on sininen painike pääikkunan oikeassa yläkulmassa.
Kuinka voin palata takaisin normaaliin tai vaaleaan tilaan, jos en pidä pimeästä tilasta?
Paluu valotilaan on erittäin helppoa. Aivan kuten olet ottanut sen käyttöön, voit myös poistaa sen käytöstä.
Windows 10:ssä voit joko poistaa tumman tilan käytöstä järjestelmä- tai Google Chromen asetuksista. Voit poistaa sen käytöstä järjestelmässä seuraavasti:
- Paina näppäimistön Windows-painiketta ja kirjainta I samanaikaisesti.
- Valitse Asetukset-valikosta Mukauttaminen.

- Napsauta Värit vasemmasta valikosta.

- Valitse päänäytön avattavasta valikosta väri ja valitse Light.

Voit poistaa sen käytöstä Google Chromessa seuraavasti:
- Avaa Google Chrome.
- Napsauta kolmen pisteen valikkoa oikeassa yläkulmassa.

- Napsauta Asetukset.

- Napsauta Ulkoasu vasemmasta valikosta.

- Napsauta päänäytöstä Teemat.

- Valitse nyt yksi sinulle parhaiten sopivista kevyistä teemoista.

- Napsauta Lisää Chromeen ja olet valmis.
Mac OS X -koneissa järjestelmän pimeän tilan valinta on yksinkertaista poistaa käytöstä.
- Napsauta Omenavalikkoa näytön vasemmassa yläkulmassa.
- Napsauta Järjestelmäasetukset.
- Napsauta Yleistä.
- Aseta Ulkonäkö valoon ja se on siinä.
Android-mobiililaitteissa voit poistaa tumman tilan käytöstä seuraavasti:
- Avaa Google Chrome.
- Napauta valikkopainiketta näytön oikeassa yläkulmassa (kolme pistettä).

- Napauta Asetukset.

- Napauta Teemat.

- Valitse Teemat-valikosta Light.

Tumman tilan poistaminen käytöstä on helpompaa kuin koskaan iPhone- ja iPad-laitteissa.
- Vedä Ohjauskeskus-valikko alas.
- Napauta ja pidä painettuna kirkkaussäädintä.
- Kun Tumman tilan säädin tulee näkyviin, napauta sitä vaihtaaksesi sen takaisin vaaleaan tilaan.
Surffaa pimeässä
Nyt kun tiedät kuinka ottaa tumma tila käyttöön Chrome-selaimessa, silmäsi kiittävät sinua, kun työskentelet pimeässä. Kirkkaan valkoisten valikoiden muuttaminen tummanharmaaksi tekee maailmasta eron. Ja aina kun luulet tarvitsevasi valotilan uudelleen, sinun on helppo kääntää kytkintä asetusvalikossa.
Oletko onnistunut ottamaan tumman tilan käyttöön Chromessa? Oletko mukauttanut selaimesi värimaailmaa? Ole hyvä ja jaa ajatuksesi alla olevassa kommenttiosiossa.