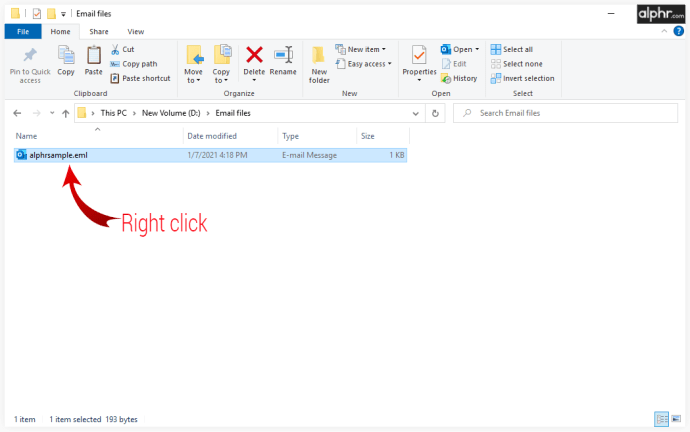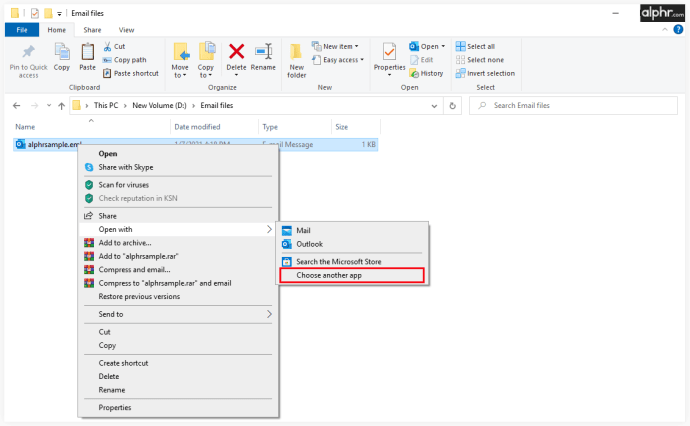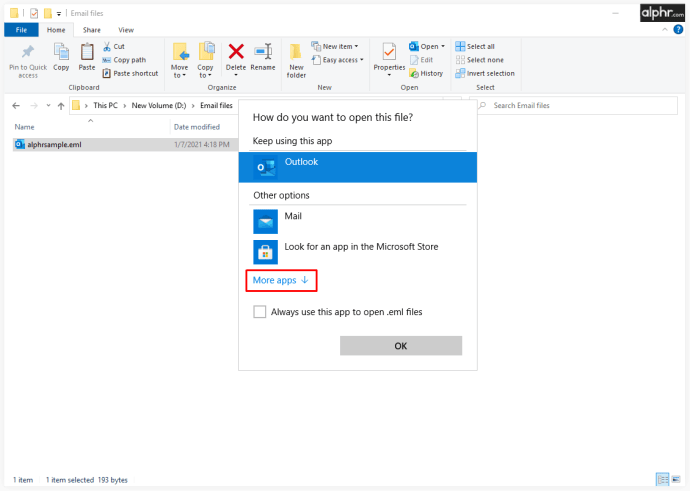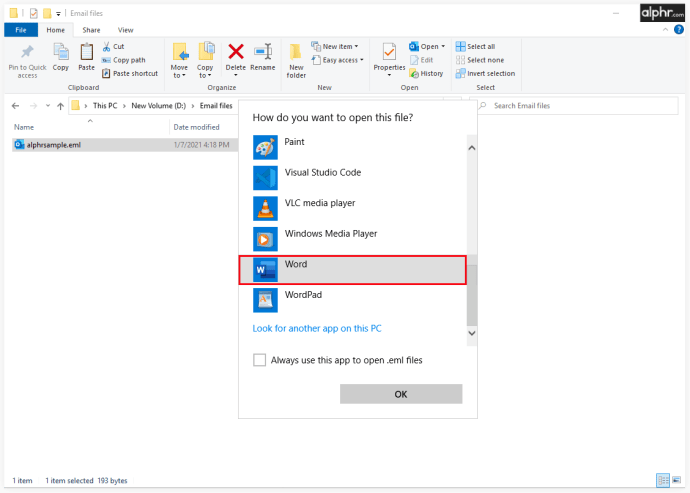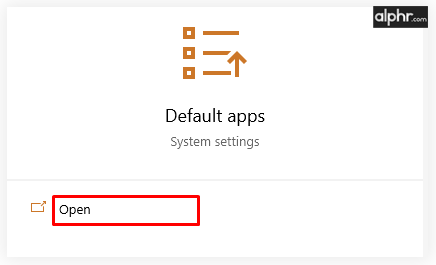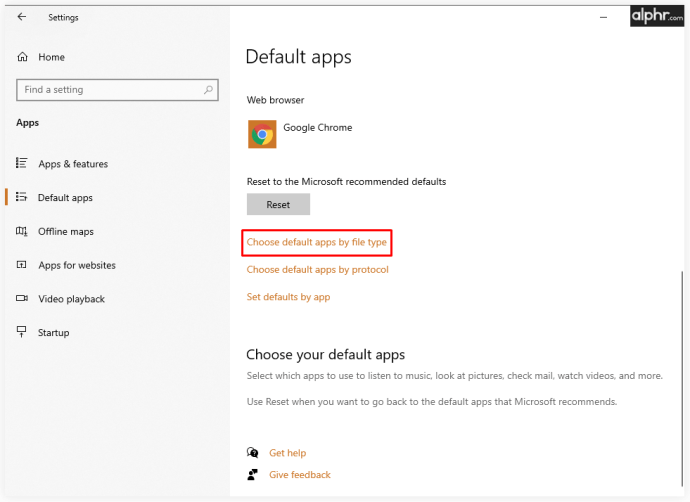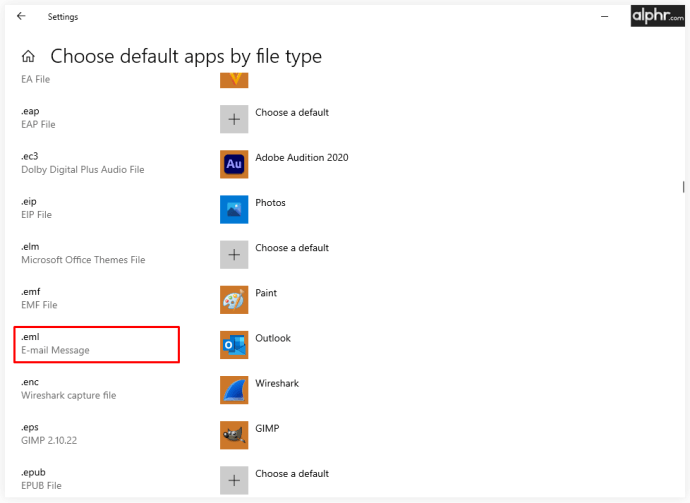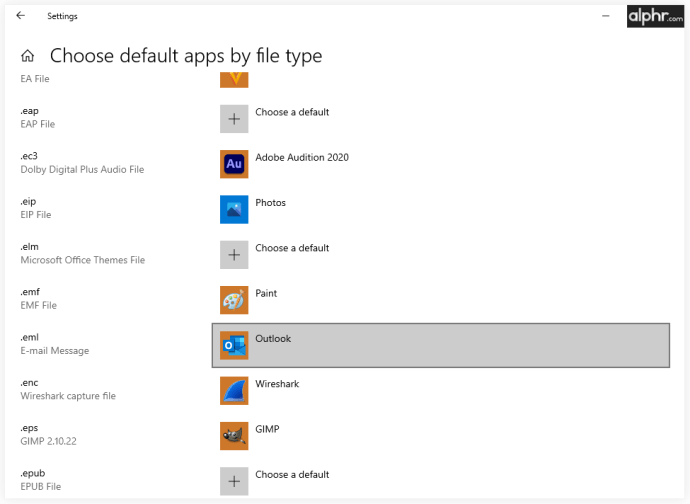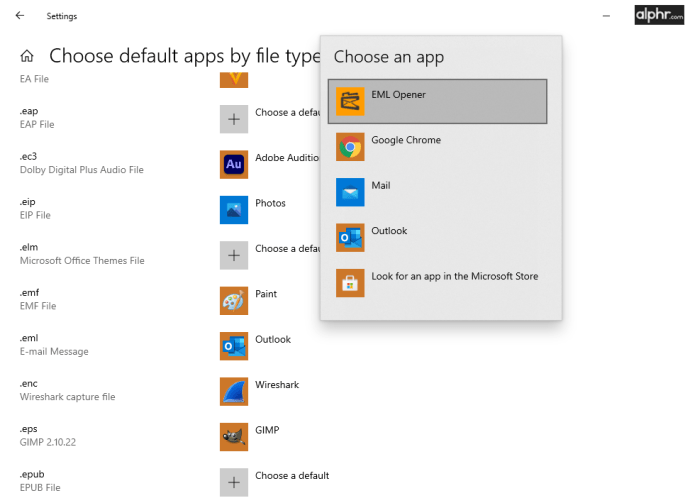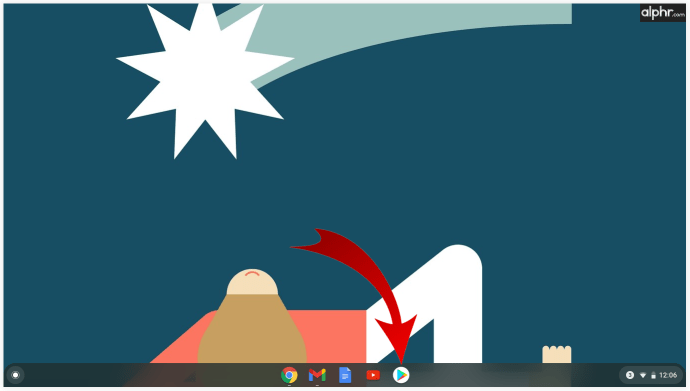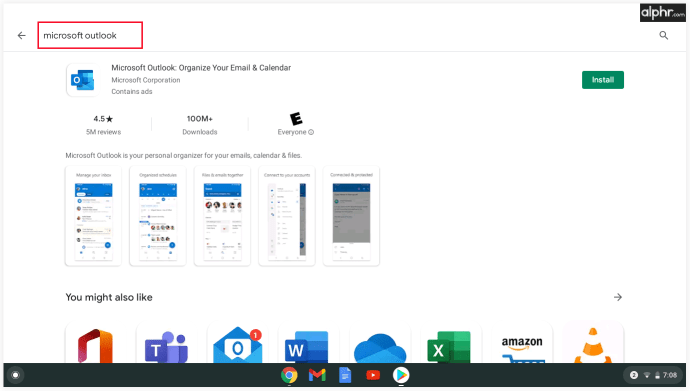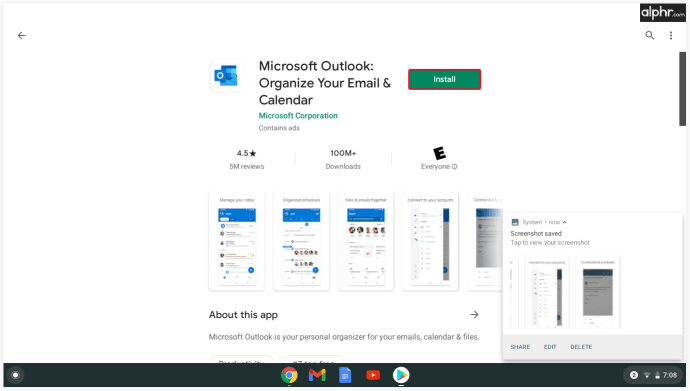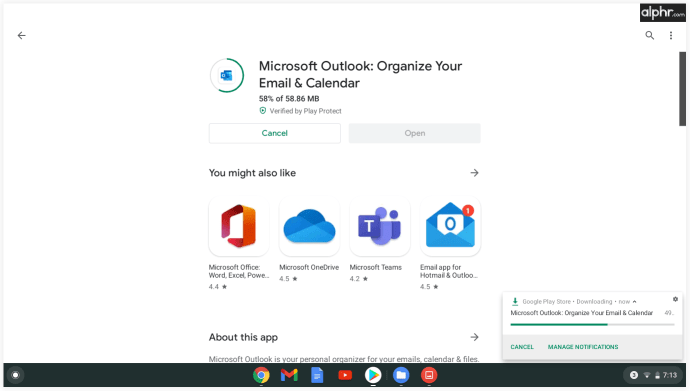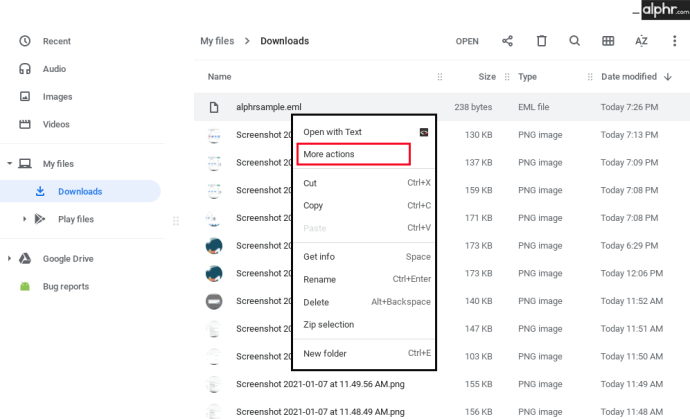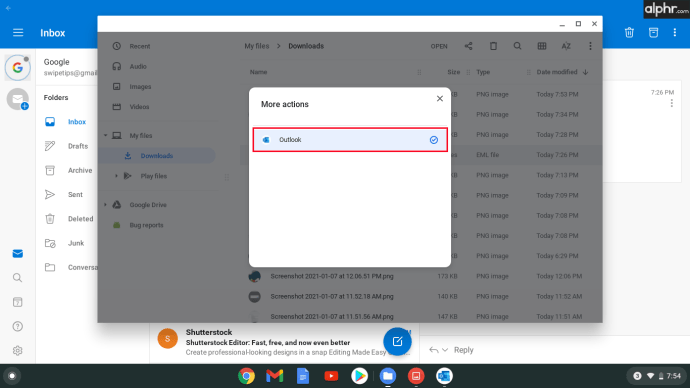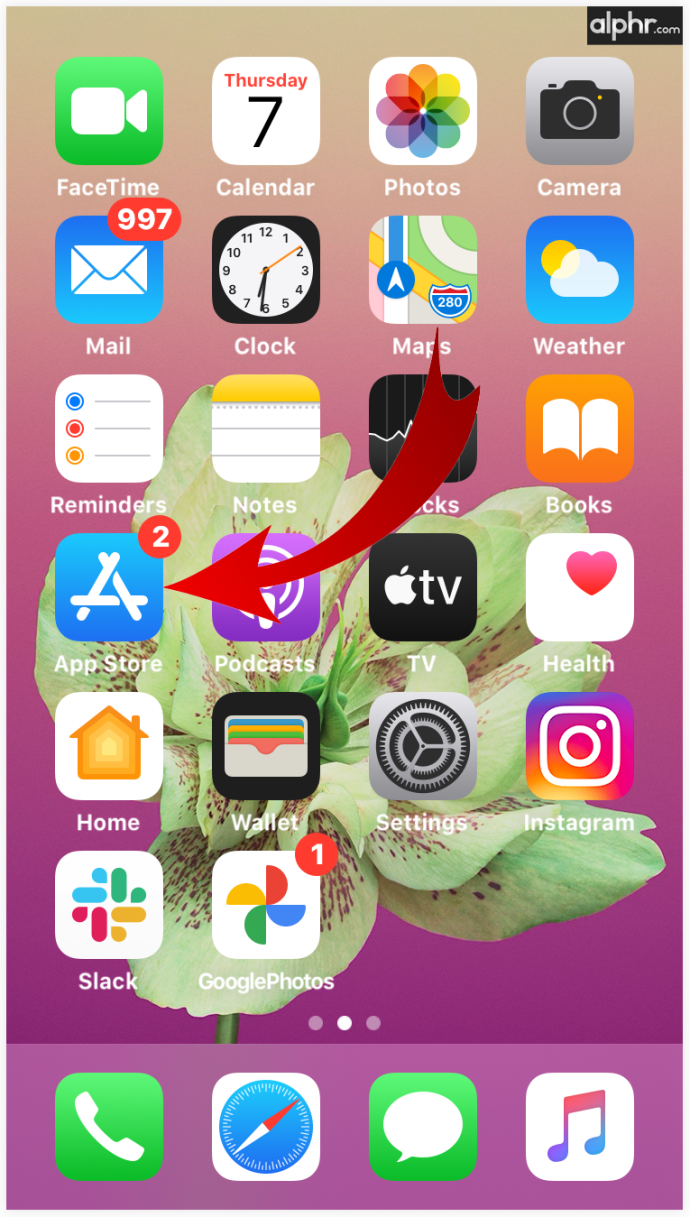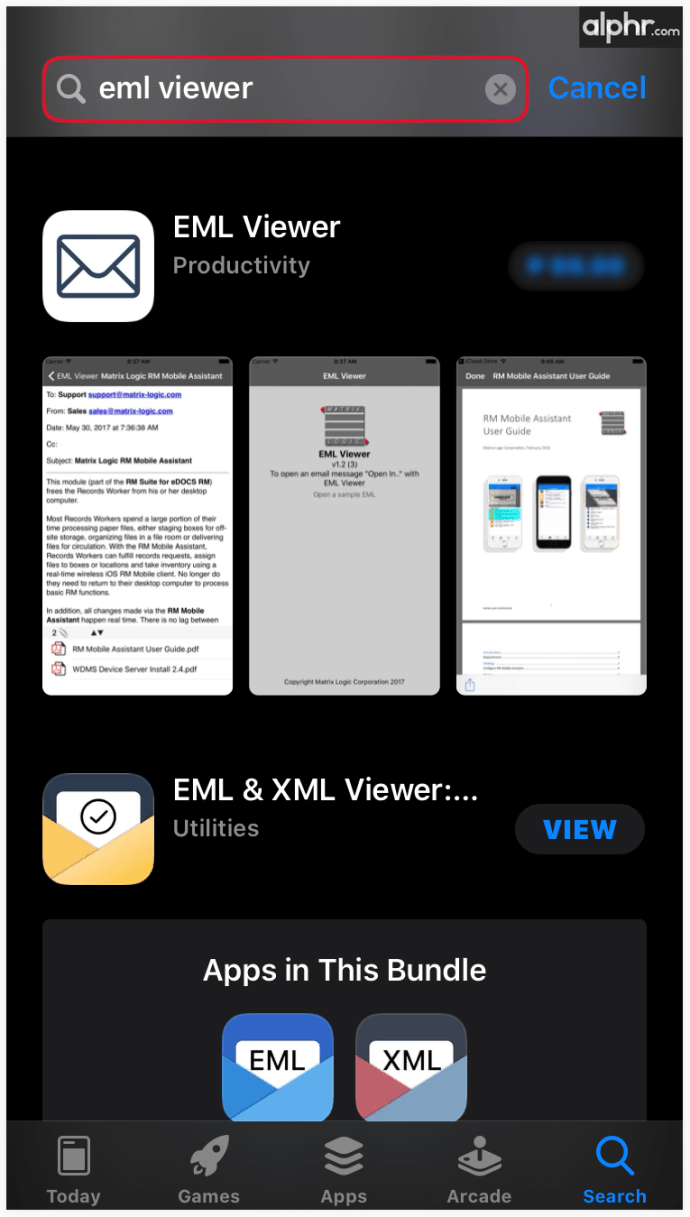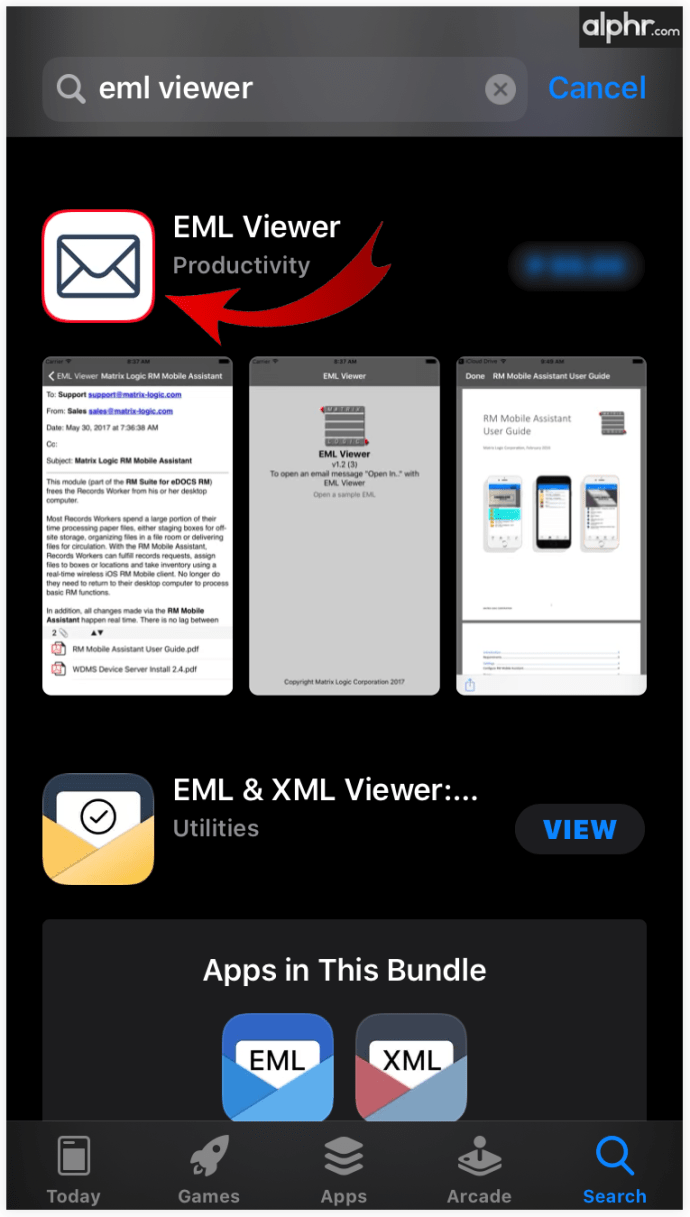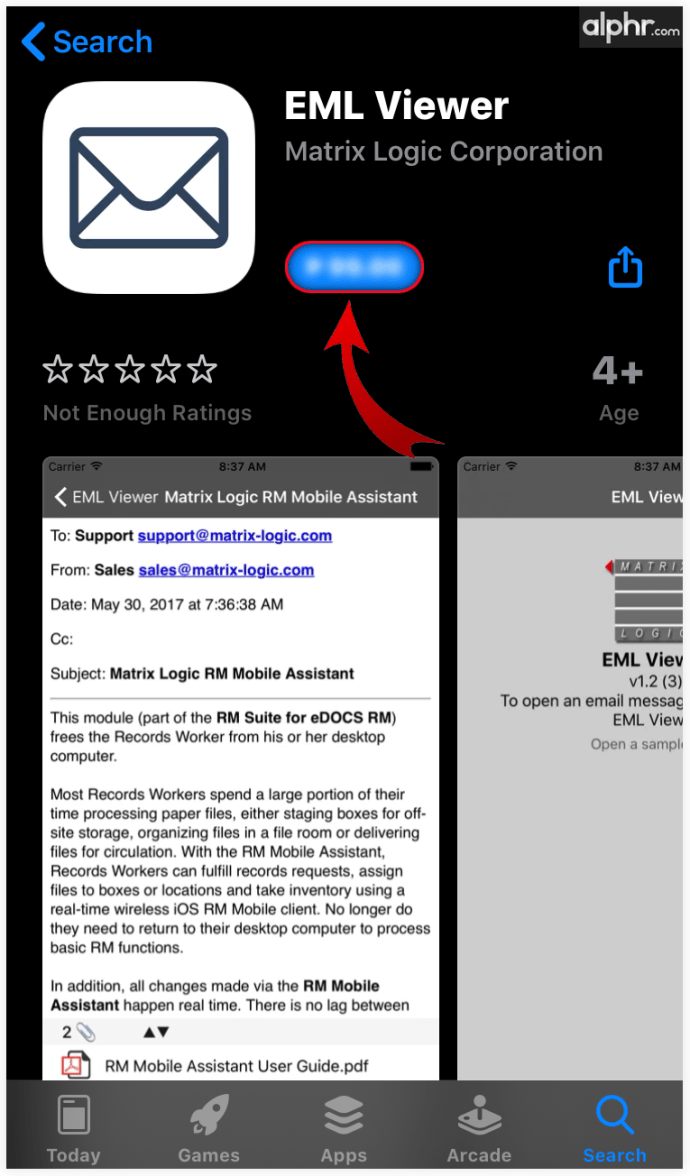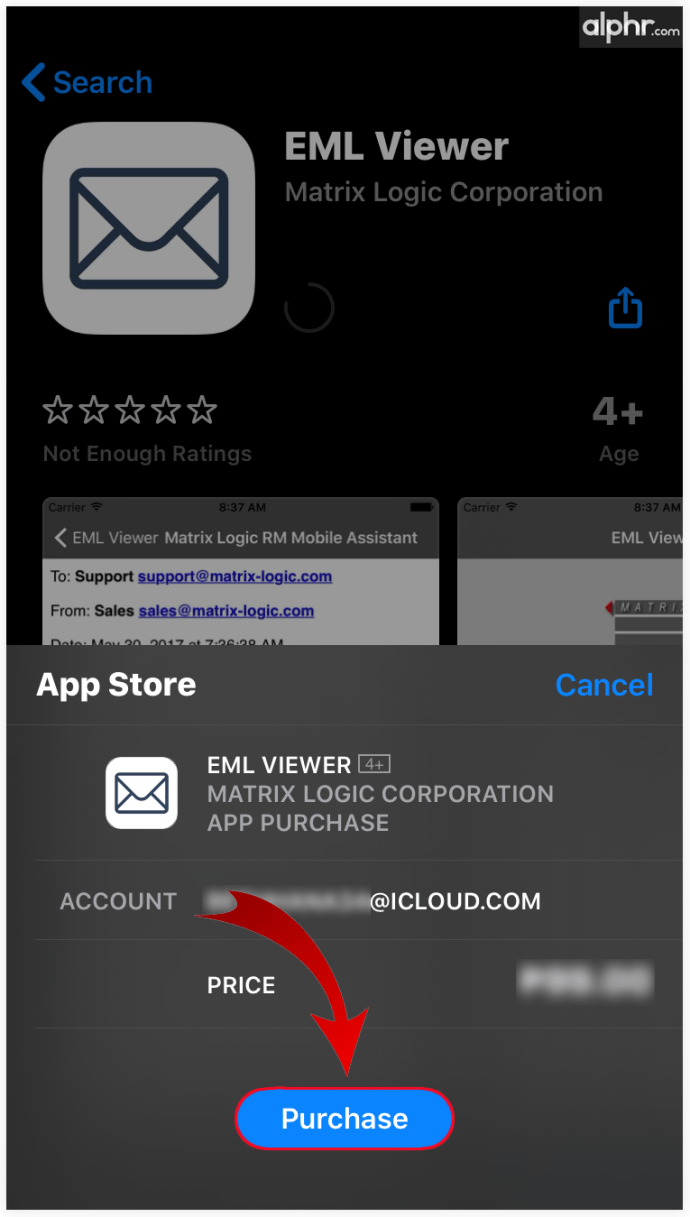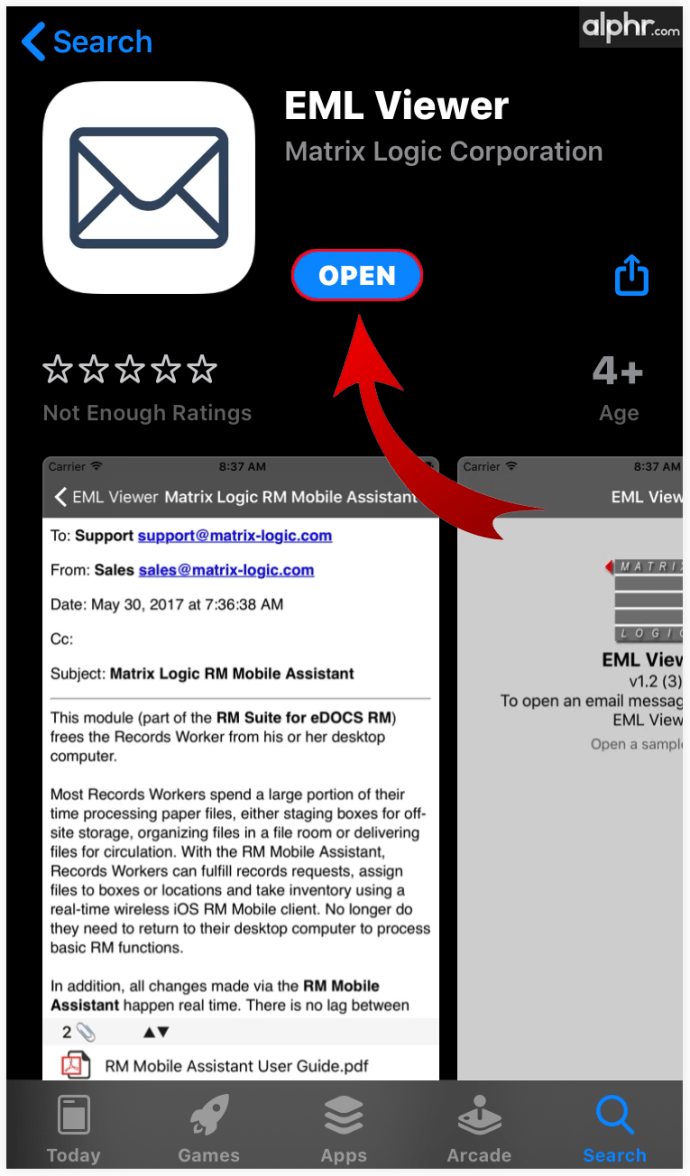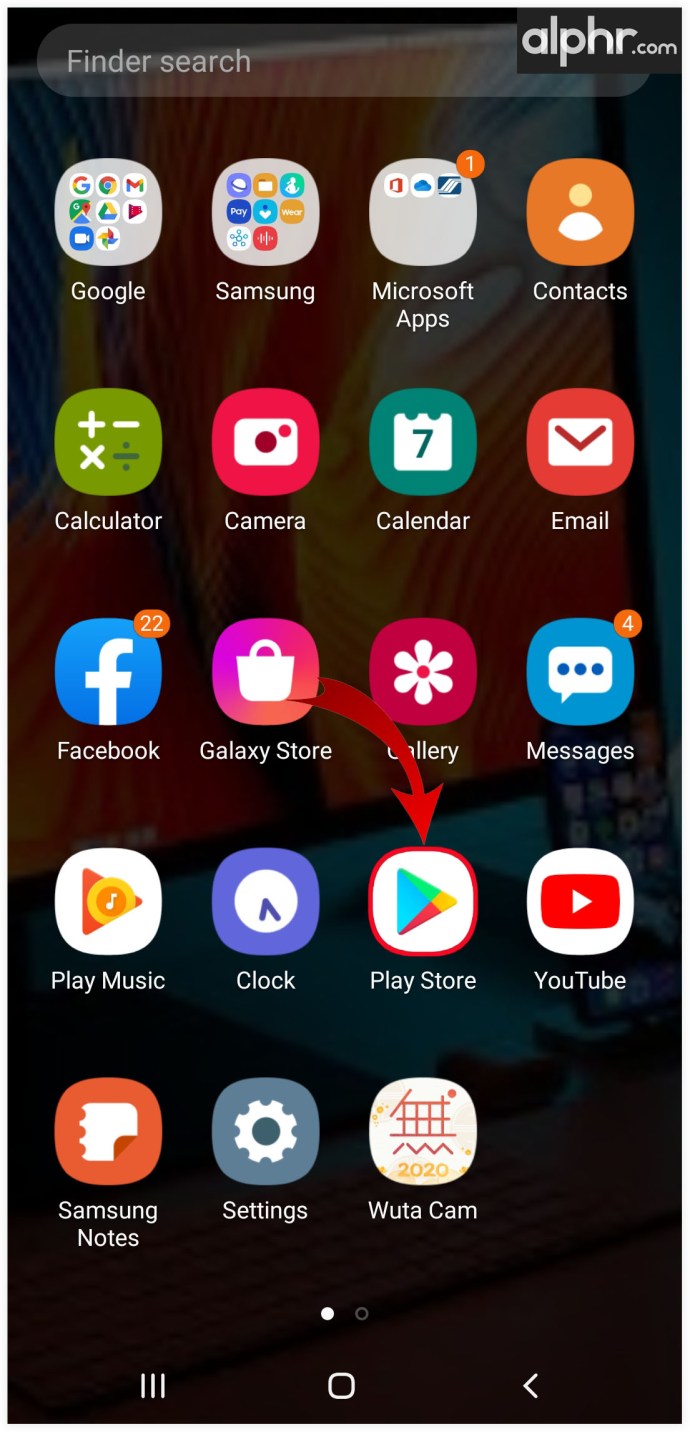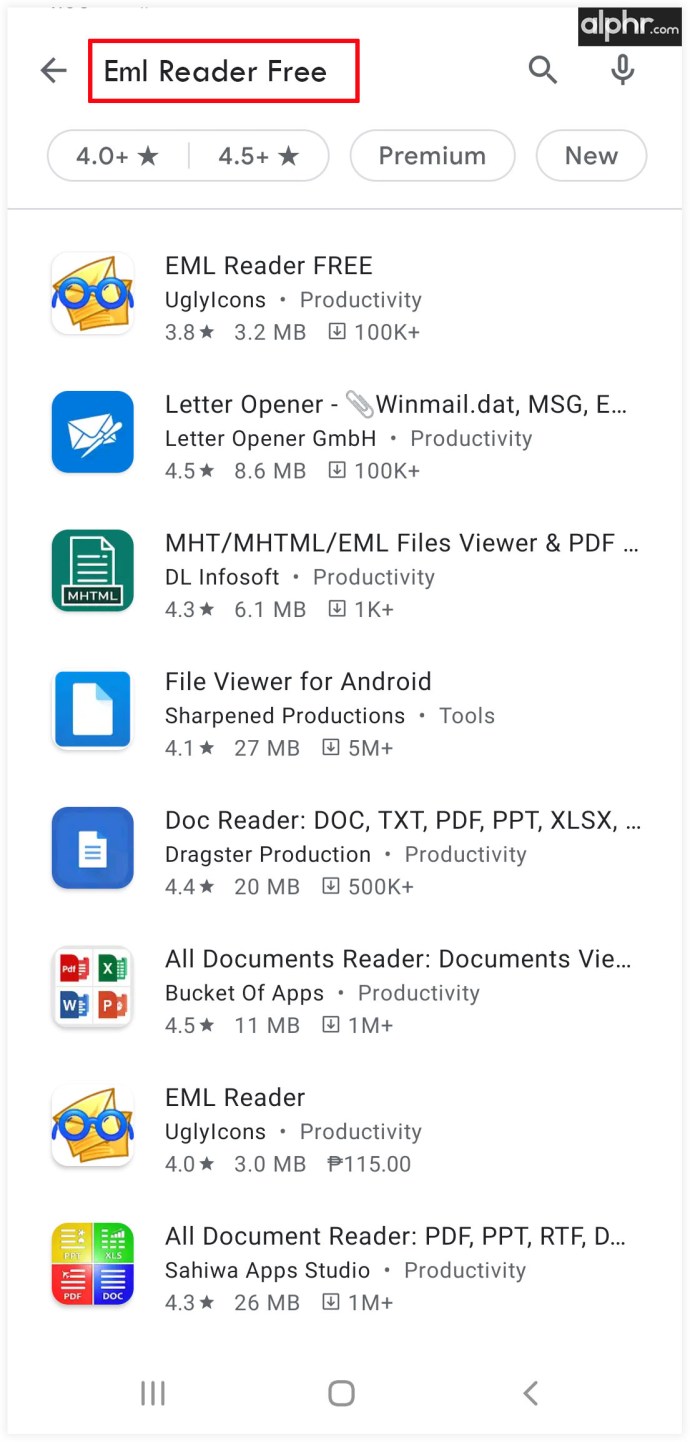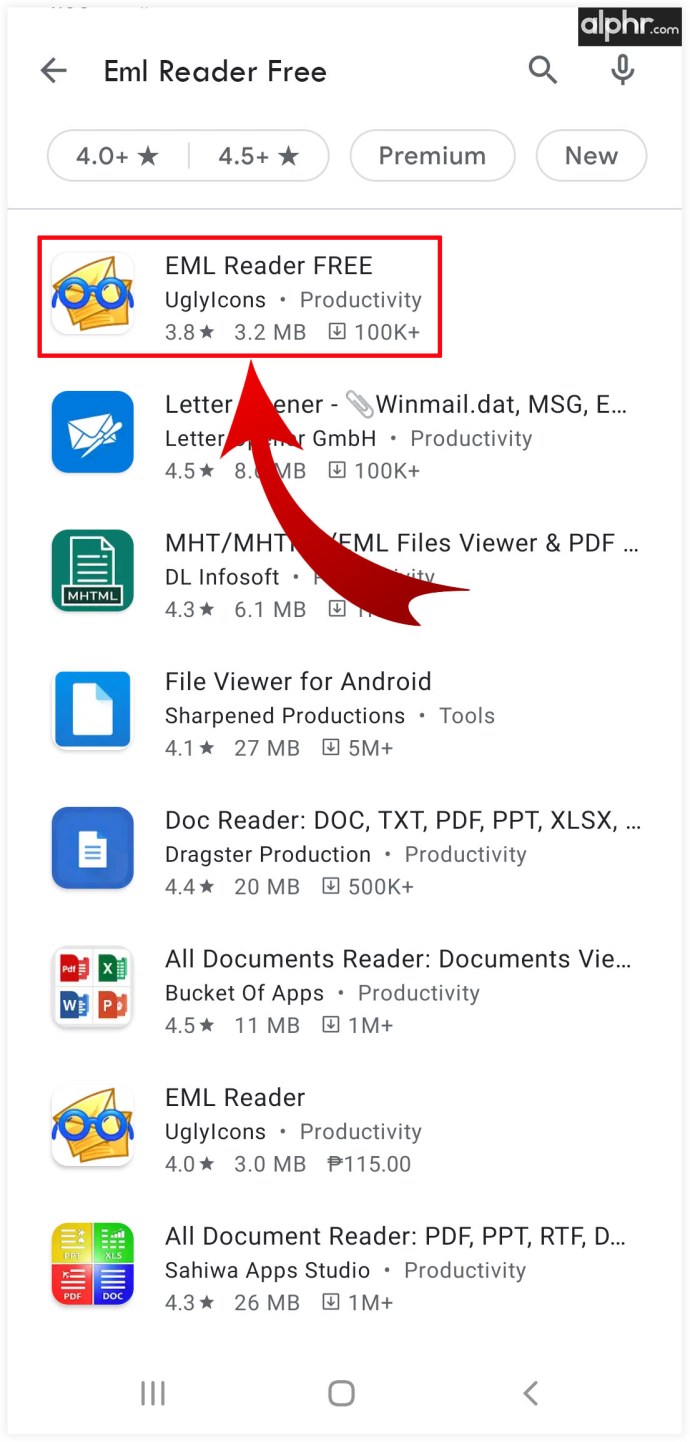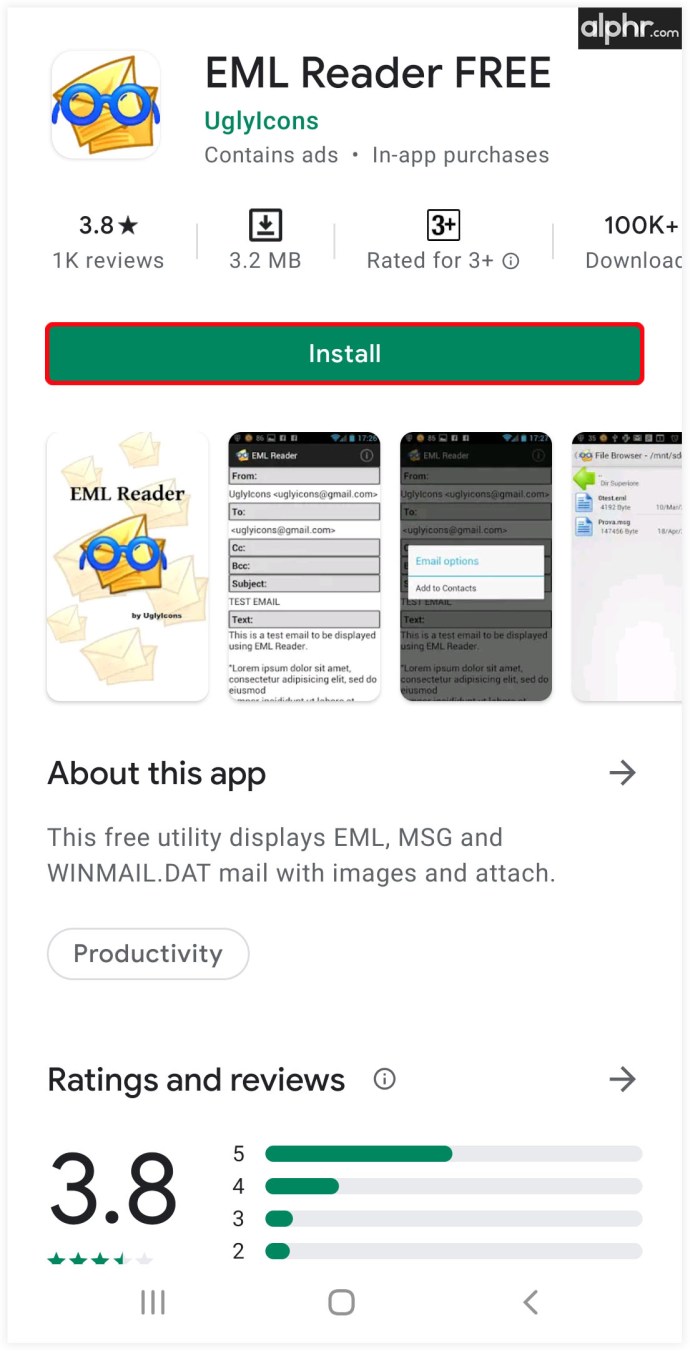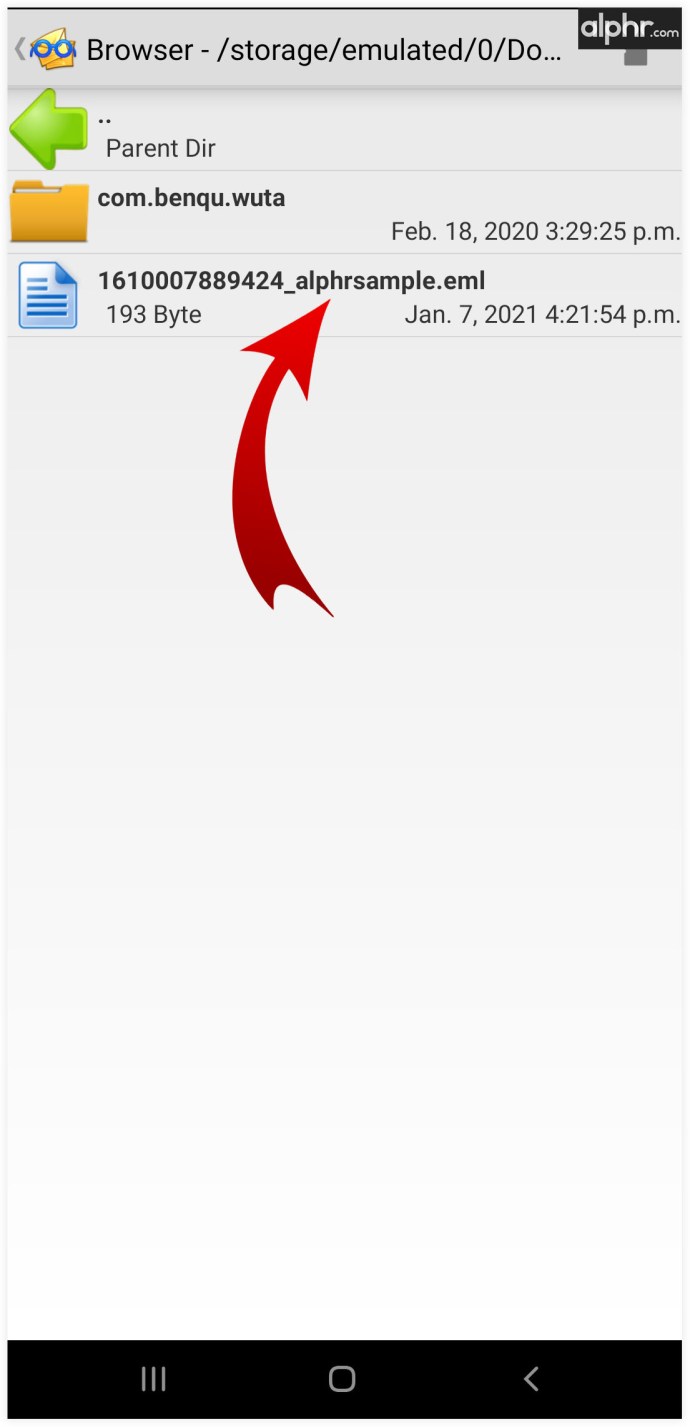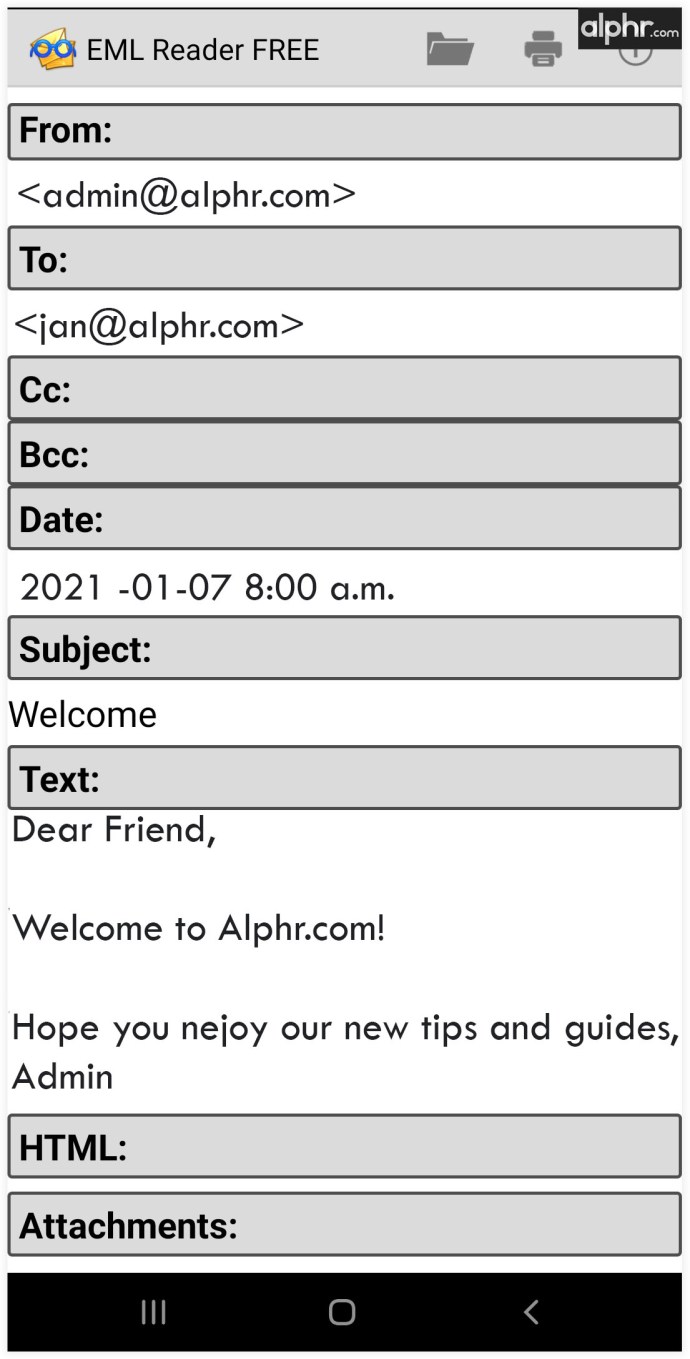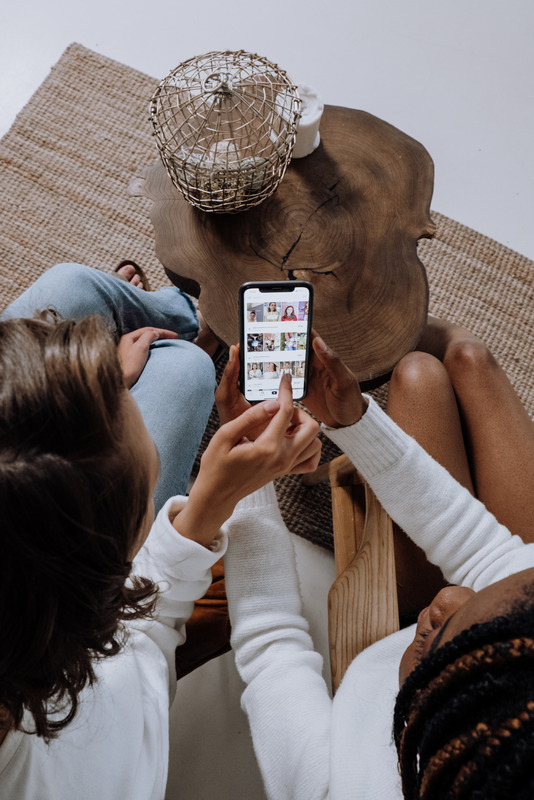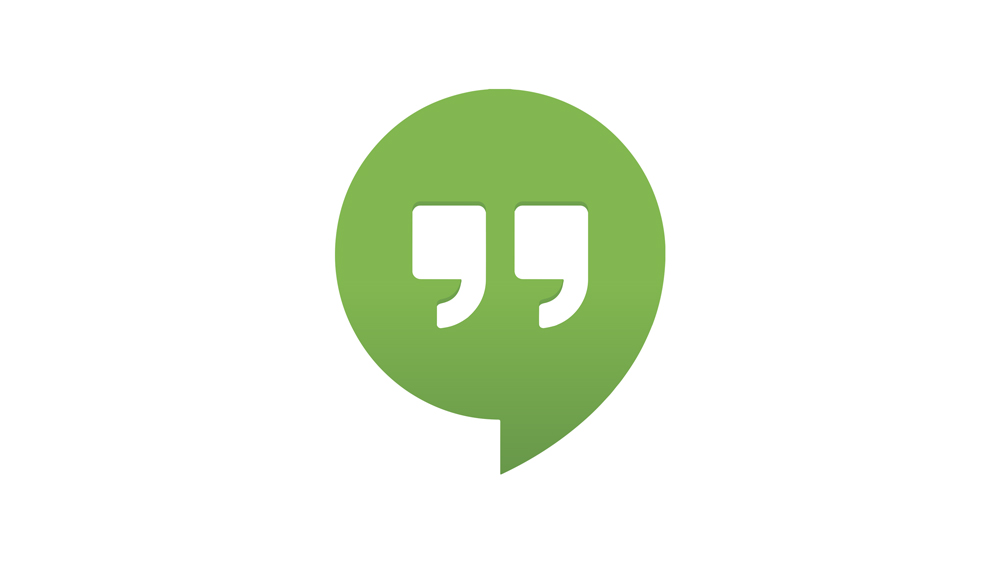Riippumatta siitä, miksi sinulla on EML-tiedostoja tietokoneellasi (mahdollisesti varmuuskopio), mietit todennäköisesti kuinka avata ne. On olemassa useita tapoja tehdä tämä eri laitteilla.
Tässä artikkelissa selitämme, kuinka nämä tiedostot avataan riippumatta siitä, millä laitteilla käytät niitä.
Kuinka avata EML-tiedosto
Kaikilla laitteilla on oma oletusohjelma, joka avaa EML-tiedostoja. Windowsille tämä on Outlook. Mac-tietokoneissa tämä on Apple Mail. Ladasitpa viestin Gmailista tai muusta sähköpostipalvelusta, EML-tiedostojen oletussovellukset vaihtelevat eri laitteissa. Voit tietysti muuttaa näitä oletussovelluksia useimmissa näistä.
Kuinka avata EML-tiedosto Windowsissa
EML-tiedostojen avaaminen manuaalisesti Windows 7-, 8- ja 10-käyttöjärjestelmissä on yhtä helppoa kuin kaksoisnapsauttaminen. Tiedosto käynnistää sitten Outlook-sovelluksen. Tietenkin jotkut ihmiset käyttävät mieluummin muita sovelluksia – Outlook ei sovi kaikkien tarpeisiin. Onneksi Windows antaa sinun avata EML-tiedoston useilla tavoilla. Muista, että näihin liittyy eri selainten käyttöä. Älä kuitenkaan huoli, et tarvitse Internet-yhteyttä avataksesi EML-tiedoston. Toimi seuraavasti:
- Napsauta kyseistä EML-tiedostoa hiiren kakkospainikkeella.
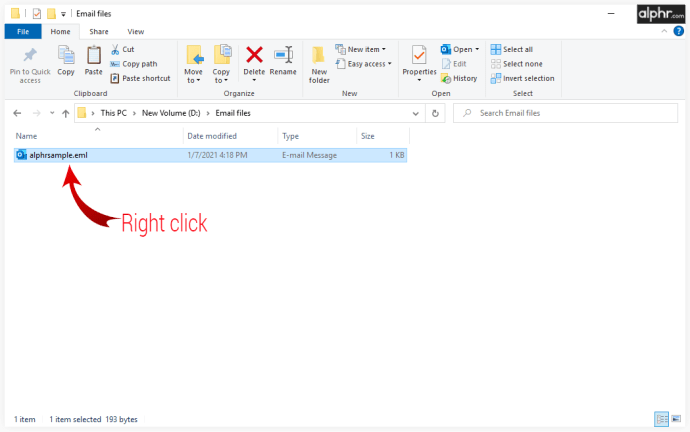
- Navigoi kohtaan Avaa merkintä ja napsauta sitä.
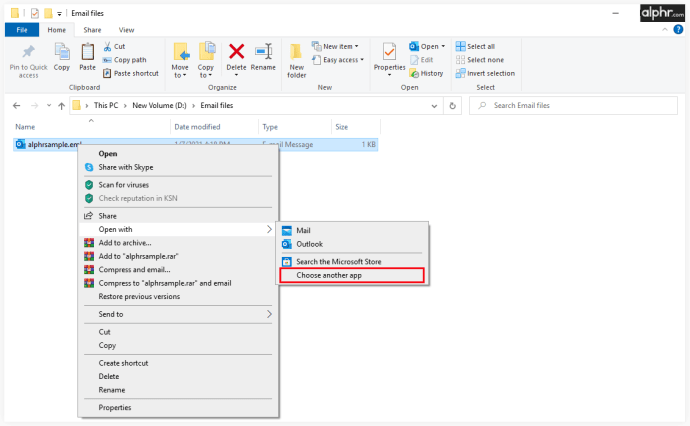
- Näyttöön tulee ikkuna, jossa sinua pyydetään valitsemaan sovellus, jolla EML-tiedosto avataan.
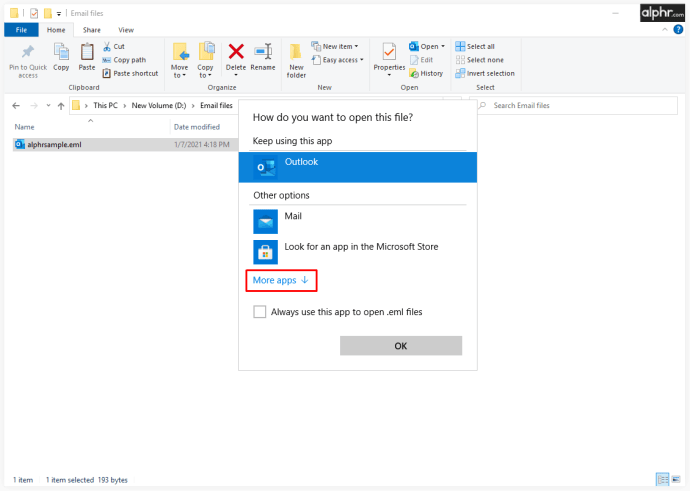
- Valitse selainsovellus suorittaaksesi tiedoston.
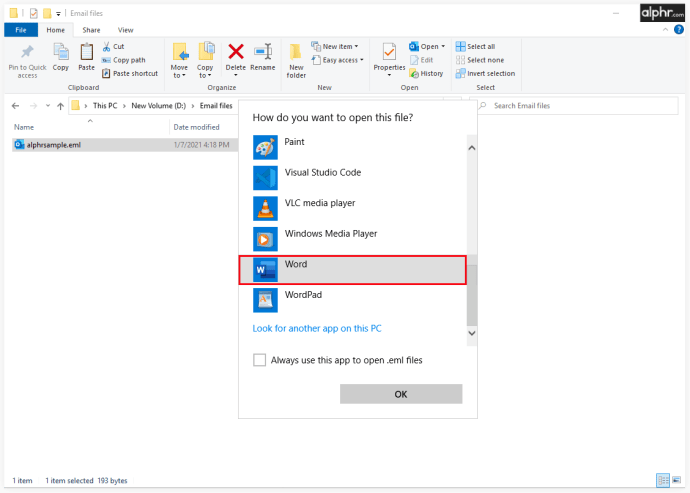
Jos haluat tehdä tästä sovelluksesta oletussovelluksen EML-tiedostojen automaattiselle avaamiselle, valitse vieressä oleva valintaruutu Käytä aina tätä sovellusta .eml-tiedostojen avaamiseen.
Jos haluat muuttaa EML-tiedostojen oletussovellusta manuaalisesti, toimi seuraavasti:
- Avaa Käynnistä-valikko napsauttamalla alkaa -kuvaketta näytön vasemmassa alakulmassa.

- Kirjoita "oletusohjelmat,” “oletussovellukset" tai "sovelluksen oletusasetukset.”

- Valitse tuloksena oleva sovellus.
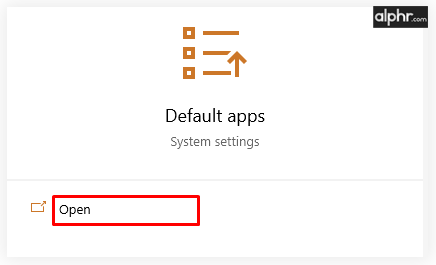
- Siirry seuraavassa ikkunassa kohtaan Yhdistä tiedostotyyppi ohjelmaan tai Valitse oletussovellukset tyypin mukaan.
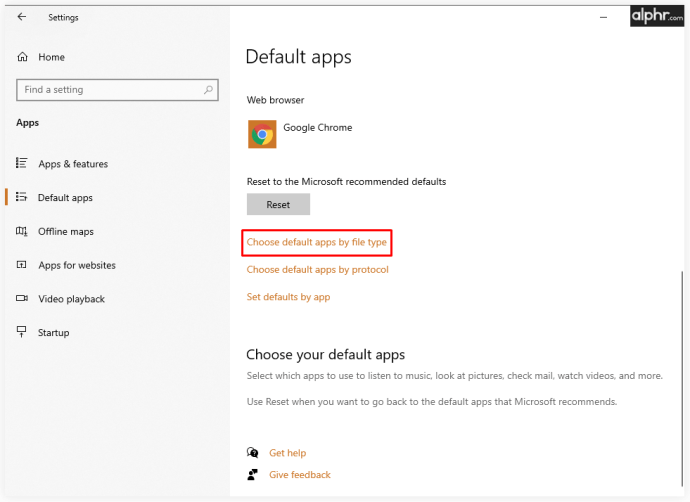
- Etsi .eml merkintä laajennusluettelossa.
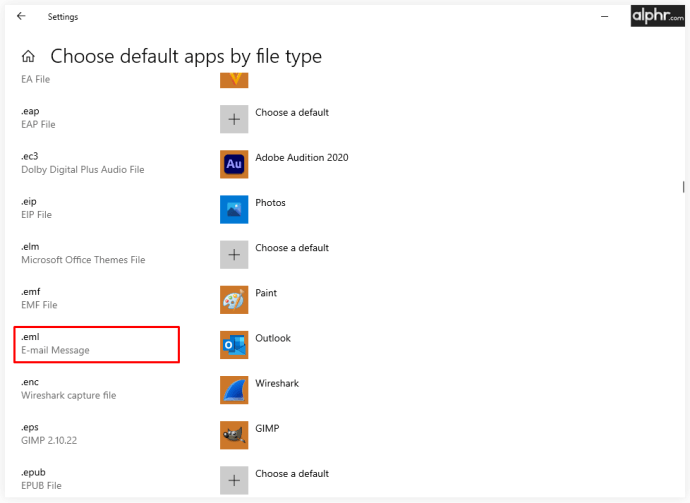
- Nykyinen oletussovelluksesi EML-tiedostojen katseluun valitaan (oletusarvoisesti se on Microsoft Outlook).
- Napsauta nykyistä oletussovellusta.
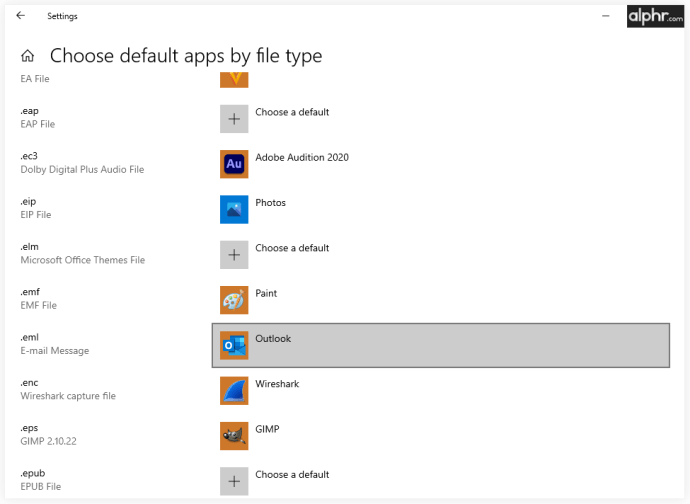
- Valitse uusi oletusarvo luettelosta tai napsauta Etsi sovellus Microsoft Storesta.
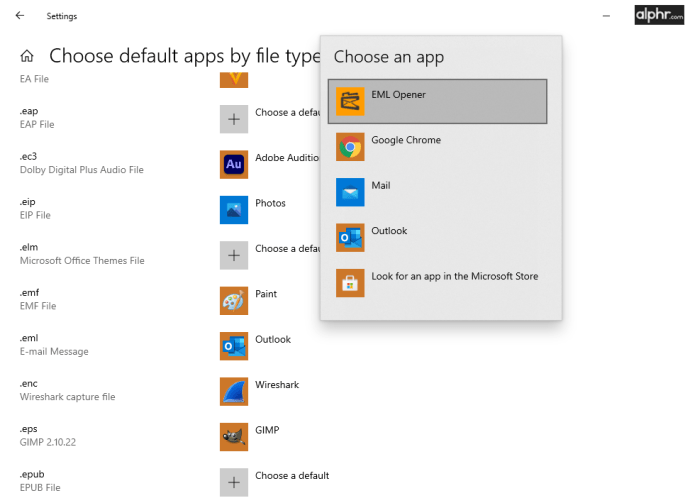
Muista kuitenkin, että Outlook-sovelluksen käyttäminen EML-tiedostojen avaamiseen antaa sinulle pääsyn liitteisiin ja kirjoitettuun sisältöön. Useimpien kolmansien osapuolien sovellusten käyttäminen tähän antaa sinulle vain tekstisisältöä EML-tiedostossa.
Kuinka avata EML-tiedosto Macissa
Jos käytät Apple-laitetta sähköpostin lataamiseen, se tallennetaan EMLX-tiedostona. Tämä on Applen versio EML-tiedostoista. Jos et ole määrittänyt Apple Mailia, EML-tiedoston avaaminen Mac-laitteesta johtaa siihen, että laite ehdottaa sinulle macOS Outlook -sovelluksen lataamista. EML-tiedoston kaksoisnapsauttaminen avaa sen Apple Mailissa.
Voit myös valita tiedoston ja avata tiedoston esikatselussa painamalla näppäimistön välilyöntinäppäintä. Tämä näyttää sähköpostin, mutta ei anna pääsyä liitteisiin. Toinen tapa käyttää sähköpostin tekstiosaa on nimetä se uudelleen MHT- tai MHTML-tiedostoksi (vaihtamalla .eml laajennus varten .mht tai .mhtml).
Paras asia tässä on kuitenkin määrittää Apple Mail. Tällä tavalla saat täyden pääsyn kaikkiin liitteisiin.
Kuinka avata EML-tiedosto Chromessa
Sähköpostin sisällön käyttäminen Chromebook-laitteilla on helppoa – vaihda laajennuksen muotoon MHT tai MHTML. Avaa sitten ex-EML-tiedosto, ja se suoritetaan Google Chromessa. Tämä ei kuitenkaan anna sinulle pääsyä itse sähköpostin liitteisiin.
Jotta pääset käyttämään liitteitä, sinun on ladattava sähköpostiohjelma. Esimerkiksi Outlook Express, Outlook, Thunderbird, Windows Live Mail jne. Lataa nämä aivan kuten minkä tahansa muun sovelluksen:
- Navigoi kohtaan Käynnistysohjelma ja avaa Pelikauppa sovellus.
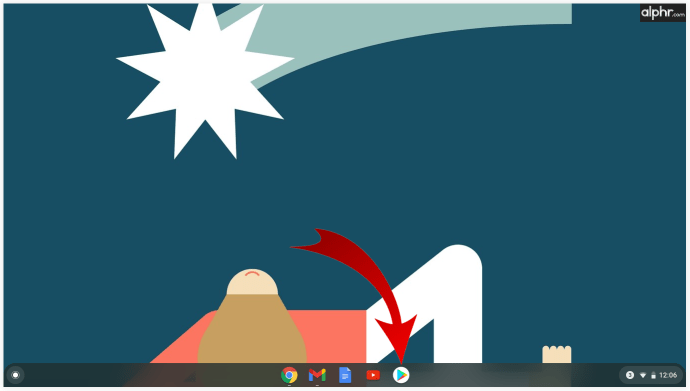
- Kirjoita minkä tahansa mainitun (tai muun) sähköpostiohjelman nimi.
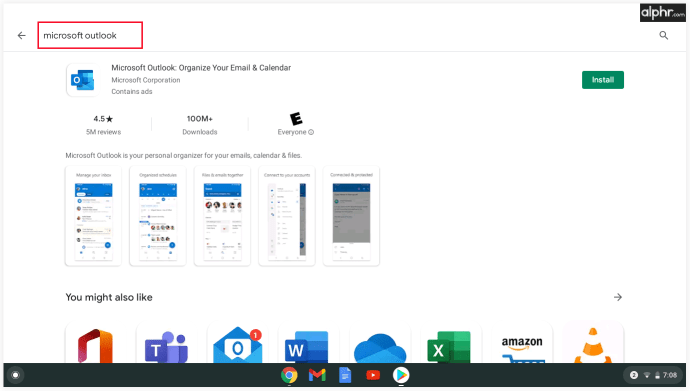
- Paina sovelluksen merkintää ja valitse Asentaa.
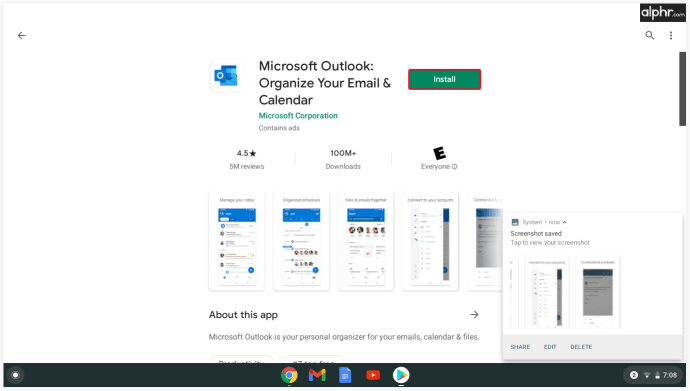
- Odota, että se ladataan ja asennetaan.
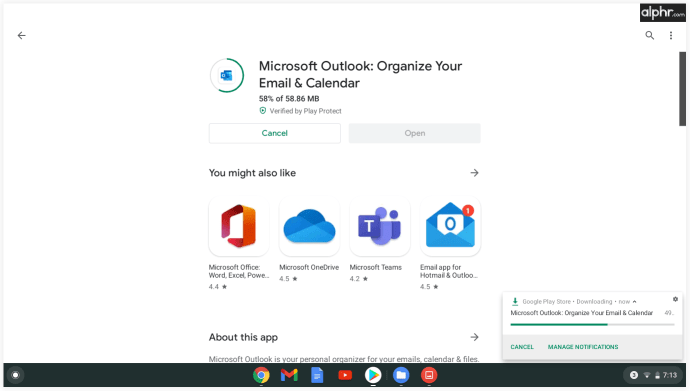
- Siirry EML-tiedostoon.

- Napsauta sitä hiiren kakkospainikkeella ja valitse Lisää toimintaa luettelosta.
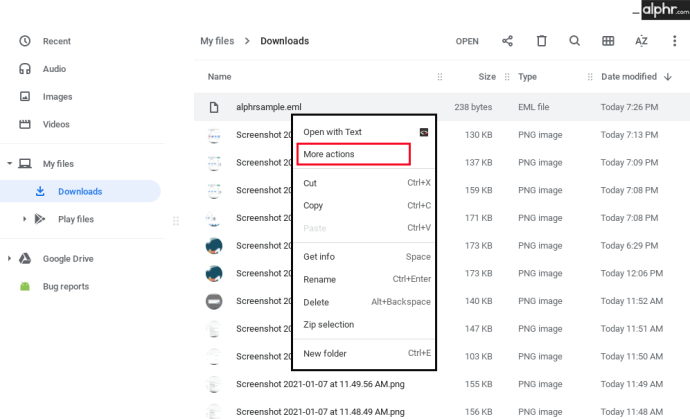
- Valitse lataamasi sähköpostiohjelma.
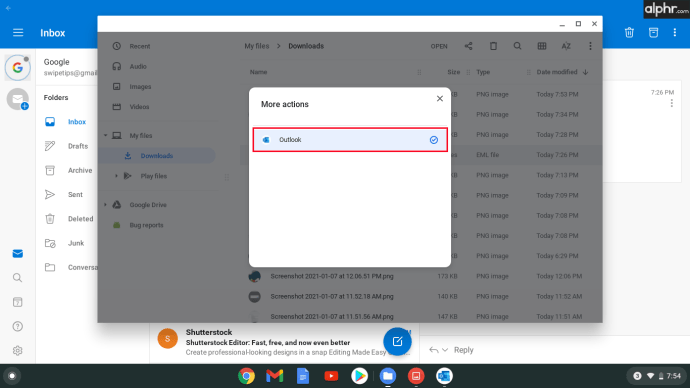
Kuinka avata EML-tiedosto iOS: ssä
Yritätpä avata EML-tiedoston iPhonen tai iPadin kautta, periaate pysyy samana. Useimmat toiminnot toimivat samalla tavalla iOS-laitteissa.
Valitettavasti iOS-puhelimellasi tai tablet-laitteellasi ei ole oletussovellusta, jonka avulla voit avata EML-tiedostoja. Tehokkain ja toimivin työkalu EML-sisällön ja liitteiden avaamiseen ja katseluun on EML Viewer. Tämä on maksullinen sovellus, mutta maksaa vain 2 dollaria. Ja kyllä, tämä on yksittäinen maksu. Vastineeksi tämän sovelluksen avulla voit avata EML-tiedostoja ja käyttää eri tiedostotyyppien liitteitä. Näin voit ladata sen.
- Avaa Sovelluskauppa.
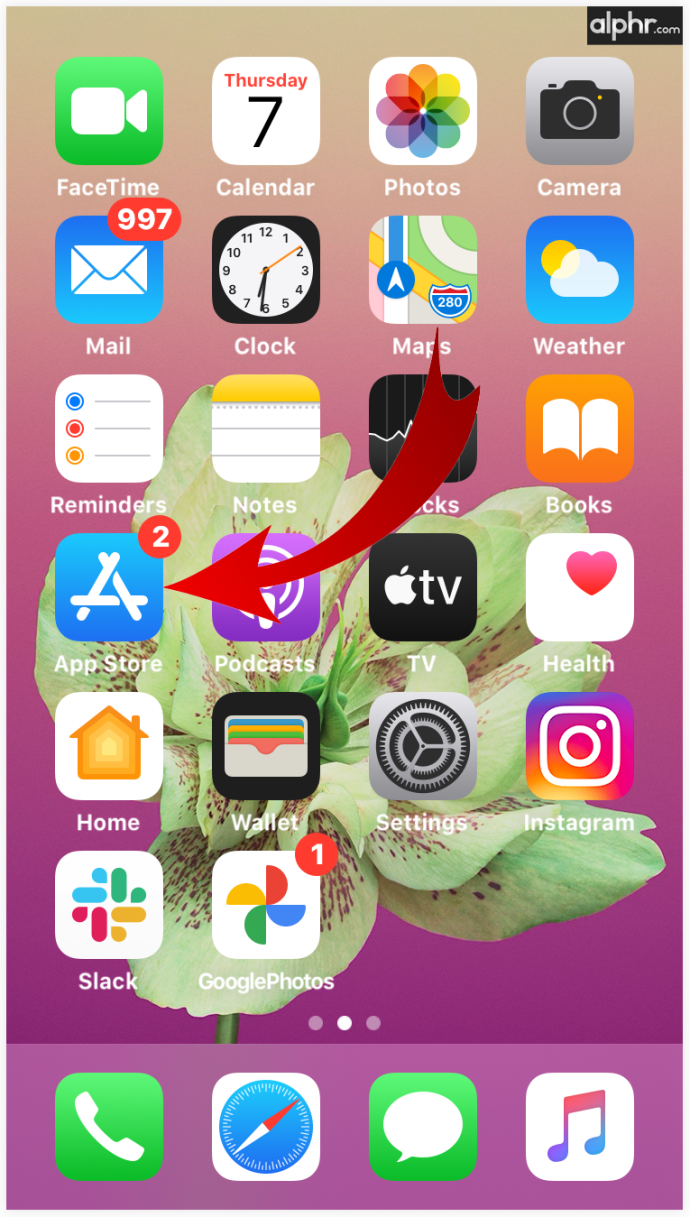
- Kirjoita "eml-katseluohjelma" hakupalkissa.
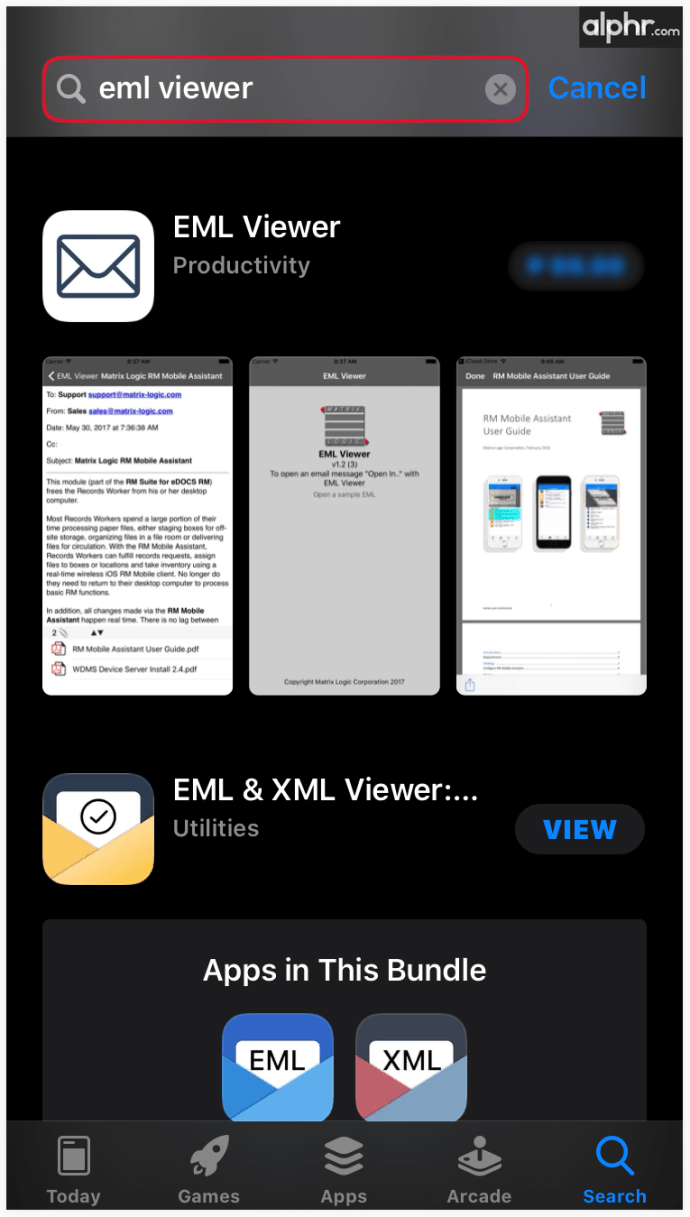
- Napauta EML Viewer -tulosta.
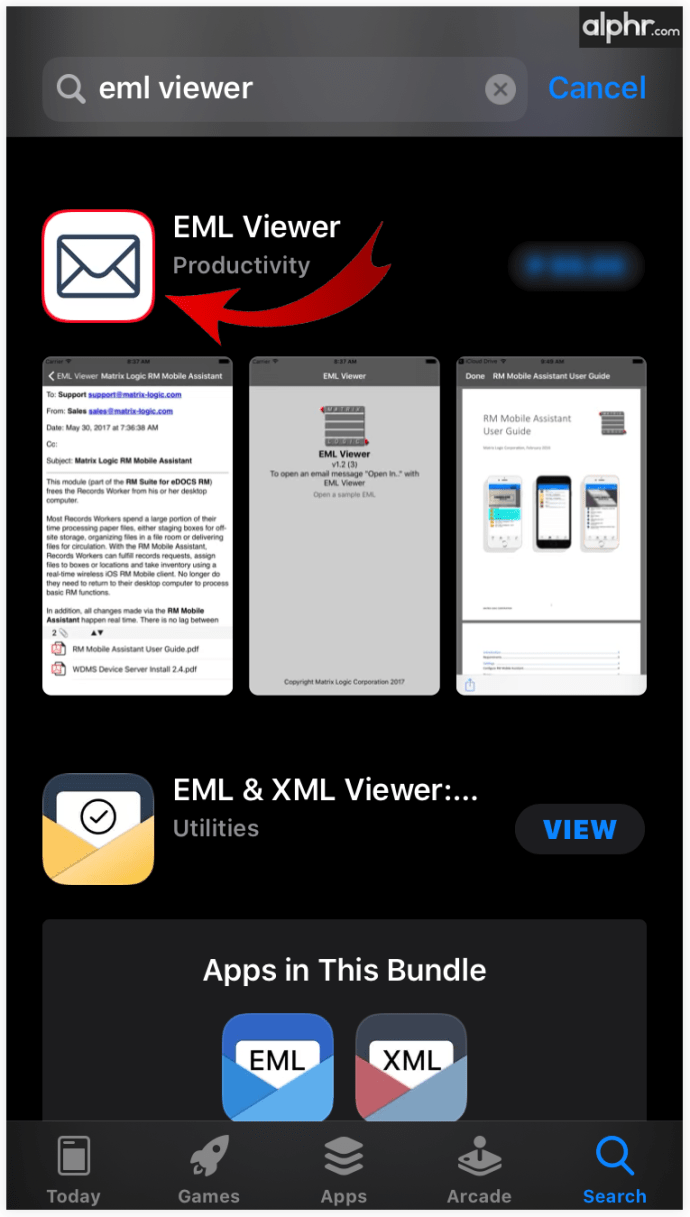
- Valitse hintakuvake.
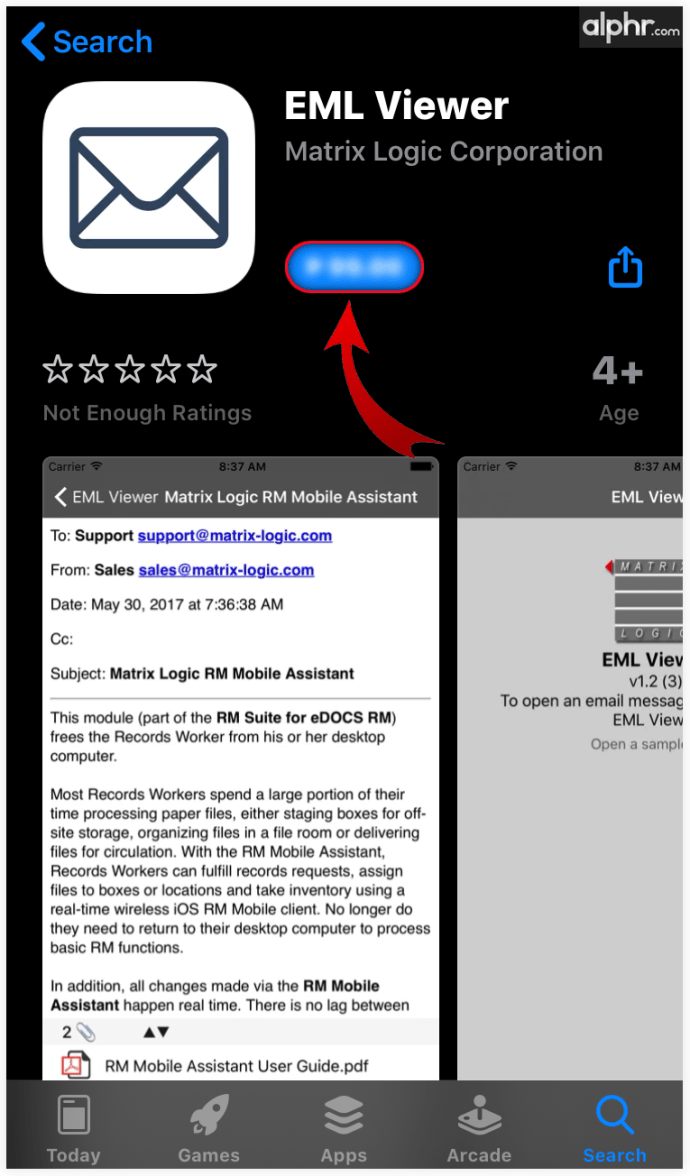
- Vahvista napauttamalla Ostaa.
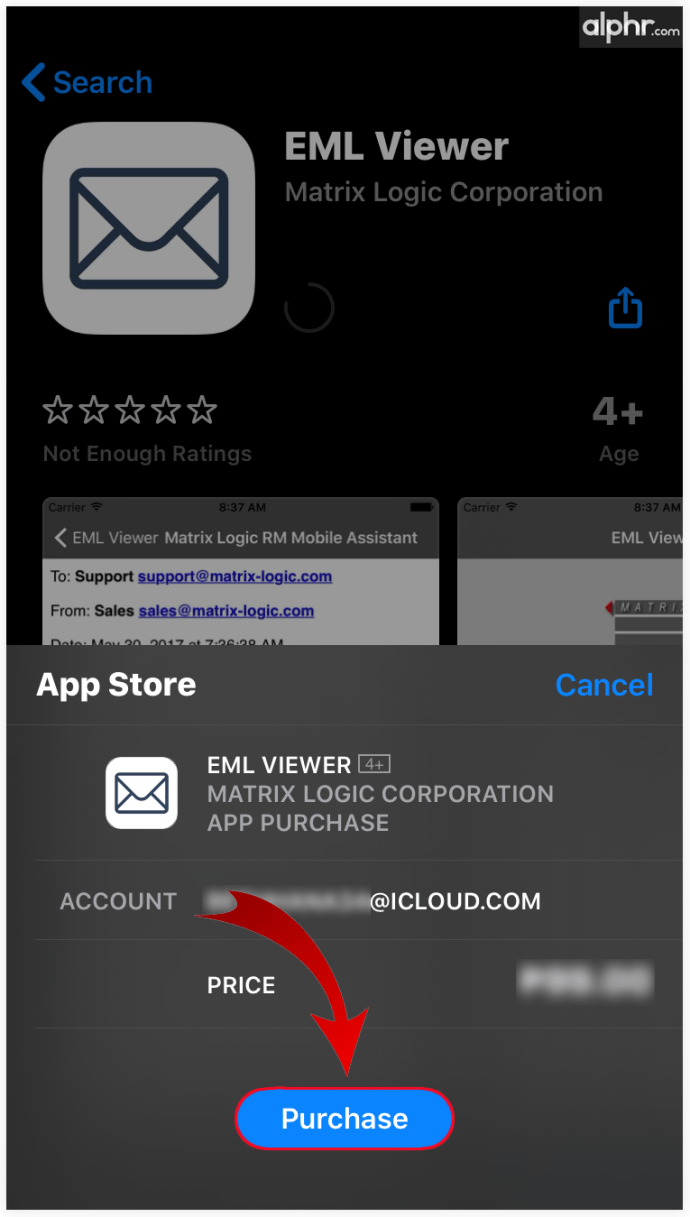
- Käynnistä sovellus.
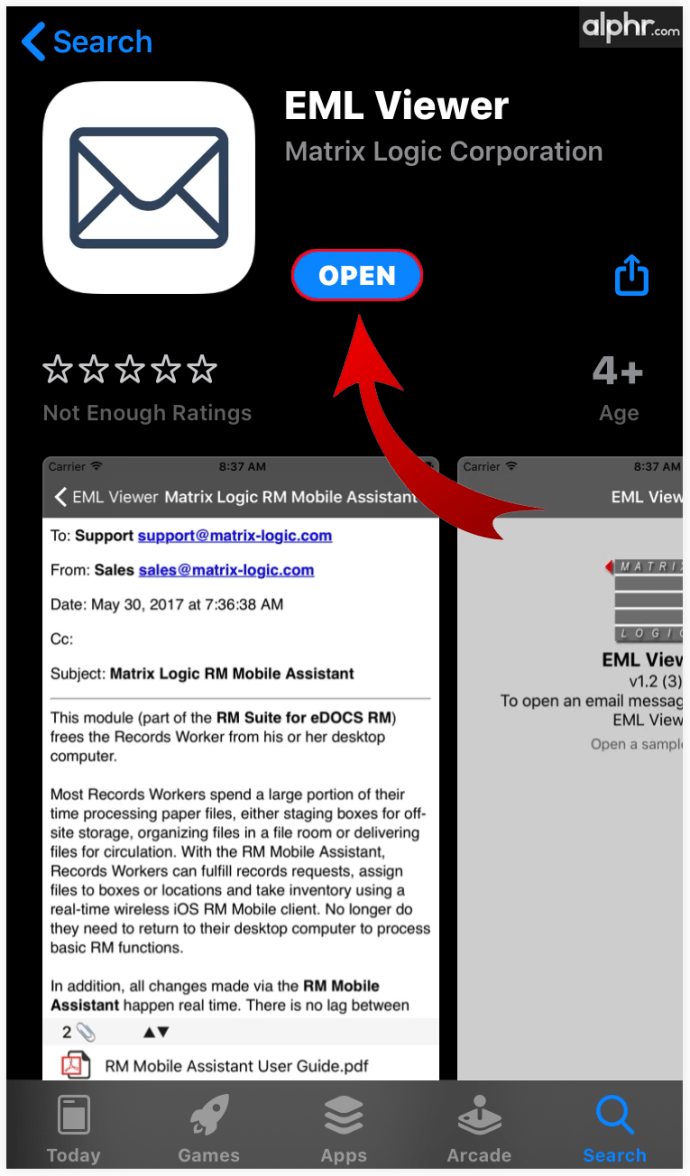
- Lataa EML-tiedosto.
Muista, että tämä työkalu on tehty erityisesti EML-tiedostoille, joten voit olla varma, että se on täysin yhteensopiva tällaisen sähköpostisisällön kanssa. Käytä EMLX-tiedostoille Applen tiedostoa Mail sovellus.
Kuinka avata EML-tiedosto Androidissa
Outlook-sovelluksen käyttö Androidille on paras tapa käyttää EML-tiedostoja. Jos sinulla on kuitenkin ongelmia sen kanssa tai et pääse käsiksi liitteisiin, on olemassa työkalu nimeltä EML Reader FREE, joka auttaa sinua. Tämän sovelluksen avulla voit käyttää myös EML-tiedostojen liitteitä. Käytä sitä seuraavasti:
- Avaa Pelikauppa sovellus.
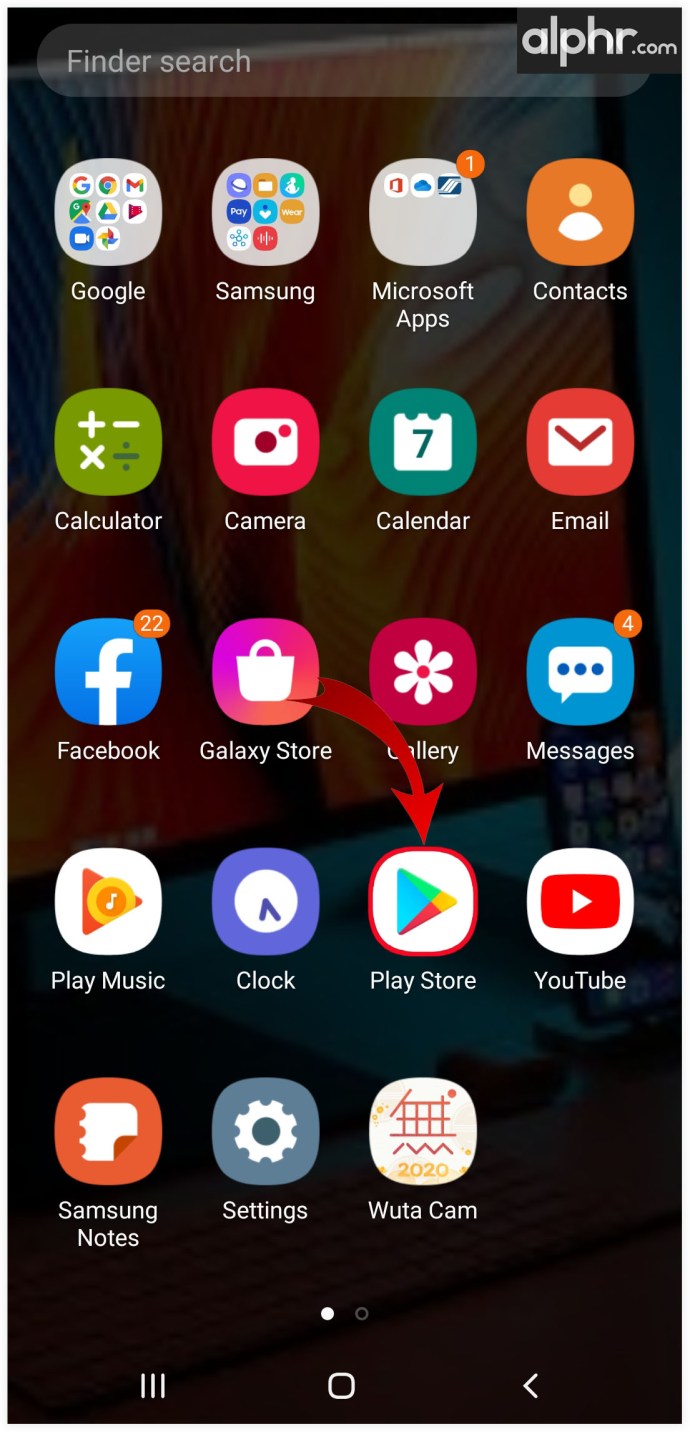
- Kirjoita "eml-lukija ilmainen" sovelluksen hakupalkissa.
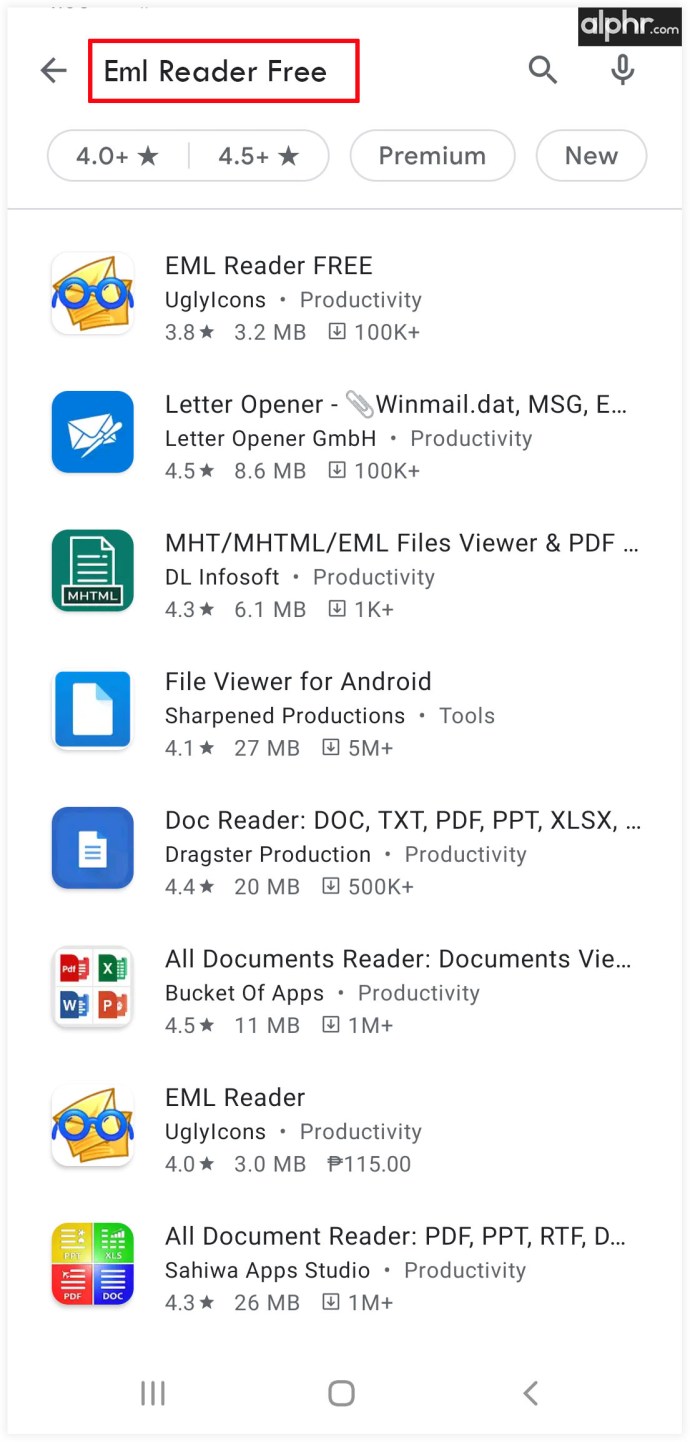
- Napauta EML Reader ILMAISEKSI sisääntulo.
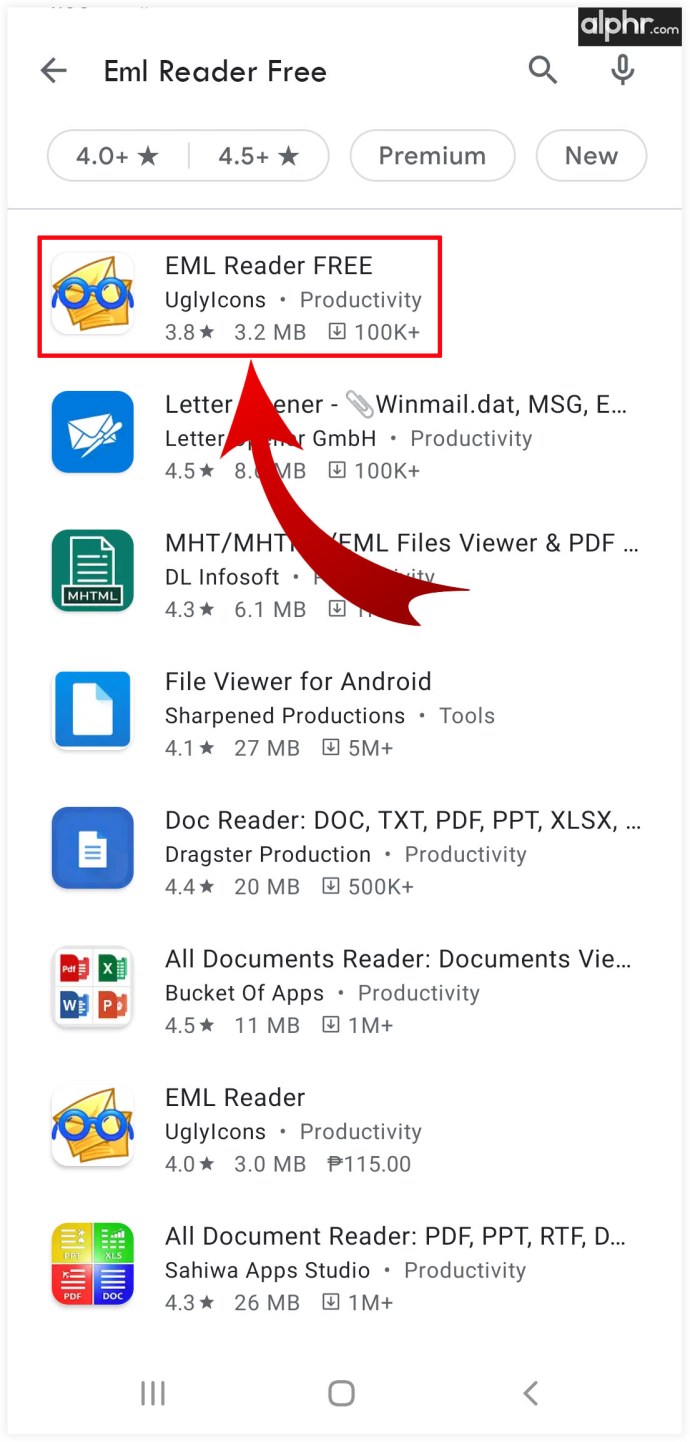
- Valitse Asentaa.
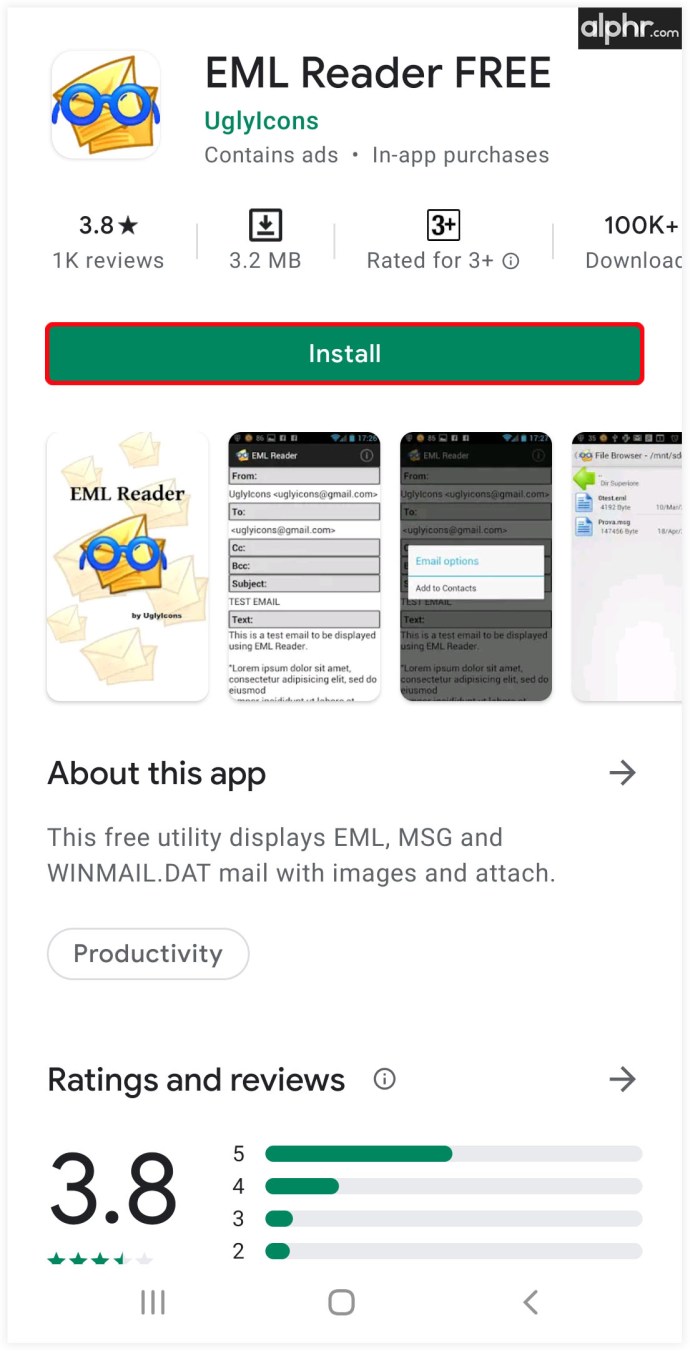
- Odota, että sovellus ladataan ja asennetaan.
- Etsi EML-tiedosto Android-laitteeltasi.
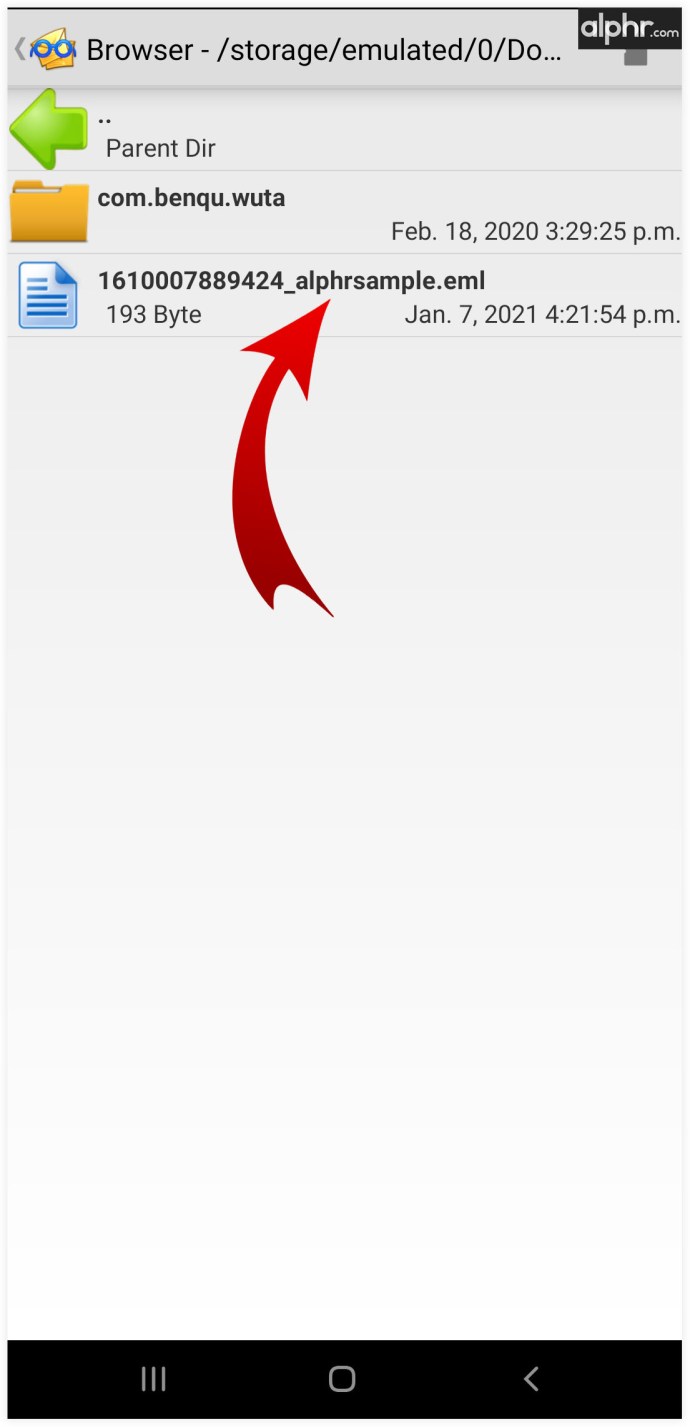
- Tiedosto tulee automaattisesti määrittää EML Reader Free -sovellukseen.
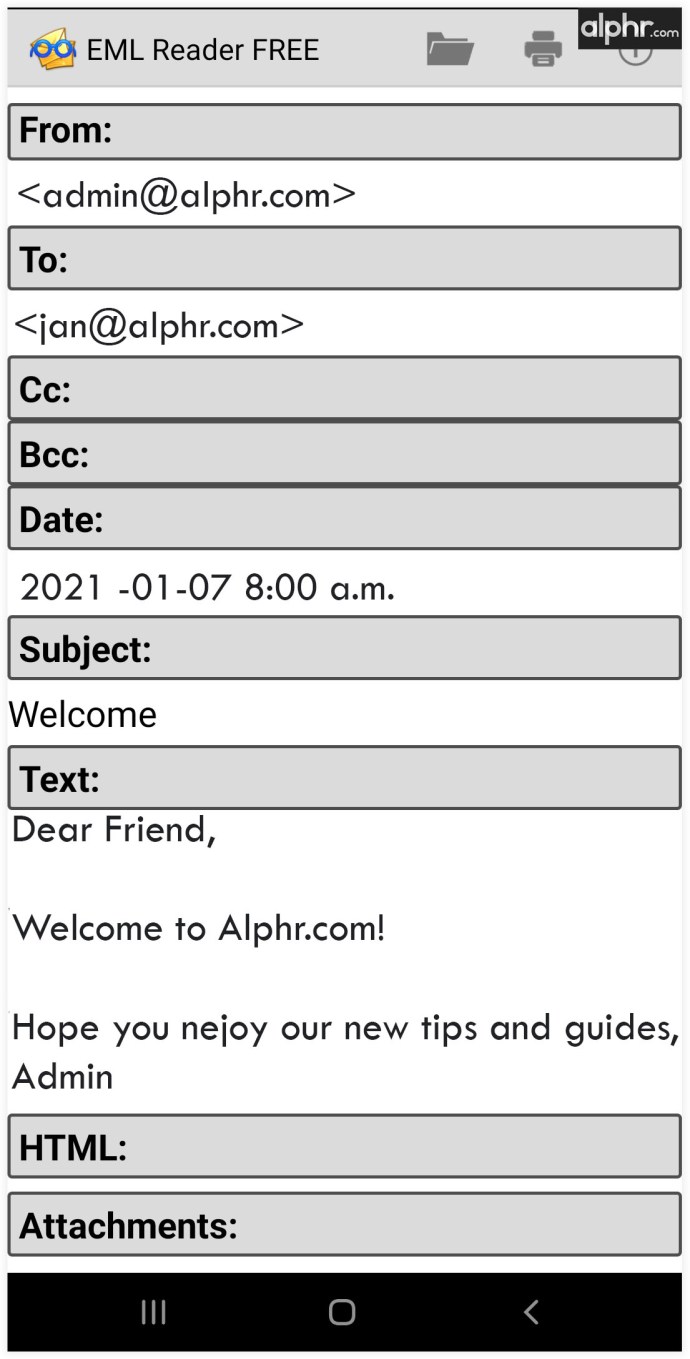
Jos sovellus on kuitenkin asetettu eri oletusasetukseksi, voit avata sen kyseisellä sovelluksella seuraavasti.
- Napauta ja pidä EML-tiedoston merkintää.
- Valitse Lisää, jonka jälkeen Avaa toisessa sovelluksessa.
- Etsi EML Reader ILMAISEKSI merkintä ja valitse se.
Muita usein kysyttyjä kysymyksiä
Kuinka avaan EML-tiedoston PDF-tiedostona?
Helpoin tapa muuntaa EML-tiedosto PDF-muotoon on käyttää muunninta, kuten Aconvert. Napsauta Muunna-sivulla Valitse tiedosto. Valitse sitten EML-tiedosto ponnahdusikkunasta. Varmista, että PDF on valittu Kohdemuoto-kohdassa.
Aloita muuntaminen napsauttamalla Muunna nyt. Kun prosessi on valmis, voit käyttää tiedostoa oletusselaimesi kautta napsauttamalla tulostiedoston alla olevaa syöttötulosta alla olevassa taulukossa. Voit myös napsauttaa Toiminto-kohdan latauskuvaketta ja saada QR-koodin, jonka avulla pääset nopeasti käsiksi kyseessä olevaan PDF-tiedostoon älypuhelimella ja tabletilla.
Kuinka avaan EML-tiedoston Gmailissa?
Valitettavasti Gmailissa ei ole suoraa tapaa avata EML-tiedostoa riippumatta siitä, oletko vienyt sähköpostin Gmailista tai toisesta asiakasohjelmasta. Tämä johtuu siitä, että sähköpostimerkinnän lataaminen on erittäin epätodennäköistä. Jos haluat todella saada sisällön EML-tiedostosta Gmailissa, kopioi se jollakin yllä mainituista tavoista, lataa samat liitteet ja lähetä se itsellesi Gmailin avulla.
Kuinka avaan EML-tiedoston Wordissa?
Helpoin tapa tässä on avata EML-tiedosto, kopioida sisältö ja liittää se Word-asiakirjaan. Vaihtoehtoisesti edellä mainitulla Aconvert-työkalulla voit valita sekä DOC- että DOCX-tulostustiedostoiksi. Valitse jompikumpi näistä kahdesta ja toista ensimmäisessä kysymyksessä mainittu prosessi.
Onko EML-tiedosto virus?
EML-tiedostot eivät ole virustiedostoja, vaan PDF-tiedostot ovat virustiedostoja. Kuitenkin, kuten PDF tai mikä tahansa muu laajennus, EML-tiedosto voi sisältää haittaohjelmia, joten suhtaudu sähköpostien lataamiseen huolellisesti. On myös syytä mainita, että sähköpostit, joissa sinua kehotetaan lataamaan mainittu sähköposti, eivät ole luotettavia.
Työskentely EML-tiedostojen kanssa
Riippumatta siitä, millä laitteella käytät EML-tiedostoa, on olemassa tapa nähdä sen sisältö. Tästä huolimatta kaikki menetelmät eivät salli sinun käyttää sähköpostin sisältöä ja mukana tulleet liitteet. Useimmat tässä mainitut sovellukset antavat kuitenkin mahdollisuuden nähdä sähköpostin kokonaisuudessaan, mukaan lukien useimmat liitetyypit.
Oletko onnistunut avaamaan EML-tiedoston laitteellasi? Onko sinulla ollut ongelmia niin tehdessäsi? Jos sinulla on kysyttävää tai jotain muuta lisättävää, älä pidättäytyy ottamasta yhteyttä meihin ja yhteisöön alla olevissa kommenteissa.