Google Meet -nimesi on sama nimi, jota käytetään kaikissa Google-sovelluksissa, mukaan lukien Gmail. Googlen avulla voit päivittää kaikki henkilökohtaiset tietosi, mukaan lukien etu- ja sukunimi, sukupuoli, syntymäpäivä ja profiilikuva. Koska Google Meet on yhdistetty suoraan Google-tiliisi, et voi muuttaa nimeäsi vain Google Meetille. Sen sijaan sinun on vaihdettava Google-tilisi nimi, ja tämä muutos koskee kaikkia Google-sovelluksia.
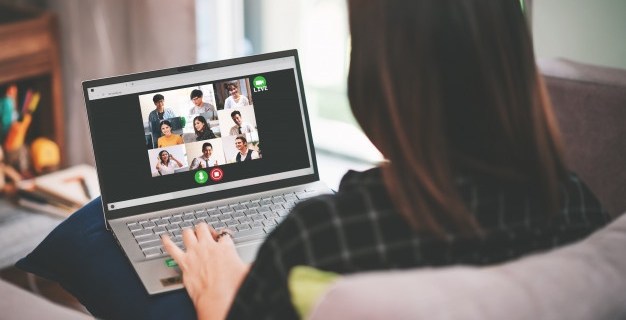
Tämä opas näyttää, kuinka voit muuttaa nimeäsi Google Meetissä eri laitteilla. Keskustelemme myös lempinimen lisäämisestä Google-tiliin.
Nimen vaihtaminen Google Meetissä Windows- tai Mac-tietokoneessa
Voi olla monia syitä, miksi haluat vaihtaa nimesi Google Meetissä. Esimerkiksi, jos et halua käyttää oikeaa nimeäsi tai jos olet laillisesti muuttanut sitä. Voit myös lainata laitettasi ystävälle, jotta hän voi pitää videokokouksen Google Meetissä ja käyttää nimeään.
Nimesi vaihtaminen Google Meetissä on samanlainen tietokoneella ja mobiilisovelluksella. Kuten aiemmin mainittiin, nimeäsi ei voi muuttaa vain Google Meetille. Jos haluat muuttaa Google Meet -nimeäsi, sinun on vaihdettava koko Google-tiliisi yhdistetty nimi.
Näin voit tehdä tämän Windows- tai Mac-tietokoneessa:
- Avaa Google Chrome kannettavassa tietokoneessa tai tietokoneessa.

- Siirry kolmeen pystysuoraan pisteeseen näytön oikeassa yläkulmassa.

- Siirry pudotusvalikon kohtaan "Asetukset" ja avaa uusi ikkuna.

- Etsi valikosta "Hallinnoi Google-tiliäsi".

- Napsauta "Henkilökohtaiset tiedot" vasemmasta sivupalkista.

- Valitse "Nimi". Sinut ohjataan uudelle sivulle.

- Poista vanha etu- ja sukunimesi.

- Kirjoita kenttiin haluamasi etu- ja sukunimi.
- Napsauta "Tallenna" -painiketta.

Tässä vaiheessa Google ilmoittaa sinulle, että etu- ja sukunimesi muutokset näkyvät koko Google-tilissäsi. Googlelta kestää myös muutaman minuutin ottaa nämä muutokset käyttöön kaikissa Google-sovelluksissa.
Toinen tapa tehdä tämä on suoraan Google Meet -sovelluksen kautta. Avaa Google Meet selaimessasi, napsauta profiilikuvaasi oikeassa yläkulmassa ja siirry kohtaan "Hallinnoi Google-tiliäsi". Tästä eteenpäin noudata samoja vaiheita ylhäältä.
Voit myös lisätä lempinimen Google-tiliisi, mutta siitä lisää myöhemmin.
Nimen vaihtaminen Google Meetissä iPhonessa
Koska Google on natiivi Android-laitteille, sinun on asennettava Google-tili ja kirjauduttava sisään iPhonellesi. Voit vaihtaa nimesi Google Meetissä ja muissa iPhonesi Google-sovelluksissa seuraavasti:
- Avaa Gmail-sovellus iPhonessa.

- Napauta profiilikuvaasi näytön oikeassa yläkulmassa.

- Siirry kohtaan "Hallinnoi Google-tiliäsi".

- Valitse "Henkilökohtaiset tiedot" -välilehti näytön keskellä.

- Napauta kohtaa "Nimi".

- Poista vanha etu- ja sukunimesi.

- Kirjoita etu- ja sukunimesi tekstikenttiin.
- Valitse "Valmis".
- Napauta "Tallenna" näytön oikeassa alakulmassa.

Siinä kaikki. "Perustiedot"-välilehdellä voit myös vaihtaa syntymäpäiväsi, sukupuolesi ja salasanasi. Lisäksi, jos menet alas, näet Yhteystiedot-osion. Se koostuu sähköpostiosoitteesta, puhelinnumerosta ja palauttamisen sähköpostiosoitteesta. Voit halutessasi vaihtaa Google-tiliisi liitetyn puhelinnumeron sekä palauttamisen sähköpostiosoitteen, jota käyttäisit, jos et pääse käyttämään omaa Google-tiliäsi.
Nimen vaihtaminen Google Meetissä Android-laitteella
Nimen vaihtaminen Google Meetissä Android-laitteella on jopa helpompaa kuin iPhonella. Toisin kuin iPhone-menetelmässä, voit tehdä tämän suoraan Android-asetuksistasi. Näin se tehdään:
- Etsi "Asetukset" Androidin aloitusnäytöltä.

- Mene alas, kunnes löydät "Googlen".

- Napauta "Hallinnoi Google-tiliäsi".

- Siirry uudelle sivulle "Henkilökohtaiset tiedot" -välilehteen.

- Napauta Perustiedot-kohdassa kohtaa "Nimi".

- Poista vanha etu- ja sukunimesi ja kirjoita uudet.

- Valitse "Valmis".
- Siirry "Tallenna" -kohtaan näytön oikeassa alakulmassa.

Odota muutama minuutti, jotta Google muuttaa nimesi kaikissa sovelluksissa. Voit käyttää tätä täsmällistä menetelmää myös Android-tablettillesi.
Kuinka vaihtaa nimesi Google Meetissä Chromebookilla?
Voit muokata Google-tilisi nimeä Chromebookilla seuraavasti:
- Avaa Google Chrome.

- Napsauta profiilikuvaasi selaimen oikeassa yläkulmassa.

- Etsi "Asetukset" avattavasta valikosta ja napsauta sitä. Tämä avaa uuden ikkunan.
- Valitse "Hallinnoi Google-tiliäsi" -painike uudessa ikkunassa.

- Siirry vasemman sivupalkin kohtaan "Henkilökohtaiset tiedot".

- Napsauta "Nimi".

- Valitse kynäkuvake nimesi vieressä.
- Poista vanha nimesi ja kirjoita uusi.

- Napsauta "Tallenna", kun olet valmis.

Kun vaihdat Google Meet -nimeäsi, et voi vaihtaa sitä uudelleen tiettyyn aikaan. Siksi ole varovainen kirjoittaessasi nimesi oikein ennen kuin tallennat muutokset.
Nimen vaihtaminen iPadin Google Meetissä
Aivan kuten iPhonessa, saatat joutua asentamaan Gmailin iPadiisi. Jos kuitenkin käytät Google Meetiä, on erittäin todennäköistä, että sinulla on jo Google-sovellukset käynnissä iPadissasi. Voit muuttaa nimesi iPadin Google Meetissä seuraavasti:
- Avaa Gmail-sovellus iPadillasi.
- Napauta profiilikuvaasi näytön oikeassa yläkulmassa.
- Siirry kohtaan "Hallinnoi Google-tiliäsi".
- Siirry "Henkilökohtaiset tiedot" -välilehteen.
- Etsi Perustiedot-kohdasta Nimi-osio.
- Napauta nykyistä Google-nimeäsi ja poista se.
- Kirjoita uusi etu- ja sukunimesi.
- Valitse "Valmis".
- Napauta "Tallenna", kun olet valmis.
Olet vaihtanut nimesi Google Meetissä ja muissa Google-sovelluksissa.
Nimen vaihtaminen Google Meetissä opiskelijana
Jos olet opiskelija, voit vaihtaa nimesi Google Meetissä millä tahansa yllä olevista tavoista. Se riippuu laitteesi tyypistä, mutta kuten näet, prosessi on enemmän tai vähemmän samanlainen.
Toinen vaihtoehto on vaihtaa tai lisätä lempinimesi Google-tiliisi. Koska lempinimesi näkyy etu- ja sukunimesi välissä Google Meetissä, se on näppärä tapa lisätä toinen nimesi. Vielä tärkeämpää on kuitenkin, että lempinimesi voi olla mikä tahansa. Kun lisäät lempinimen Google-nimellesi, kollegasi ja ystäväsi tietävät, kuinka voit puhua sinulle kokouksissa.
Voit lisätä lempinimen Google Meetiin seuraavasti:
- Avaa Google Chrome.

- Napsauta kolmea pistettä selaimen oikeassa yläkulmassa.

- Valitse "Asetukset" ja siirry kohtaan "Hallinnoi Google-tiliäsi".

- Siirry "Henkilökohtaiset tiedot" -välilehteen.

- Vieritä alas kohtaan "Valitse, mitä muut näkevät".

- Napsauta "Siirry minusta"

- Napsauta "Perustiedot" -kohdassa "Nimi".

- Valitse Lempinimi-kohdan vieressä oleva kynäkuvake.

- Kirjoita lempinimesi.

- Valitse "Tallenna".

- Siirry Näyttönimi nimellä -kenttään.

- Valitse, miten nimesi näytetään.

- Napsauta "Tallenna" -painiketta näytön oikeassa alakulmassa.

Muista, että Google-lempinimesi ei näy vain Google Meetissä, vaan kaikissa Google-sovelluksissasi.
Muita usein kysyttyjä kysymyksiä
Voinko vaihtaa nimeni kokouksen aikana Google Meetissä?
Vaikka voit teknisesti muuttaa nimesi Google Meetille kokouksen aikana, kestää jonkin aikaa, ennen kuin Google synkronoi muutokset. Jos noudatat edellisten osioiden ohjeita, voit vaihtaa etu- ja sukunimesi Google Meetissä muutamassa minuutissa. Uusi nimesi ei kuitenkaan välttämättä tule näkyviin ennen kuin kokous on ohi.
Muista, että jos kiirehdit tämän prosessin läpi, saatat kirjoittaa nimesi väärin. Kun olet tallentanut muutokset, Google ei anna sinun kumota niitä, ennen kuin tietty aika on kulunut. Siksi sinun tulee odottaa kokouksen jälkeen vaihtaaksesi nimesi Google Meetissä.
Muokkaa Google Meet -nimeäsi
Nimen vaihtaminen Google Meetissä on suhteellisen yksinkertainen prosessi. Riippumatta siitä, millä laitteella teet muutoksia Google-tiliisi, Googlelta kuluu muutama minuutti ennen kuin ne otetaan käyttöön jokaisessa Google-sovelluksessa.
Muista myös, että sinun ei tarvitse muuttaa nimeäsi kokonaan. Voit lisätä sen sijaan lempinimen, mikä voi olla erittäin kätevää Google Meetille.
Oletko koskaan vaihtanut nimeäsi Google Meetissä? Käytitkö jotain tässä oppaassa selitetyistä menetelmistä? Kerro meille alla olevassa kommenttiosassa.

















































