Onko sinulla Google-taulukko, jonka olet tallentanut Google Drivesta tietokoneellesi?

Jos näin on, olet luultavasti nähnyt kiintolevylläsi tiedoston, jonka tiedostopääte on mystinen: ".gsheet". Joten mikä on ".gsheet" ja mistä tiedosto, jolla on sama tiedostopääte, tuli?
Huolimatta siitä, kuinka monta kertaa tarkistat lataus- tai vientivaihtoehdot, kyky avata tiedosto kyseisellä laajennuksella ei tule näkyviin. Vaikuttaa siltä, että se on parhaimmillaan kirjoitusvirhe tai pahimmillaan jokin epäilyttävä tiedosto, jonka avulla Google voi vakoilla sinua.
Onneksi se ei ole kumpikaan niistä.
Ota selvää, miksi Sheetsissäsi on tämä ainutlaatuinen tiedostopääte ja mitä voit tehdä asialle.
Kumppanuus Google Driven kanssa
Jos olet Google-fani, tietokoneellesi on todennäköisesti asennettu Google Drive -sovellus. Drive-sovellus helpotti asiakirjojen käsittelyä ja varmuuskopioimista välittömästi Google-pilveen. Sieltä voit jakaa samat asiakirjat muiden kanssa tai käyttää niitä helposti mistä tahansa, ja Google synkronoi kaikki muutokset.
Nykyään Drive toimii hieman eri tavalla. Se on edelleen olemassa, mutta siinä ei ole hienoa sovellusta, joka yhdistäisi sinut siihen. Käytät sitä verkkoselaimen kautta.
Tässä kohtaa Gsheets ja .gsheet-laajennus tulevat esiin.
Ajattele ensin hyperlinkkiä. Se on napsautettava Internet-osoite, joka koostuu yleensä pitkästä sarjasta kirjaimia ja numeroita, eikö niin? Se voi olla raskasta ja joskus hankalaa, mutta se oli usein välttämätön työkalu verkko-osoitteeseen pääsemiseksi.
Gsheets-tiedostotunniste toimii samalla tavalla kuin hyperlinkki. Sen sijaan, että siirryt tietylle verkkosivustolle, se ohjaa sinut suoraan Google Sheets -dokumenttiin Drivessasi.
Jos nyt etsit todellista hyperlinkkiä, et löydä sitä. Tiedostotunniste on itse asiassa hyperlinkki. Kun kaksoisnapsautat Google-taulukkoa Google Driver -kansiossasi, se avaa automaattisesti uuden selaimen välilehden tai ikkunan, jossa asiakirja näkyy Drivessa.
Tämän ansiosta Googlen käyttäjien on kätevää työskennellä Drivessa ilman, että heidän tarvitsee avata toista sovellusta.
Jos haluat selvittää, onko sinulla Gsheet-tiedostotunniste, napsauta hiiren kakkospainikkeella tiedoston nimeä, vieritä alas ja napsauta Ominaisuudet. Tiedostotyyppi-kohdassa näkyy "Google-laskentataulukko (.Gsheet)."
Mitä tehdä .Gsheet-tiedostopäätetaulukoilla
Oletetaan, että sinulla on laskentataulukko, jonka tiedostotunniste on .Gsheet ja jonka haluat avata. Tässä on pari tapaa, joilla voit tehdä sen ja käsitellä tiedostoa.
Työskentely verkossa Google Sheetsissa
Helpoin tapa käsitellä Google Sheet -tiedostoa on verkossa. Kaksoisnapsauta tiedostoa Drive-kansiossasi. Sinut ohjataan automaattisesti Drivesi .Gsheet-tiedostoon.
Voit jopa varmistaa, että tämä tapahtuu ennen kuin kaksoisnapsautat tiedostoa.
Muistatko Ominaisuudet-osion, joka ilmestyi, kun napsautat tiedostoa hiiren kakkospainikkeella?
Tässä pienessä ikkunassa saatat nähdä rivin, jossa lukee "Avaa sovelluksella". Jos näet sen kohdassa "googledrivesync", se tarkoittaa, että taulukko avautuu verkossa. Voit napsauttaa Muuta-painiketta muuttaaksesi, mikä sovellus avaa asiakirjan.
.Gsheet-tiedostolaajennuksen muuntaminen ja avaaminen Exceliksi
On houkuttelevaa ohittaa verkkoarkki ja työskennellä suoraan Excelistä, mutta sinun on muunnettava tiedosto tehdäksesi tämän. ".Gsheet"-tiedostotunniste sisältää linkin, joka on upotettu siihen. Se tarkoittaa, että tiedosto voidaan avata verkossa vain Driven kautta tällä laajennuksella.
Voit kuitenkin muuntaa sen MS Exceliksi ".xlsx"-merkinnällä, jolloin se voidaan avata Microsoft Office Excelissä. .Gsheet-tiedoston muuntaminen ja avaaminen Microsoft Officessa on yhtä helppoa.
Avaa ensin taulukko kaksoisnapsauttamalla tiedostoa tietokoneellasi. Se avautuu automaattisesti verkossa oletusselaimellasi.
Seuraavaksi sinun on muutettava tiedosto .xlsx-muotoon avataksesi sen MS Excelissä.
Siirry kohtaan "Tiedosto" ja vieritä alas kohtaan "Lataa" nähdäksesi muunnosvaihtoehdot. Napsauta "Microsoft Excel (.xlsx)" aloittaaksesi latauksen tietokoneellesi.
Nyt kun sinulla on muunnettu versio laskentataulukosta, siirry "Lataukset"-tiedostoosi ja kaksoisnapsauta uutta Google-taulukkoa. Tässä uudessa laskentataulukossa on vaadittu tiedostopääte, jonka avulla se voidaan avata MS Excel -ohjelmalla.
Työskentely .Gsheet-tiedostojen kanssa offline-tilassa
Entä jos et halua käyttää Internetiä joka kerta, kun työskentelet Google Sheetin parissa?
Siihen on yksinkertainen ratkaisu: ota se käyttöön offline-tilassa.

Ennen kuin siirryt offline-tilaan, varmista, että sinulla on Google Docs Offline -laajennus Chrome-selaimellesi. Siirry myös Drive-asetuksiin ja muista klikata Offline-ruutua. Tämän avulla voit luoda, avata ja muokata taulukoita, kun et ole yhteydessä Internetiin.
Nyt olet valmis ottamaan taulukkosi käyttöön offline-tilassa.
Kaksoisnapsauta tiedostoa nähdäksesi online-version selaimessasi. Siirry kohtaan "Tiedosto" ja vieritä kohtaan "Aseta saataville offline-tilassa". Napsauta tätä vaihtoehtoa ja sinun pitäisi nähdä vahvistusviestin ponnahdusikkuna lähelle näytön alareunaa.
Jos siirryt offline-tilaan, voit edelleen työstää tätä taulukkoa, mutta muutamaa poikkeusta lukuun ottamatta. Et esimerkiksi voi ladata, jakaa tai tallentaa kopiota taulukosta. Nämä ominaisuudet ovat taas käytettävissä, kun muodostat yhteyden Internetiin.
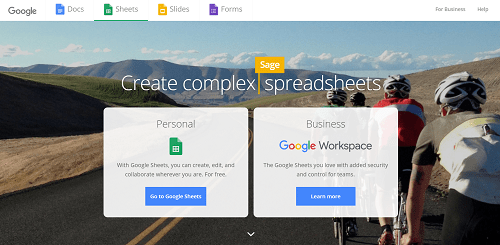
Ennen kuin menet
.Gsheet-tiedostotunniste helpottaa laskentataulukoiden käyttämistä verkossa. Mutta se ei ole ainoa tapa työskennellä Google Sheetsin kanssa.
Jos huomaat, että haluat muokata mieluummin toisessa ohjelmassa, voit aina ladata Google-laskentataulukon eri laajennuksella. Kun olet taas valmis työskentelemään Google Sheetsissä, tuo tiedot tiedostostasi uuteen tai olemassa olevaan .Gsheetiin.
Millaisia kokemuksia sinulla on .Gsheet-tiedostopäätteestä? Haluatko mieluummin muuntaa ja ladata laskentataulukoita vai käyttää niitä Googlessa? Kerro meille alla olevassa kommenttiosassa.









