Kun työskentelet numeroiden kanssa, on tärkeää saada tarkka arvo. Oletusarvoisesti Google Sheets pyöristää minkä tahansa syötetyn arvon näytön joko ylös tai alas, ellet muotoile taulukkoa oikein.

Tässä artikkelissa näytämme, kuinka voit lopettaa Google Sheetsin pyöristyksen, jotta saat tarkan arvon.
Näyttö on pyöristetty, mutta arvo säilyy
Sinun tulee ensin ymmärtää, että vaikka Google Sheets näyttää pyöristävän numeroita ylös- tai alaspäin, se tekee sen vain visuaalisesti. Se ei muuta syötetyn luvun todellista arvoa. Valuuttana muotoiltu solu näyttää kuitenkin oletuksena aina kaksi desimaalin tarkkuutta, ellei se ole mukautettuna muotoiltu.
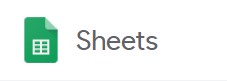
TRUNC()-funktion käyttäminen
TRUNC() tai Truncate on Google Sheetsiin sisäänrakennettu toiminto, joka mahdollistaa desimaalien näyttämisen pyöristämättä ylös tai alas. Kaikki desimaalit, joita ei näytetä, säilyttävät arvonsa, niitä ei vain näytetä. Tämä on yksinkertaisin tapa näyttää tarkat numerot ilman mukautetun numeromuodon määrittämistä.
Sen käyttö on myös melko yksinkertaista. Kirjoita vain komentosarja soluun, jossa haluat pyöristämättömän luvun näkyvän. Koodin syntaksi on seuraava:
Koodi on '=TRUNC(Arvo,[paikat])' missä:
"=" on komentorivi, joka kertoo Google Sheetsille, että tämä on muotoskripti.
'TRUNC' on komento, joka määrittää, että mitä tahansa syötetään, se katkaistaan.
"Arvo" on summa, jonka haluat näyttää ja jota ei pyöristetä
"Paikat" on desimaalien määrä, jonka haluat näkyvän.
Esimerkiksi: jos haluat näyttää 123.45678 pyöristämättä ylös tai alas, koodi on =TRUNC(123.45678,5). Jos haluat näyttää vain 123.456, koodi on =TRUNC(123.45678,3) ja niin edelleen.

Voit tietysti syöttää muuttujia arvo-osioon, joten sinun ei tarvitse syöttää numeroita manuaalisesti. Jos esimerkiksi haluat katkaista luvun arvon solussa A1, joka näyttää enintään viiden desimaalin tarkkuudella, kaava olisi =TRUNC(A1,5). Jos haluat näyttää kahden solun summan katkaistun arvon, voit syöttää prosessin muodossa =TRUNC(A1+A2,5).

Arvo voi olla myös toinen komentosarja. Esimerkiksi useiden solujen summa A1 - A10 kirjoitetaan muodossa =SUMMA(A1:A10). Jos haluat näyttää sen katkaistuna kuuden desimaalin tarkkuudella, kaava olisi =TRUNC(SUM(A1:A10),6). Jätä vain yhtäläisyysmerkki pois toisesta prosessista, jotta et saa virhettä.
Arvo voi olla myös toisessa taulukossa oleva luku. Haluat esimerkiksi näyttää luvun typistetyn arvon taulukon 2 solussa A1 viiden desimaalin tarkkuudella. Voit kirjoittaa kaavan muodossa =TRUNC(Sheet2!A1,5). !-merkki osoittaa, että tiedot, joita yrität saada, ovat toisella taulukolla. Jos toinen taulukko on nimetty uudelleen esimerkiksi tuotteiksi taulukko2 sijaan, syötät kaavaksi sen sijaan =TRUNC(tuotteet!A1,5).

Ole varovainen syntaksin suhteen, jota käytät kirjoittaessasi kaavaa. Koodi ei välttämättä erota kirjainkoosta, mutta pilkun tai sulujen väärin sijoittaminen aiheuttaa funktiolle virheen. Jos saat #NAME -virheen, se tarkoittaa, että Google Sheetsillä on vaikeuksia paikantaa antamaasi arvo. Tarkista koodisi napsauttamalla sitä ja katsomalla arkkien yläpuolella olevaa arvoikkunaa. Tämä on pitkä tekstilaatikko fx sen oikealla puolella. Jos solulla on kaava, se näytetään aina tässä.
Valuuttojen muotoilu
Kuten aiemmin mainittiin, kaikki valuuttojen näyttämistä varten muotoillut solut näkyvät vain kahden desimaalin tarkkuudella, ellei toisin muotoilla. Tämän tekeminen on melko yksinkertaista, mutta se ei ole selvää niille, jotka eivät käytä Sheetsia säännöllisesti.
Jos haluat muotoilla solun näyttämään enemmän kuin kaksi desimaalia pyöristämättä ylös tai alas, toimi seuraavasti:
- Napsauta solua, jonka haluat muotoilla.

- Napsauta Muotoile-valikkoa ylävalikkopalkissa.

- Vie hiiri Numeron päälle nähdäksesi lisävaihtoehdot.

- Vie hiiri valikon alareunassa olevan Lisää muotoja -kohtaan.

- Napsauta Mukautettu numeromuoto.

- Anna numeromuoto, jota haluat käyttää.

Numeromuotojen luettelo näyttää useita tyyppejä ja kuinka numerot näytetään, jos käytät kutakin tyyppiä. Jos haluat käyttää valuuttamuotoa, kirjoita "$" ennen hashtageja. Jos esimerkiksi haluat näyttää valuutan tuhannella erottimella enintään kolmen desimaalin tarkkuudella, kirjoita "$#,####.###". Jokainen hashtag edustaa potentiaalista numeroa. Lisää tai vähennä hashtagejen määrää parhaaksi katsomallasi tavalla.
Jos haluat käyttää eri valuuttoja, kun vie hiiri Lisää muotoja -kohdan päälle, valitse Mukautetun numeromuodon sijaan Lisää valuuttoja. Vaihda tällä hetkellä käyttämääsi valuuttaa ja jatka sitten mukautetun numeromuodon vaihtamista yllä olevien ohjeiden mukaisesti.

Yksinkertaiset mutta eivät heti ilmeiset työkalut
Tarkkojen lukujen arvojen saaminen Google Sheetsissä on melko helppoa, jos tiedät kuinka. TRUNC() ja mukautetun numeromuodon asetukset eivät välttämättä ole heti ilmeisiä satunnaiselle käyttäjälle, mutta ne ovat hyviä työkaluja.
Onko sinulla muita vinkkejä, kuinka estää Google Sheets pyöristämästä tiettyjä lukuja? Jaa ajatuksesi alla olevassa kommenttiosiossa.















