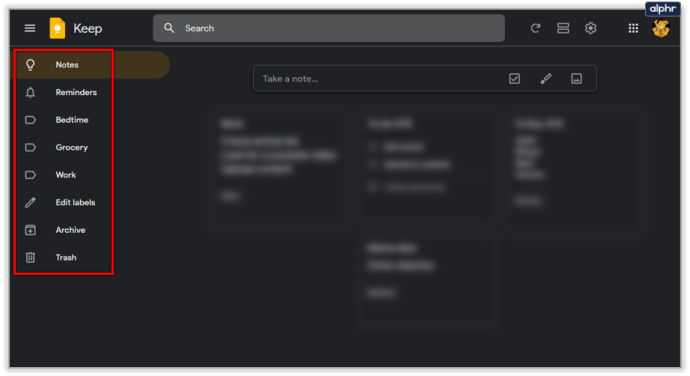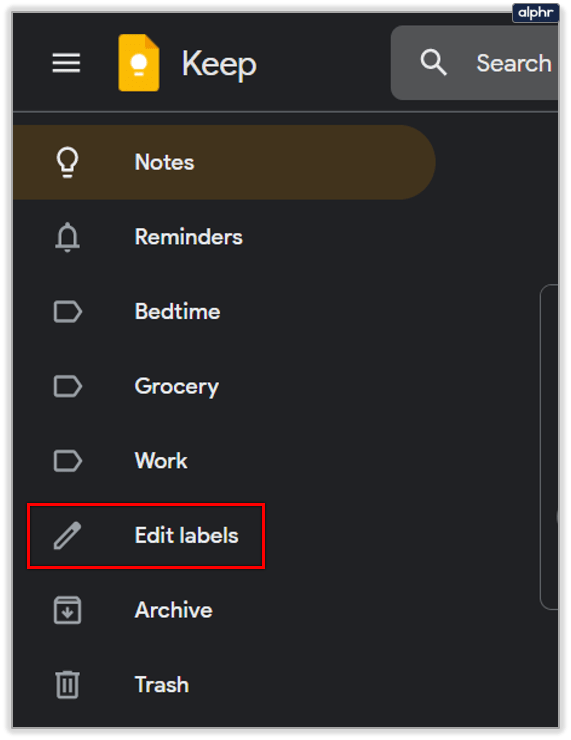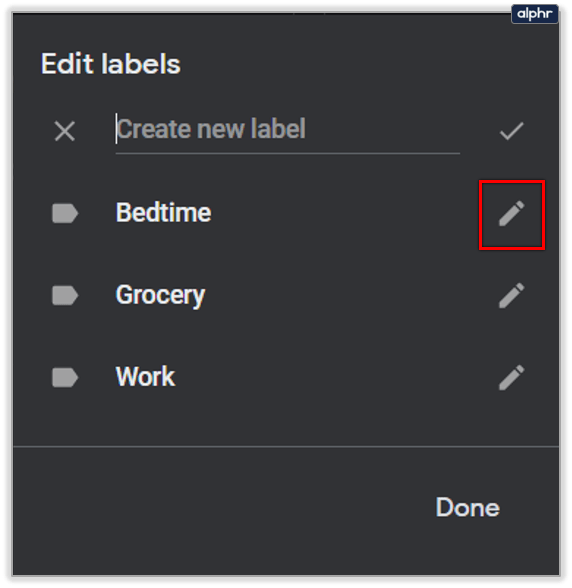Jos poistat vahingossa lauseen tai kappaleen Google Keepistä, Kumoa-ominaisuus on aina apunasi.

Niille, jotka eivät ole perehtyneet tämän ominaisuuden toimintaan, älä huoli – me autamme sinua. Tässä artikkelissa näytämme sinulle tämän Google Keepin muokkaustoiminnon edut ja puutteet. Lisäksi osoitamme muutamia muita muokkausominaisuuksia tässä erittäin tehokkaassa sovelluksessa.
Google Keepin Kumoa- ja Toista-toiminnot
Jos olet suhteellisen uusi Google Keepin ja sen hämmästyttävien mahdollisuuksien käyttäjä, et todennäköisesti tiedä, että siitä puuttui aiemmin olennainen muokkaustoiminto.
Vaikka Google Keepin ensisijainen tarkoitus on tehdä muistiinpanoja ja käsitellä tekstiä, "Kumoa"-toiminto ei vain ollut siellä.
Joka kerta kun teit virheen, et voinut vain "ottaa sitä takaisin" heti. Ja jos olit tottunut käyttämään Google Docsia tai Microsoft Wordia, jouduit odottamaan epämiellyttävän yllätyksen.
Pari vuotta sitten Google kuunteli Google Keep -käyttäjiensä valituksia ja lisäsi tämän kipeästi kaivatun ominaisuuden. Ensin mobiilisovelluksessa ja sitten myös Google Keepin verkkoportaalissa.
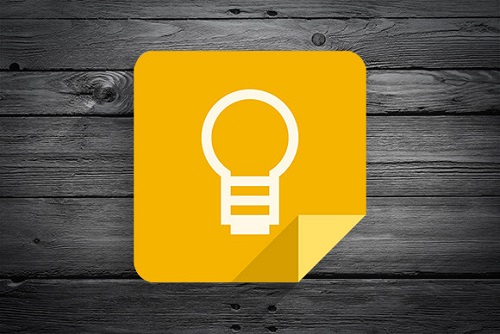
Se tekee muistiinpanojen tekemisestä tehokkaampaa
Ymmärrät vain, miksi "Kumoa"-toiminto on välttämätön, kun sitä ei ole olemassa. Ja Google Keep varmisti, että sekä Kumoa- että Toista-kuvakkeet ovat jokaisen muistiinpanosi päätyökalupalkissa.
Ne näyttävät täsmälleen samalta kuin missä tahansa ohjelmistossa, jossa on tämä ominaisuus, kaarevat nuolet osoittavat vasemmalle ja oikealle. Ja jos et ymmärrä, mikä on iso juttu, kuvittele seuraava skenaario.
Olet työstänyt tehtävälistaasi koko viikon. Ja kun olet melkein valmis, kissasi kävelee yhtäkkiä näppäimistön poikki, ja puolet luettelosta on poissa.
Jos "Kumoa"-muokkausominaisuutta ei ollut, sinun on aloitettava kaikki alusta. Mutta yhdellä napsautuksella voit palauttaa puuttuvat kohteet luettelosta.

Kumoa muokkausrajoitukset Google Keepissä
Yksi niistä asioista, joista monet käyttäjät pitävät Google Keepissä, on sen pilvipohjainen toiminta, eikä sinun tarvitse koskaan huolehtia muistiinpanojen käyttämisestä.
Lisäksi voit helposti integroida sen muihin Google-sovelluksiin. Ongelmana on, että edes verkkotallennusominaisuuden kanssa Google Keep ei todellakaan tarjoa paljon tietoa muokkaushistoriasta. Ja tämä tulee hyvin ilmeiseksi "Kumoa"- ja "Toista"-toimintojen avulla.
Tämä tarkoittaa, että voit peruuttaa muistiinpanosi vain istunnon ollessa aktiivinen. Kun painat Enter tai sulje muistiinpano, et voi palata ja kumota mitään vaiheita. Ja Google Drive ei ole tallentanut aiempia versioita Google Keep -muistiinpanostasi.

Näet kuitenkin, milloin viimeisin muokkaus tehtiin. Google Keep -muistiinpanosi oikeassa alakulmassa näet "Muokattu"-tunnisteen sekä viimeisimmän muokkauksen aika- ja päivämääräleiman.

Jos haluat tietää, milloin muistiinpano on luotu, vie hiiren osoitin Muokattu-tunnisteen päälle, jolloin näkyviin tulee toinen aika ja päivämäärä.
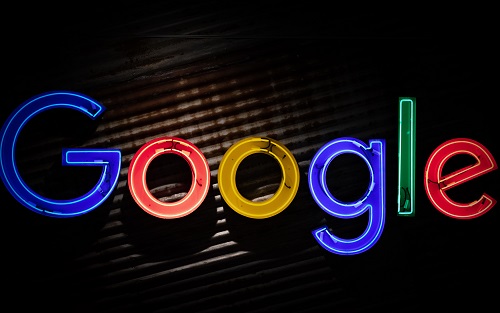
Voitko muokata Google Keepin tunnisteita?
Ominaisuus, joka auttaa sinua järjestämään Google Keep -muistiinpanosi, ovat tunnisteet. Google Keepin avulla sinulla on jopa 50 niitä. Tarrat ovat tapa luokitella muistiinpanosi.
Voit tehdä sen myös väreillä, mutta tarrat ovat luultavasti tehokkaampi tapa. Nimeä tarrat haluamallasi tavalla, ja se näkyy muistiinpanojesi vasemmassa alakulmassa.
Saatat ihmetellä, voiko tunnisteen nimeä muuttaa Google Keepissä? Vastaus on kyllä, ja se vie vain muutaman napsautuksen:
- Avaa Google Keep ja siirry näytön vasemmassa reunassa olevaan paneeliin.
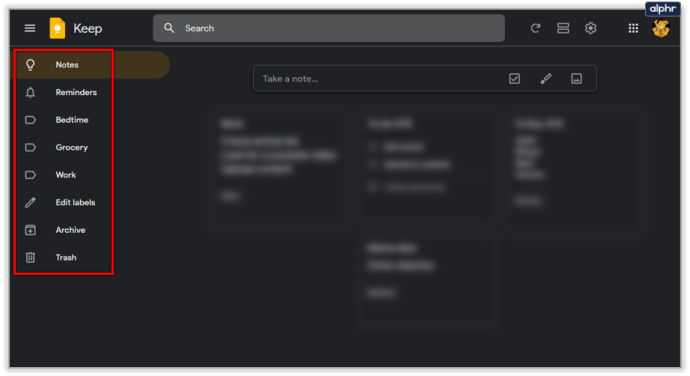
- Valitse "Muokkaa tunnisteita".
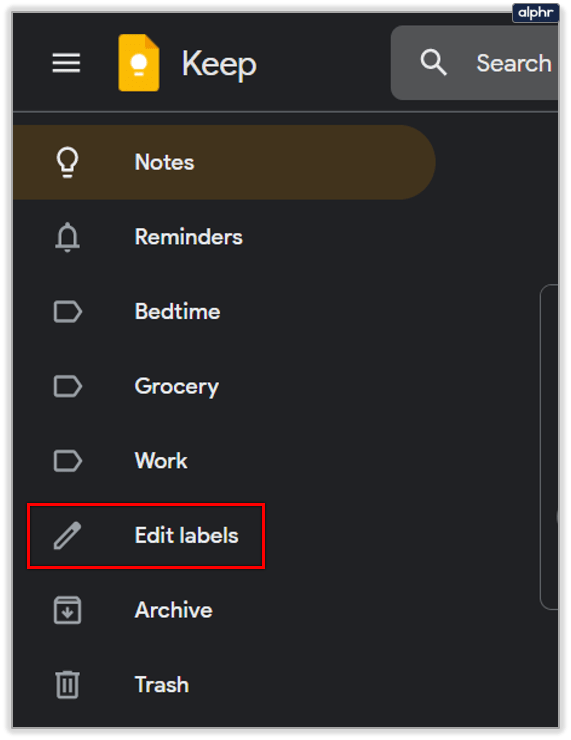
- Napsauta muokattavan tunnisteen vieressä olevaa kynäkuvaketta.
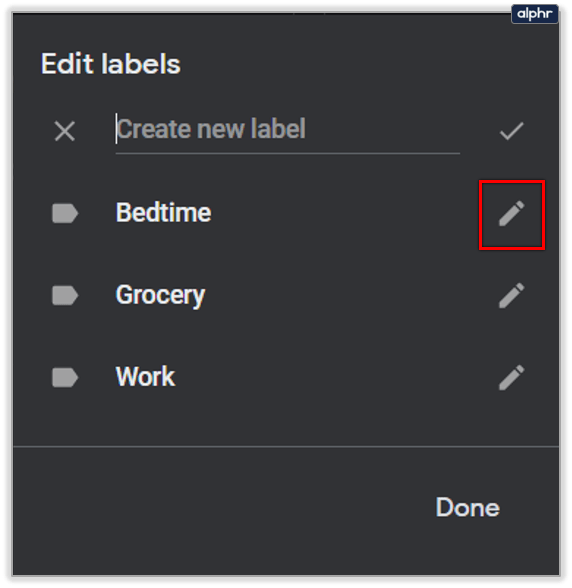
- Kirjoita uuden tarran nimi ja valitse sitten "Valmis".

Siinä on kaikki mitä sinun tarvitsee tehdä. Ja voit toistaa tämän prosessin niin monta kertaa kuin haluat. Jos päätät, että sinun ei enää tarvitse käyttää tiettyä tunnistetta, napsauta roskakorikuvaketta tarran nimen vasemmalla puolella.

Arvostan Google Keepin Kumoa muokkausta
Google Keep on ollut käytössä paljon kauemmin kuin Kumoa-muokkausominaisuus. Siksi jotkut käyttäjät eivät ole edes tietoisia siitä. "Tee uudelleen" -ominaisuuden avulla voit muuttaa mieltäsi, jos olit liian nopea "Kumoa"-toiminnon kanssa – älkäämme siis laiminlyötkö sitä.
Muista vain, että et voi tallentaa muokkausversiohistoriaa Google Keepistä, kun suljet muistiinpanosi. Sinulle jää vain viimeksi muokattu tunniste.
Kuinka usein sinun on käytettävä Google Keepin Kumoa-muokkausta? Kerro meille alla olevassa kommenttiosassa.