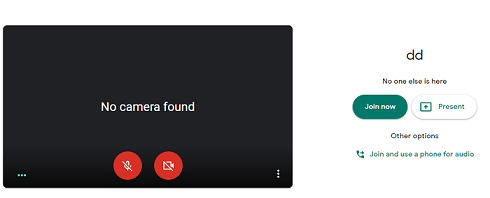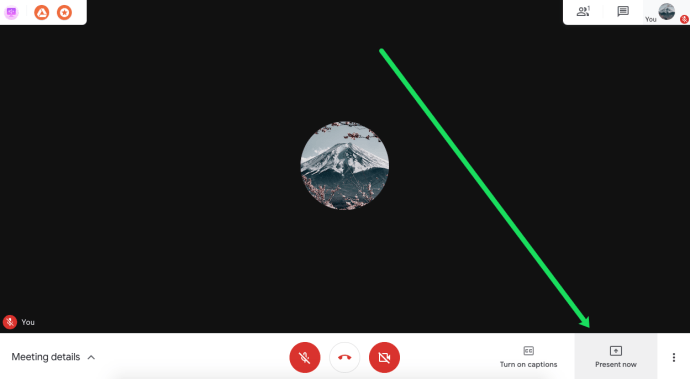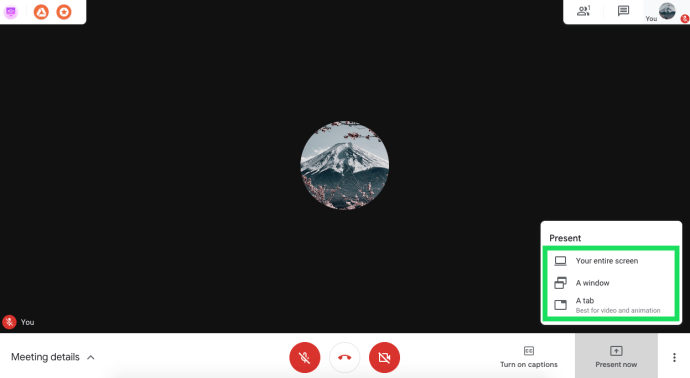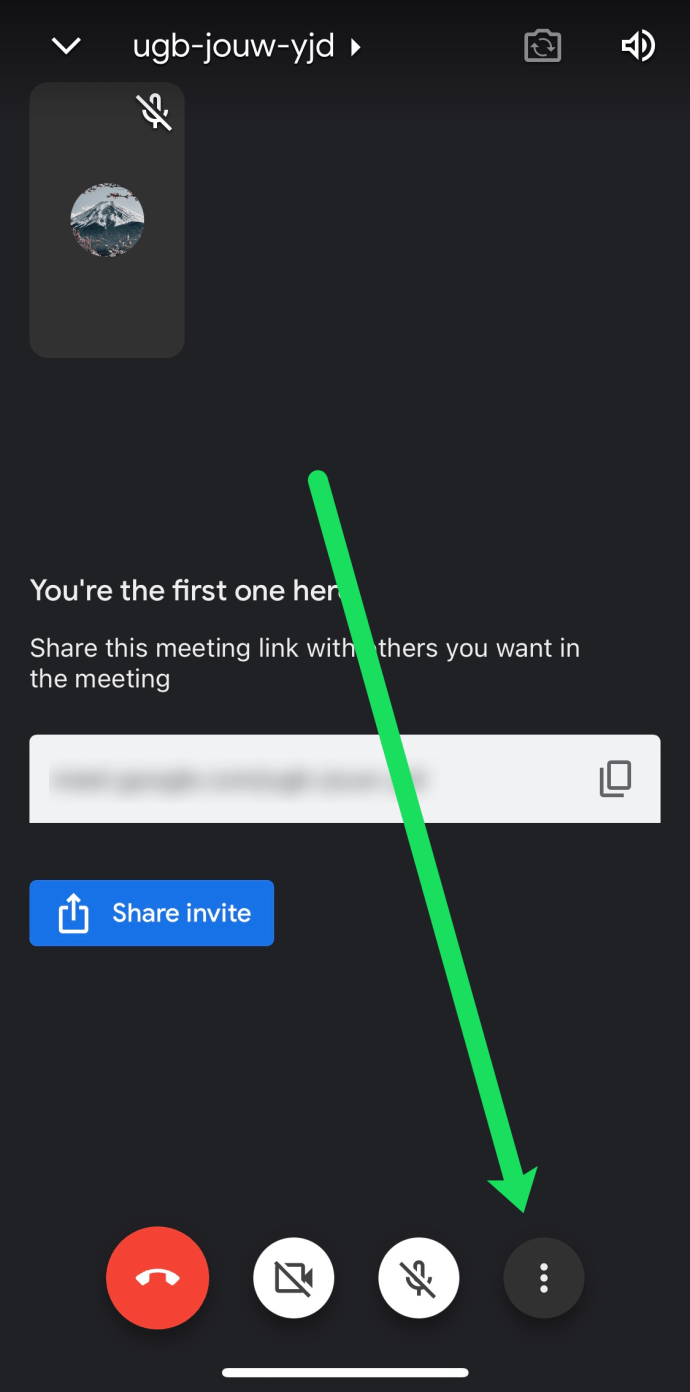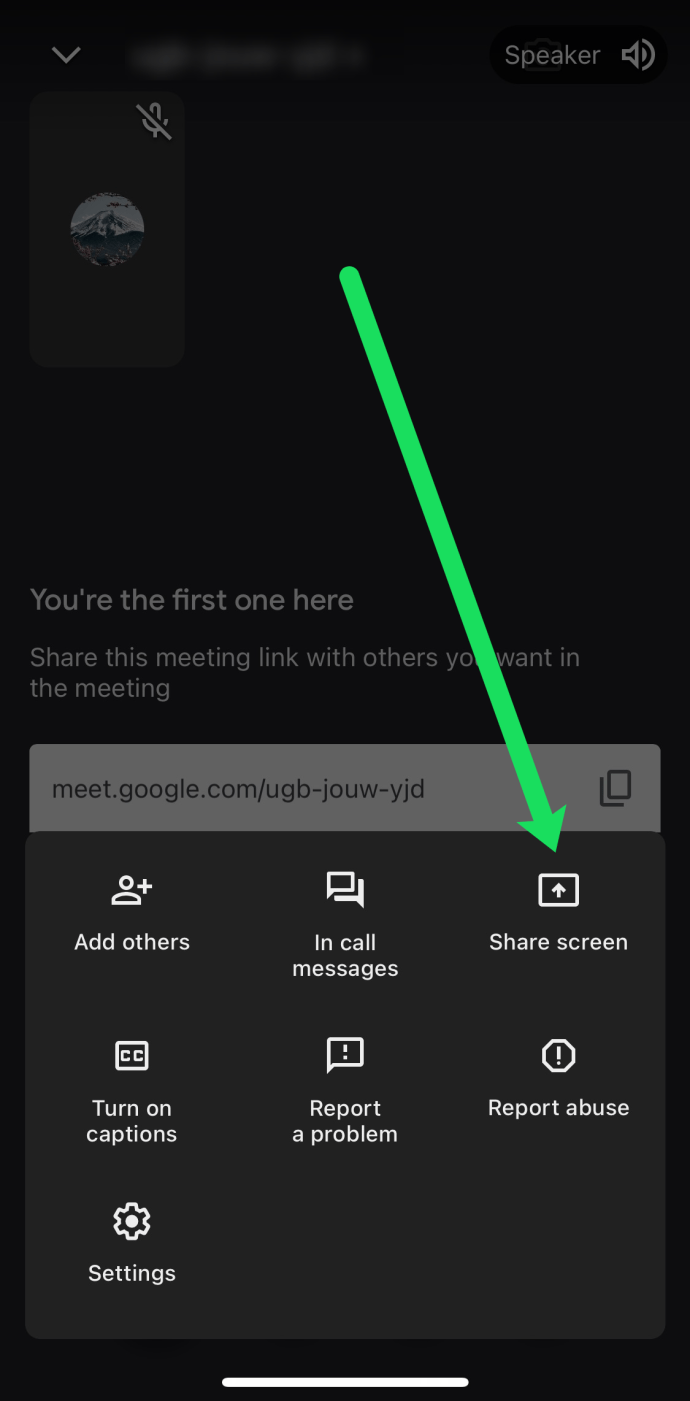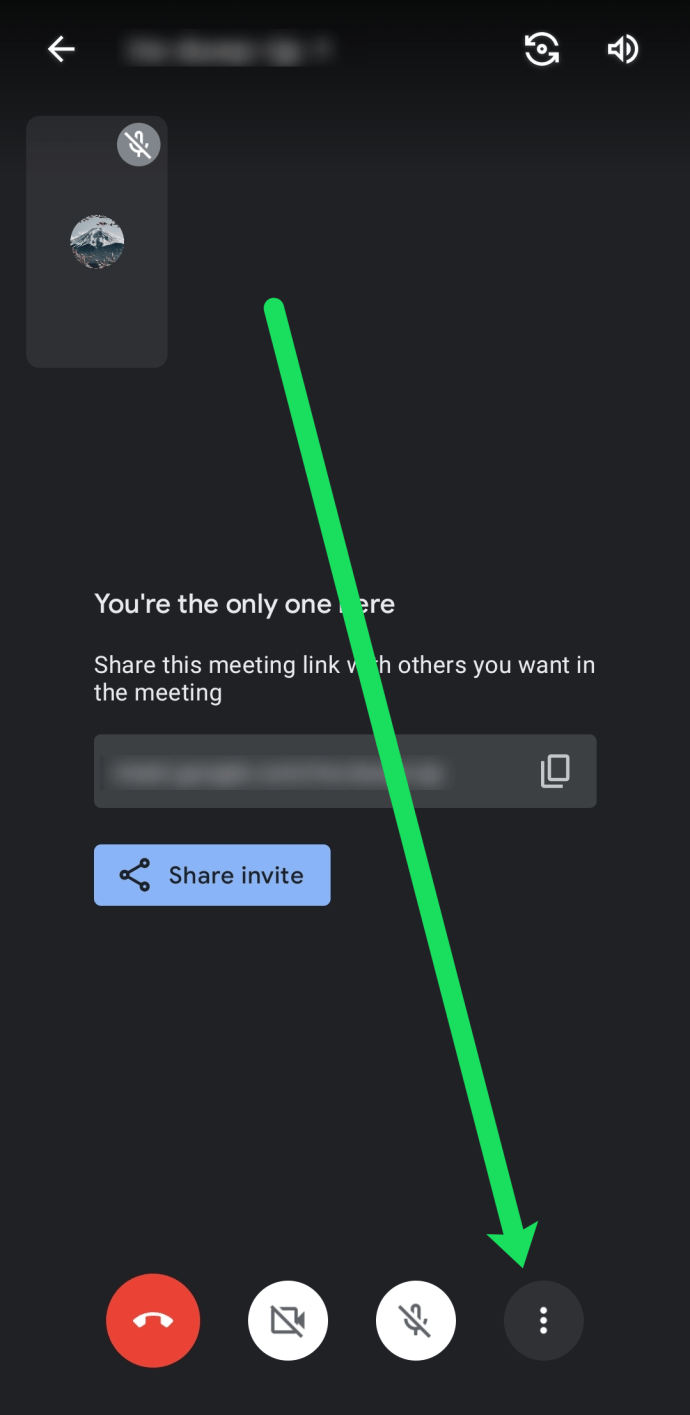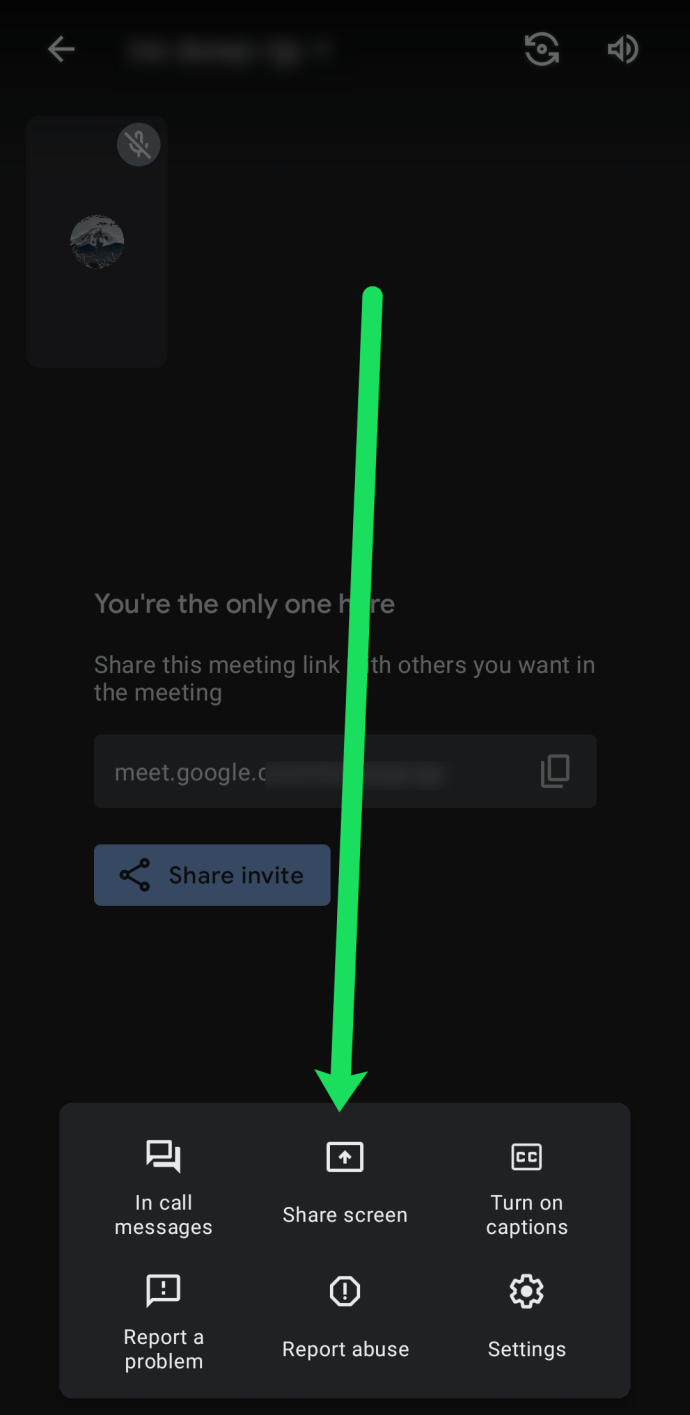Google Meet, joka tunnettiin aiemmin nimellä Hangouts Meet, on loistava videokokoussovellus. Kaikkien muiden Googlen tuottavuuspalvelujen ohella Google Meet on ilmainen, helppokäyttöinen ja käytettävissä lähes millä tahansa laitteella.

Tässä artikkelissa näytämme, kuinka voit jakaa näyttösi Google Meetissä muiden kanssa.
Jatka lukemista saadaksesi lisätietoja näytön jakamisesta Google Meetissä sekä näytön jakamisvaihtoehdoista Chrome-selaimessa, Android- ja iOS-älypuhelimissa ja -tableteissa.
Näytön jakaminen Google Meetissä
Google Meet tekee näytön jakamisesta helppoa tietokoneilla ja mobiililaitteilla. Sinun tarvitsee vain aloittaa esitys sovelluksessa tai tässä tapauksessa Google Chrome -selaimessa. Ilman hölynpölyä, tässä ohjeet:
- Käynnistä Google Meet käyttämällä Google Chromea pöytätietokoneellasi tai kannettavallasi. Varmista, että olet kirjautunut sisään oikealla Google-tilillä.
- Aloita olemassa oleva kokous tai liity siihen.
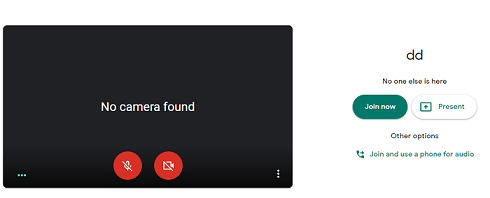
- Napsauta kokousnäytön vasemmasta alakulmasta "Esitä nyt".
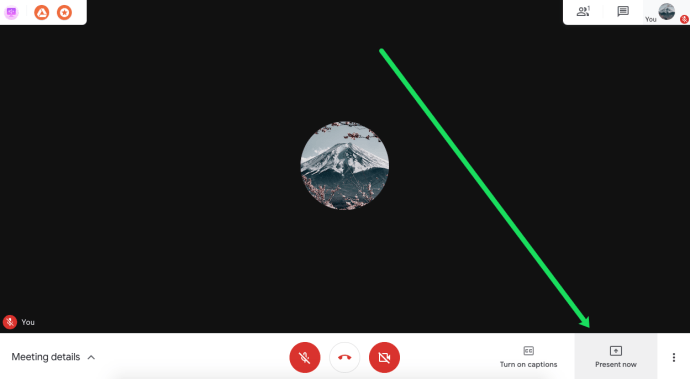
- Valitse jokin vaihtoehdoista näkyviin tulevasta valikosta. Voit jakaa koko näytön, yhden ikkunan tai yhden välilehden.
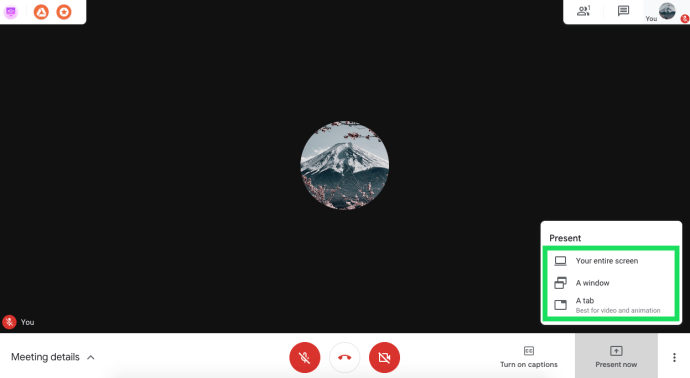
- Valitse seuraavaksi Jaa, niin saat ilmoituksen koko näytön jakamisesta. Jos jaat vain ikkunan, sinun on päätettävä, mikä ikkuna jaetaan ja vahvistettava.
- Esityksen aikana osallistujat näkevät verkkokameran syötteesi näytön vieressä. Jos haluat lopettaa esittämisen milloin tahansa, napsauta vain kyseistä painiketta.

Google Meet kertoo sinulle, kun esität näyttöäsi, jotta voit välttää tahattoman jakamisen tai onnettomuudet. Kun esityksesi on valmis, napsauta "Lopeta esittely" näytön keskellä tai "Lopeta" näytön yläreunassa.
Näytön jakaminen iOS-puhelimissa ja -tableteissa
Näytön jakaminen iPhonessa tai iPadissa sisältää muutaman lisävaiheen. Ennen kuin käytät Google Meetiä, varmista, että olet ottanut näytön tallennus käyttöön laitteessasi. Voit tehdä tämän avaamalla Asetukset, siirtymällä Ohjauskeskukseen, valitsemalla Mukauta säätimiä ja valitsemalla Sisällytä-välilehdeltä Näytön tallennus.
Sen jälkeen voit jakaa näyttösi:
- Käynnistä Google Meet -sovellus mobiililaitteellasi.
- Liity tai aloita kokous.
- Napauta kolmea pystysuoraa pistettä näytön oikeassa alakulmassa.
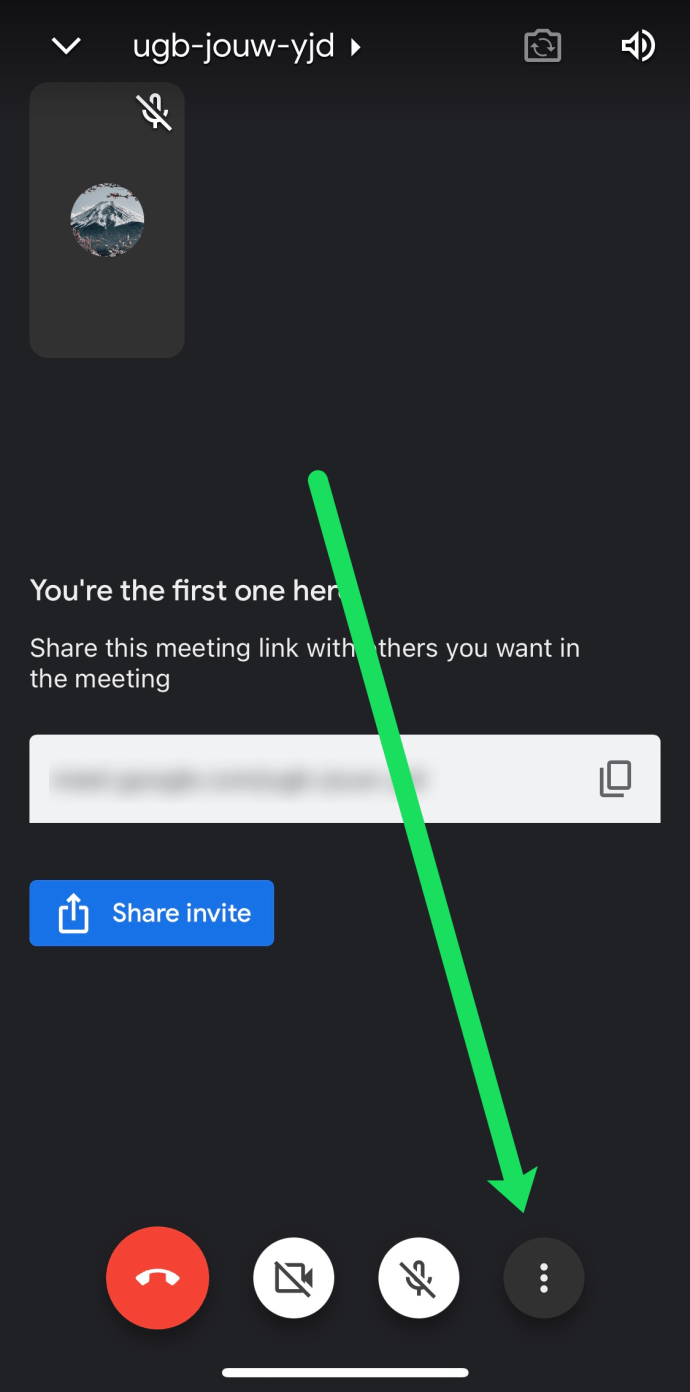
- Napauta "Jaa näyttö".
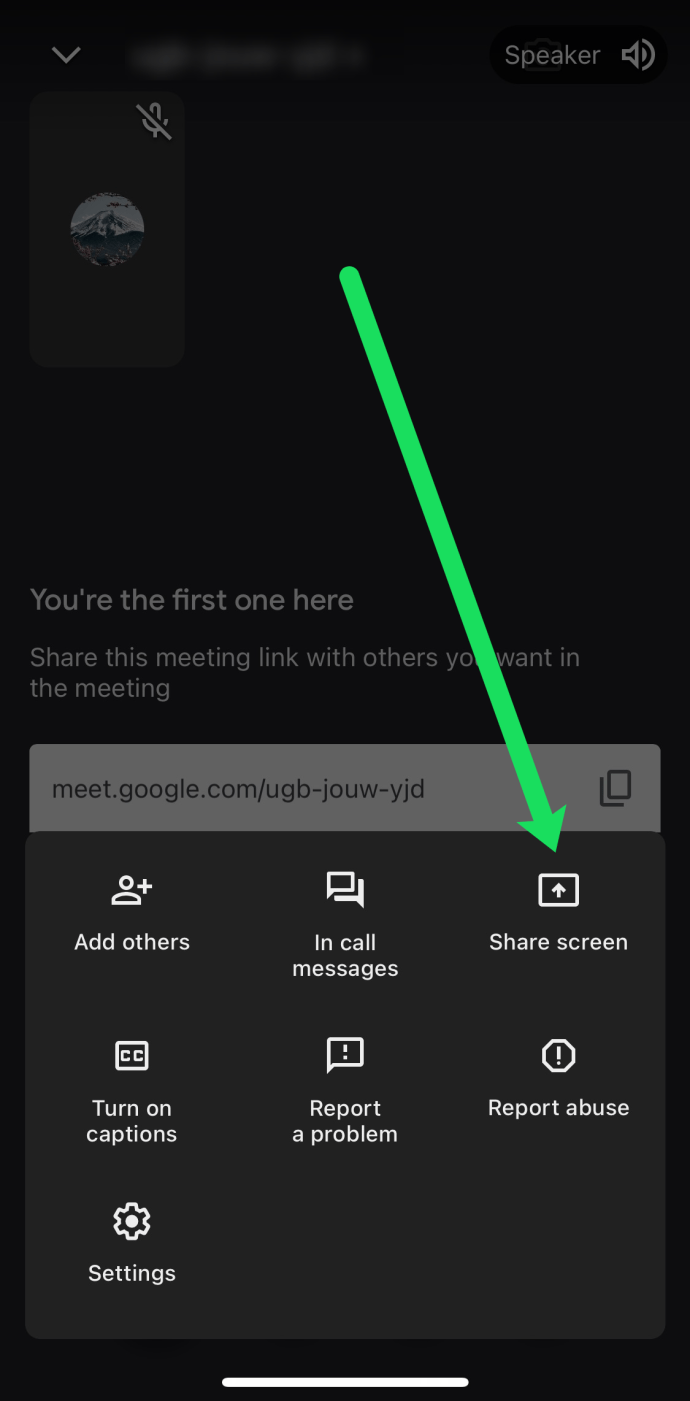
- Näyttösi jaetaan muiden osallistujien kanssa. Kun olet lopettanut esityksen, valitse "Lopeta esittely" Google Meet -sovelluksessa.
Jos haluat käyttää laitteesi kameraa näytön jakamisen sijaan, paina esitysvalikosta löytyvää Kamera-kuvaketta.
Näytön jakaminen Android-puhelimissa ja -tableteissa
Näytön jakaminen Android-laitteilla on hyvin samanlaista kuin yllä olevat iOS-laitteiden ohjeet. Jos käytät Google Meet -sovelluksen Android-versiota, noudata näitä ohjeita.
- Ensin sinun on käynnistettävä Google Meet Android-tabletillasi tai -puhelimellasi.
- Luo sitten kokous tai liity siihen.
- Paina aktiivisen kokouksen aikana kolmea pystysuuntaista pistettä näytön oikeassa alakulmassa.
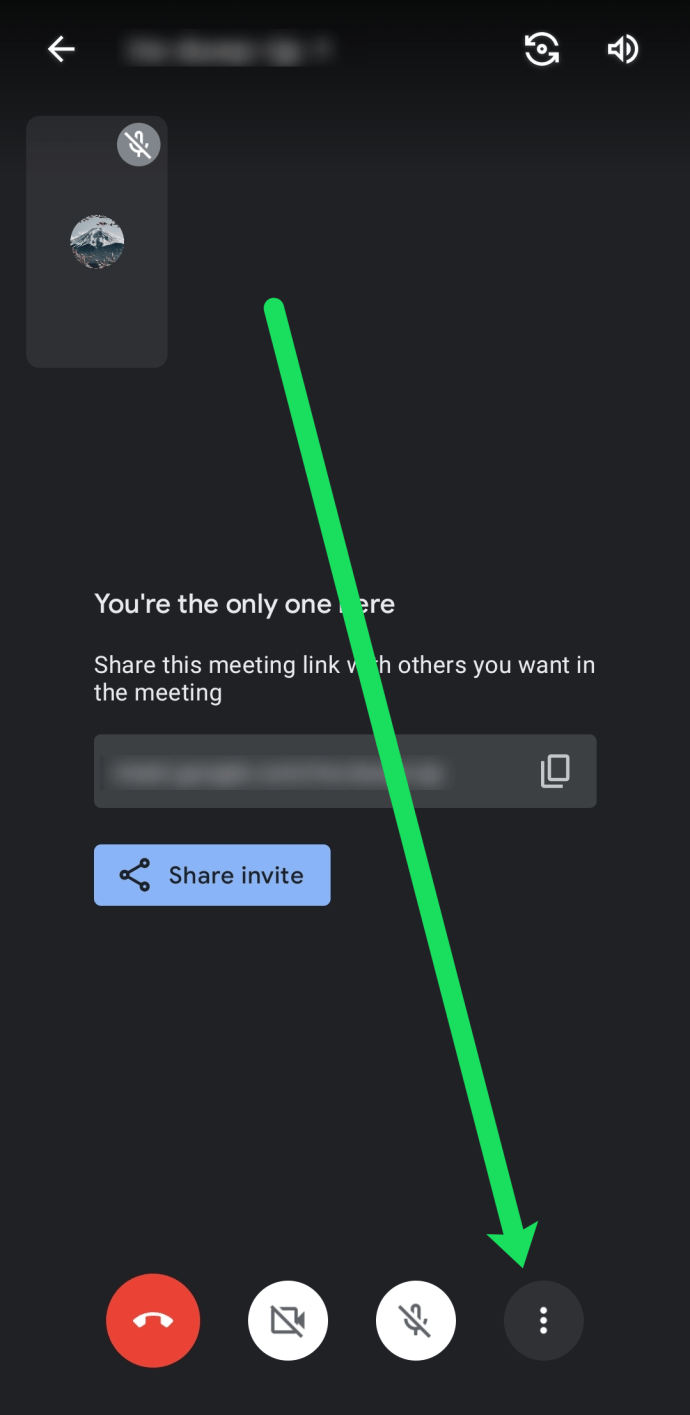
- Valitse sitten nykyinen näyttö.
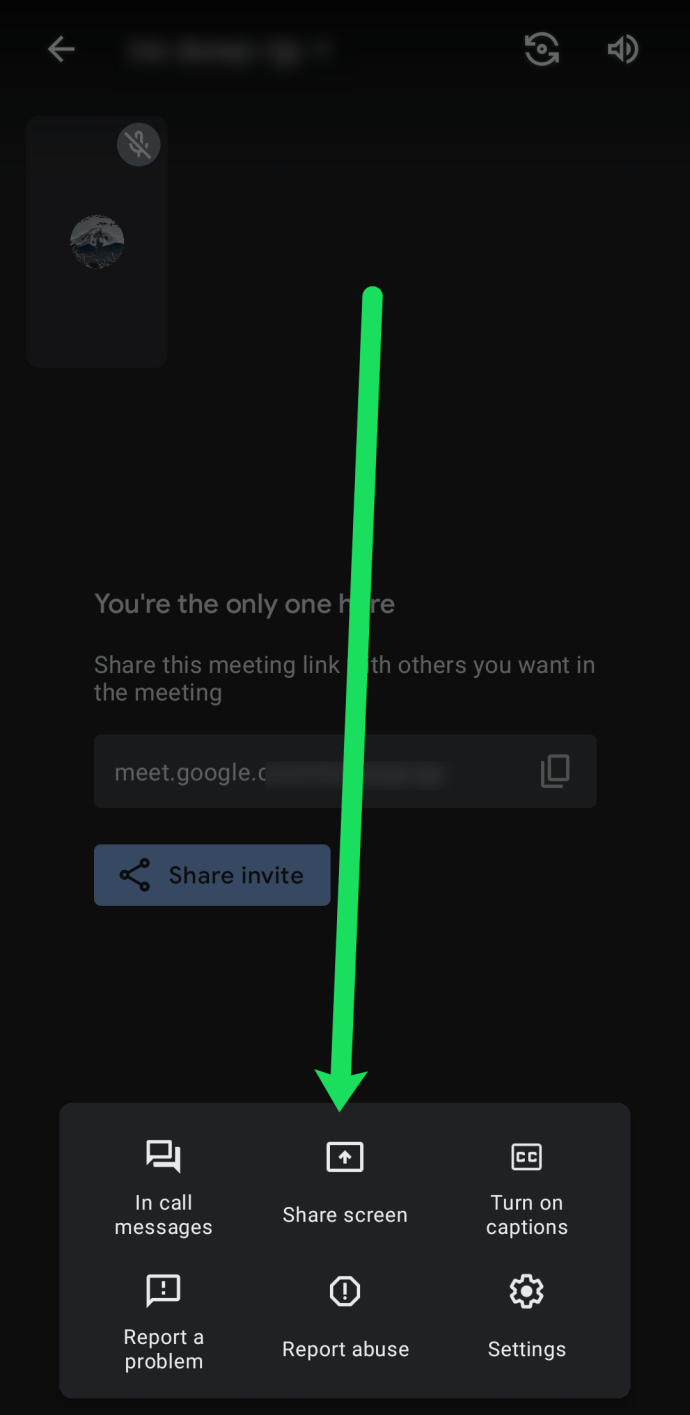
- Paina lopuksi Aloita esitys, niin näyttösi jaetaan. Vahvista valitsemalla Aloita nyt, kun olet lukenut ponnahdusviestin.
Kun olet valmis, valitse Lopeta esittely -vaihtoehto. Tällä hetkellä Google Meet ei pyydä ylimääräisiä käyttöoikeuksia Android-sovelluksen käyttöön ja näytön jakamiseen. Mutta jos tilanne muuttuu, anna sen jakaa näyttösi.
Google Meet -kameranäkymän käyttäminen näyttönäkymän sijaan on myös vaihtoehto Androidissa. Jos haluat tehdä niin, napauta vain kamerakuvaketta kokouksen aikana.
Miltä se näyttää vastaanottopäässä
Näytön jakaminen Google Meetissä on siistiä, mutta miltä se näyttää toisella puolella? Google Meetin live-esityksen aikana kaikki osallistujat näkevät vain jaetun näytösi eivätkä mitään muuta.
Yleinen kysymys on, voivatko osallistujat kuulla ääntä sinun päästäsi. Vastaus on ei. He näkevät vain näytösi tai yhden ikkunan näytölläsi, jos valitsit tämän vaihtoehdon (PC:llä).
Lopuksi voit aloittaa esityksen kokouksessa, vaikka joku muu esiintyisi samaan aikaan. Tästä huolimatta on yleistä kohteliaisuutta ilmoittaa toiselle esittäjälle, että haluat ottaa ohjauksen.
Saumaton näytön jakaminen
Google Meet on erittäin suoraviivainen sekä esittäjille että katsojille. Se antaa sinulle mahdollisuuden isännöidä videoneuvotteluja useisiin tarkoituksiin. Ja monialustaisena työkaluna ihmiset voivat liittyä eri laitteilla.
Toistaiseksi ne ovat tietokoneita, puhelimia ja tabletteja, mutta lisää widgetejä voidaan lisätä tulevaisuudessa. Kuka tietää, mitä uusia lisäyksiä voimme odottaa Google Meetiltä? Onko jotain erityistä, jonka haluaisit nähdä? Pidätkö näytön jakamisesta Google Meetissä? Kerro meille alla olevassa kommenttiosassa.