Kaksoisnäytön käyttö on nykyään hyvin yleistä, etenkin ammattimaisten tietokoneen käyttäjien – ohjelmoijien, kirjoittajien, tutkijoiden ja muiden – keskuudessa. Myös vakava pelikone on mahdoton kuvitella ilman vähintään yhtä lisänäyttöä.
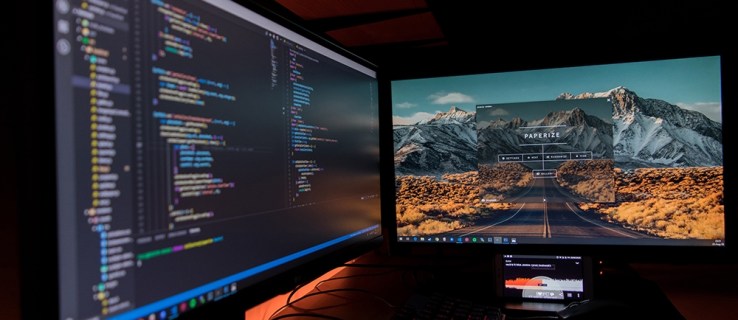
Joskus toisen näytön tehtäväpalkki saattaa kuitenkin olla tiellä, varsinkin jos haluat maksimoida käytettävissä olevan tilan. Katsotaanpa, kuinka saada se pois tieltä Windows- ja Mac OS X -järjestelmissä.
Tehtäväpalkin piilottaminen toisessa näytössä Windowsissa
Huomaa, että oletuksena, kun sinulla on "Näytä tehtäväpalkki kaikilla näytöillä" Pois päältä, jotta se näyttää edelleen tehtäväpalkin päänäytössäsi, ellei Windowsissa toisin mainita. Joten nämä vaiheet käsittelevät tehtäväpalkin piilottamista toisessa näytössä.
Windows 10
Jos sinun on vapautettava tilaa toisella näytölläsi koko näytön esitystä varten Windows 10 -tietokoneellasi, voit tehdä sen kaikkialla olevan Asetukset-valikon kautta. Muista, että tämä menetelmä on käytettävissä vain, jos toissijainen näyttö tai näytöt ovat käynnissä laajennetussa tilassa.
Voit poistaa tehtäväpalkin seuraavasti:
- Paina näppäimistön Windows-painiketta tai napsauta Windows-kuvaketta käynnistääksesi Käynnistä-valikon ja napsauta Asetukset-kuvaketta näytön vasemmassa reunassa olevassa valikossa.

- Kun Windows-asetukset-ikkuna on auki, napsauta Mukauttaminen-välilehteä, voit myös napsauttaa työpöytääsi hiiren kakkospainikkeella ja valita Mukauta.

- Valitse siellä ikkunan vasemmalla puolella olevasta valikosta Tehtäväpalkki-vaihtoehto.

- Vieritä tehtäväpalkin valikkoa alaspäin. Kun tulet Useita näyttöjä -osioon, napsauta Näytä tehtäväpalkki kaikissa näytöissä -vaihtoehdon alla olevaa kytkintä.

Tehtäväpalkin valikon Useita näyttöjä -osiossa voit myös määrittää tehtäväpalkin painikkeita koskevat asetukset. Voit myös yhdistää tehtäväpalkin painikkeet muihin tehtäväpalkkeihin.
Jos olet asettanut toisen näytön kopiointitilaan, sinun tulee käyttää Automide-vaihtoehtoa.
Voit tehdä sen seuraavasti:
- Käynnistä Käynnistä-valikko työpöydältä ja napsauta pientä hammasrataskuvaketta lähellä näytön vasenta reunaa.

- Windows-asetukset-ikkunassa sinun tulee valita Mukauttaminen-välilehti.

- Valitse seuraavaksi Tehtäväpalkki-osio ikkunan vasemmalla puolella olevasta valikosta.

- Napsauta kytkintä vaihtoehdon alla "Piilota tehtäväpalkki automaattisesti työpöytätilassa.”

Kytkimen pitäisi muuttua siniseksi ja tehtäväpalkin pitäisi kadota kaikista liitetyistä näytöistä.
Windows 8
Jos käytät Windows 8:aa moninäyttöisessä PC-laitteistossasi, voit myös valita, kumpi näyttää tehtäväpalkin ja mikä ei. Näin voit piilottaa tehtäväpalkin toisessa näytössä Windows 8 -tietokoneessa.
- Napsauta hiiren kakkospainikkeella tehtäväpalkkia.
- Valitse ponnahdusvalikosta Ominaisuudet-vaihtoehto.
- Kun Tehtäväpalkin ominaisuudet -ikkuna avautuu, siirry Tehtäväpalkki-välilehteen.
- Poista siellä valinta "Näytä tehtäväpalkki kaikissa näytöissä" -vaihtoehdon edessä. Se sijaitsee välilehden Useita näyttöjä -osiossa.

- Vahvista napsauttamalla OK-painiketta.
Sen lisäksi, että kytket tehtäväpalkin päälle ja pois päältä toissijaisessa näytössä, voit myös säätää muita vaihtoehtoja. Voit esimerkiksi valita, missä haluat Windowsin näyttävän tehtäväpalkin painikkeita. Voit myös yhdistää muiden tehtäväpalkkien painikkeet vai ei.
Windows 7
Windows 7 -käyttäjät eivät ole onnekkaita useiden näyttöjen ja tehtäväpalkin mukauttamisen suhteen. Monivuotisessa Win 7:ssä on natiivi tuki useille näytöille, mutta se ei salli käyttäjien muuttaa tapaa, jolla se näytetään toissijaisessa näytössä tai toissijaisissa näytöissä. Sen sijaan Windows 7 -käyttäjät voivat luottaa johonkin useista kolmannen osapuolen sovelluksista, jotka on kehitetty helpottamaan useiden näyttöjen määrittämistä ja niiden tehtäväpalkkien hallintaa.

Actual Multiple Monitors on osa Actual Toolsin kehittämää Actual Tools -ohjelmasarjaa. Se tukee sekä 32- että 64-bittisiä Windows 7 -versioita ja mukana tulee 30 päivän ilmainen kokeiluversio. Parasta tällä hetkellä aktiivisessa 8.14-versiossa on, että jopa Windows 8- ja Windows 10 -käyttäjät voivat käyttää sitä.
Toinen vaihtoehto on Ultramon. Tällä hetkellä 3.4.1-versiossa Ultramon on Realtime Softin kehittämä. Se tarjoaa useita näytön mukautusvaihtoehtoja ja mahdollisuuden määrittää erilaisia tehtäväpalkin asetuksia eri näytöille. Se toimii kaikkien tällä hetkellä aktiivisten Windows-käyttöjärjestelmien kanssa, mukaan lukien 7.
Tehtäväpalkin piilottaminen toisessa näytössä Mac OS X:ssä
Tässä osiossa tarkastellaan, kuinka valikkopalkki sammutetaan Macin toisessa näytössä.
Toimi seuraavasti:
- Avaa Apple-valikko.
- Valitse Järjestelmäasetukset.
- Valitse seuraavaksi Mission Control -paneeli.
- Etsi "Näytöissä on erilliset tilat" -vaihtoehto ja poista sen valinta.
- Kirjaudu ulos tililtäsi ja kirjaudu takaisin sisään, jotta tekemäsi muutokset tulevat näkyviin. Valinnaisesti voit käynnistää Macin uudelleen.
Toiset näytöt OS X:n Mavericks-, Yosemite- ja El Capitan -versioissa toimivat hienosti, mutta muista, että näytössä, josta puuttuu valikkopalkki, on ongelmia sovellusten näyttämisessä koko näytössä. Siksi sinun kannattaa harkita uudelleen päätöstäsi kytkeä valikkopalkki pois päältä toista näyttöä varten.
Toisaalta, jos olet varma, että et halua palata oletusasetukseen, sinun kannattaa harkita ensisijaisen näytön asettamista vielä kerran. Jos teet niin, Dock- ja Mac-valikko tulevat näkyviin siihen. Ensisijaiseksi asettamasi näyttö on myös se, jossa hälytysikkunat ja uudet ikkunat tulevat näkyviin.
Näin valitset ensisijaisen näytön Mac OS X:ssä.
- Käynnistä Apple-valikko.
- Napsauta näyttökuvaketta.
- Siirry Järjestys-osioon.
- Napsauta valkoista palkkia ja pidä sitä painettuna.
- Vedä se näyttöön, jonka haluat asettaa ensisijaiseksi.

- Poistu näytöstä tallentaaksesi asetukset.
Tehtäväpalkki pois!
Vaikka tietokonenäyttöjen keskikoko on kasvanut merkittävästi viimeisen 10 vuoden aikana, jokainen neliötuuma tila on tärkeä. Tämä pätee erityisesti, jos teet tärkeän esityksen koulua tai työtä varten.
Käytätkö lisänäyttöjä? Mitä pidät tehtäväpalkin näkyvyydestä – molemmissa, vain toisessa tai automaattinen piilottaminen molemmissa? Kerro meille alla olevissa kommenteissa.
















