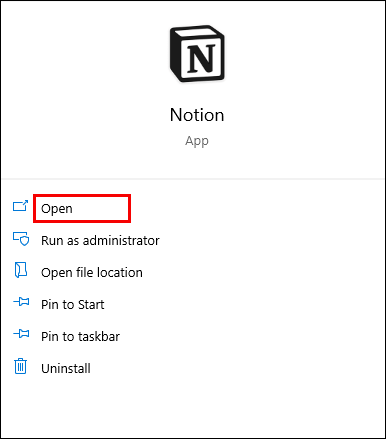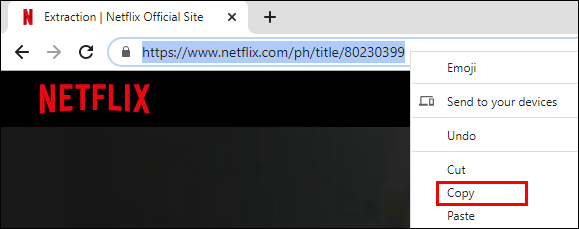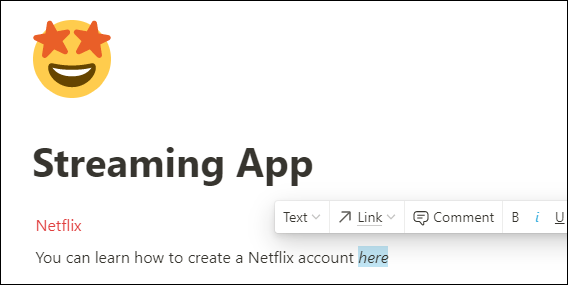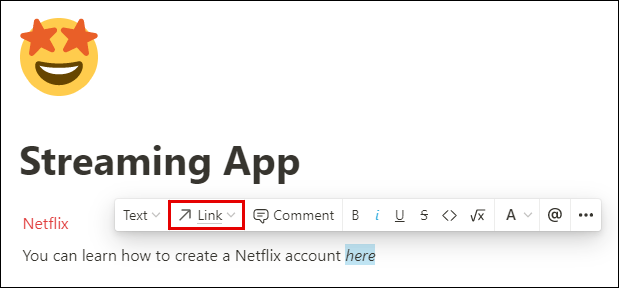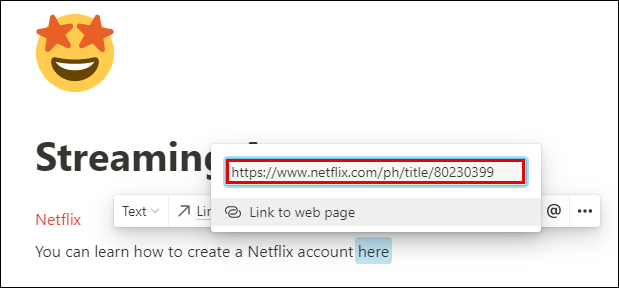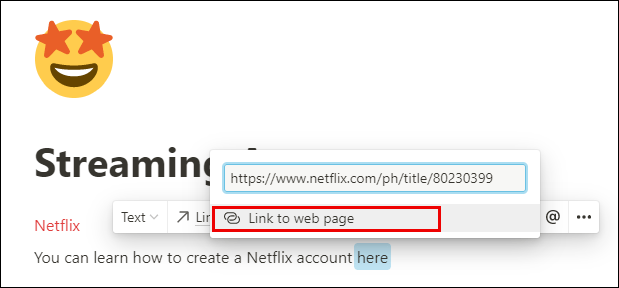Linkkien käyttämisestä kahden tiedon yhdistämiseen on tullut olennainen osa mitä tahansa tehtävänhallintatoimintoa. Siksi tänään annamme sinulle ohjeet linkin lisäämiseen Notioniin. Tämä on suhteellisen yksinkertainen tehtävä, joka vie vain muutaman sekunnin ajasta ja antaa sisällöllesi paremman rakenteen.
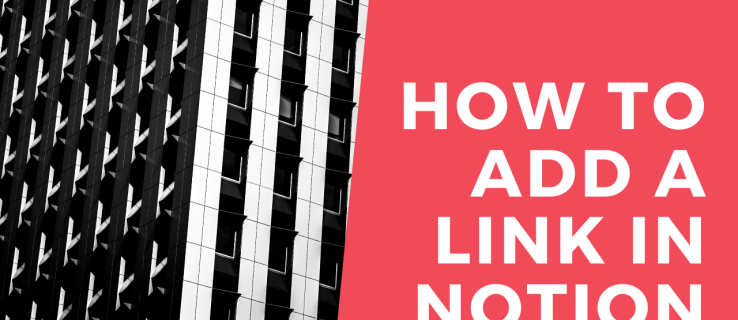
Voit myös kävellä pois tänään, kun tiedät kuinka kopioida linkkejä, lisätä hyperlinkkejä, lisätä klikattavia linkkejä JavaScriptillä ja paljon muuta Notionin avulla.
Linkin lisääminen Notioniin
Linkin lisääminen Notioniin on yhtä helppoa kuin miltä se kuulostaa. Voit lisätä linkin ulkoiselle verkkosivustolle ja sisällyttää sen tekstiisi, aivan kuten minkä tahansa muun tekstinkäsittelysovelluksen kanssa. Noudata näitä yksinkertaisia ohjeita:
- Käynnistä Notion Macissa tai PC:ssä.
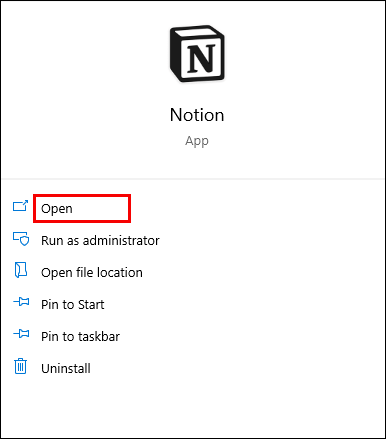
- Avaa sivu, jolle haluat lisätä linkin.
- Kopioi linkki, jonka haluat lisätä selaimestasi tai mistä tahansa, missä se näkyy.
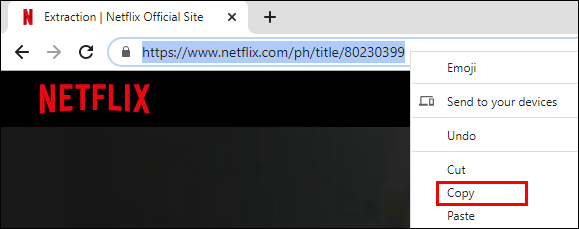
- Aloita tekstin kirjoittaminen Käsite-sivulla ja valitse tietty osa, johon haluat lisätä linkin. Otetaan tämä lause esimerkkinä: Voit oppia luomaan Netflix-tilin tässä. Nyt, jos haluamme linkittää sivun, jossa on ohjevaiheet, valitsemme lauseen "tästä" osan ja odotamme, että tekstieditoriruutu tulee näkyviin tekstirivin yläpuolelle.
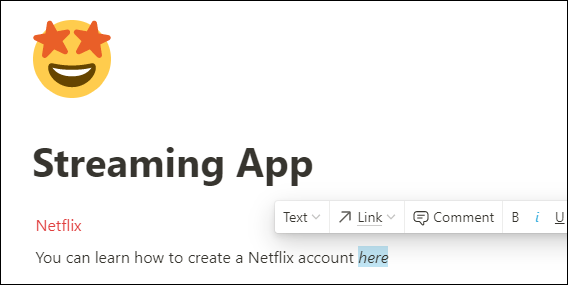
- Napsauta tekstieditorissa "Linkki" -painiketta.
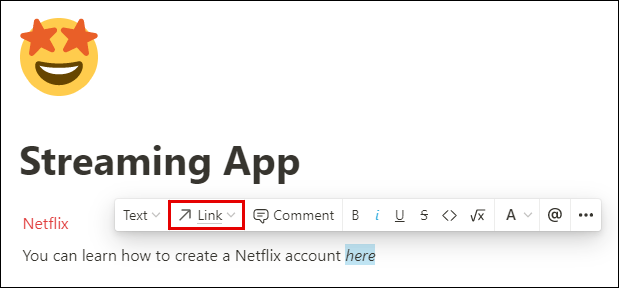
- Liitä linkki seuraavaksi näkyviin tulevaan linkkiruutuun.
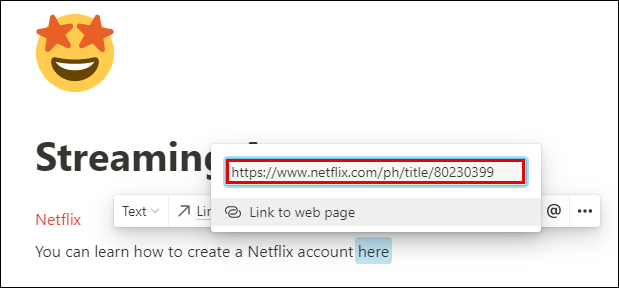
- Paina "Enter" näppäimistöltäsi tai valitse "Linkki Web-sivulle" lopettaaksesi.
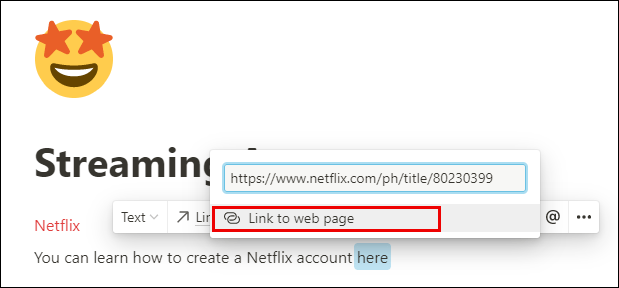
Olet nyt lisännyt linkin Käsite-sivullesi. Napsauta vain sanaa, jossa on upotettu linkki, ja Notion ohjaa sinut sen osoitteeseen.
Lohkojen visualisointi käsitesivulla
Lohkot ovat Notionin ekosysteemin ytimessä. Voit luoda kymmeniä erilaisia sisältölohkoja ja muokata niitä loputtomiin. Ei todellakaan ole erityisiä sääntöjä lohkojen visualisoimiseksi. Kaikki riippuu luovuudestasi ja käytettävissä olevasta ajasta yksityiskohtien lisäämiseen.
Jotta tekstisi näyttäisi järjestetymmältä, voit lisätä lohkoja, kuten otsikoita, alaotsikoita, luettelomerkittyjä luetteloita tai sarakkeita. Sarakkeet rikkovat tekstisi pystysuunnassa, jolloin voit lisätä uusia sisältölohkoja jokaiseen sarakkeeseen.
Muita usein kysyttyjä kysymyksiä
Tässä on muutamia kysymyksiä, jotka voivat auttaa sinua saamaan enemmän irti Notionista.
Miten järjestäydyt mielessäsi?
Voit ajatella Notionia Legojen sarjana. Saat paketin lohkoja, joita voit yhdistää, sekoittaa ja yhdistellä, kunnes saat jotain mistä pidät. Käsitelohkojen kanssa työskentely voi olla vaikeaa, jos olet vasta aloittamassa. Koska sivujesi järjestämiseen on niin monia vaihtoehtoja, saatat tuntea olosi aluksi hämmentyneeksi.
Siksi annamme sinulle hyödyllisiä neuvoja, kuinka järjestää tilasi Notionissa niin, että se on mukava ja puhdas – ja ennen kaikkea toimiva.
• Käytä vain yhtä työtilaa, jos olet aloittelija. On paljon helpompaa yksinkertaisesti jongleerata sivujen välillä kuin työtilojen välillä.
• Omista jokainen sivu tietylle aiheelle ja käytä linkkejä ja mainintoja (@) sivujesi yhdistämiseen. Samaa materiaalia ei tarvitse kopioida kahteen paikkaan. Tämä antaa työtilallesi järjestelmällisemmän ilmeen, jossa jokaisella sisällöllä on oma paikkansa.
• Luo alasivuja jakaaksesi sisältöäsi edelleen. Tämä on loistava tapa jäsentää tietoa tavalla, joka ei tunnu uivan tekstin ja muun sisällön meressä.
• Käytä otsikoita saadaksesi sivullesi hyvin jäsennellyn ulkoasun. Valitse kolmesta käytettävissä olevasta otsikosta. Suosittelemme käyttämään otsikkoa 1 pääotsikkona ja otsikoita 2 ja 3 alaotsikoina.
• Luo sivukuvakkeita, joiden avulla voit navigoida niiden välillä nopeammin. Niin typerältä kuin se kuulostaakin, mitä enemmän sivuja luot, sitä kauemmin oikean sivun löytäminen kestää. Silloin kuvakkeet tulevat apuun. Etsitkö Reseptit-sivuasi? Mikset käytä kakkukuvaketta nopeuttaaksesi sen löytämistä?
• Lisää taulukoita, sarakkeita, luetteloita tai tauluja – nämä auttavat järjestämään sisältöäsi ja tekemään siitä visuaalisesti houkuttelevan. Voit esimerkiksi lisätä kalenterin tehtäväluetteloosi saadaksesi paremman käsityksen määräajoista.
Kuinka kopioit linkin käsitteessä?
Linkin kopioiminen ei eroa minkään muun tekstin kopioimisesta. Kopioi Notionin linkki leikepöydällesi noudattamalla näitä ohjeita:
• Korosta kursorilla tekstinpätkä, jossa linkki on.
Huomautus: Jos napsautat tekstiä korostamatta sitä, kopioit nykyisen sivusi URL-osoitteen.
• Napsauta korostettua tekstiä hiiren kakkospainikkeella.
• Valitse valikosta vaihtoehto "Kopioi linkki".

Olet nyt kopioinut linkin Notionissa.
Kuinka luot napsautettavan linkin JavaScriptillä?
Toinen Notionin tarjoama erinomainen ominaisuus on koodilohkot, joiden avulla voit lisätä koodinpätkiä.
Näin voit lisätä sellaisen Käsite-sivullesi:
• Käynnistä Notion Macissa tai PC:ssä.
• Siirry sivulle, jolle haluat lisätä koodinpätkän.
• Aloita uuden tekstirivin kirjoittaminen, johon haluat lisätä koodinpätkän.
• Aloita "/code":n kirjoittaminen ja napsauta "Koodi"-vaihtoehtoa avattavasta valikosta.
• Liitä koodi napsauttamalla koodin leipätekstiä.
• Valitse ohjelmointikieli koodilohkon vasemmasta yläkulmasta. Vaihda se "JavaScriptiin", jotta voit lisätä klikattavan linkkikoodin, joka on kirjoitettu tällä kielellä.
Jos etsit ohjeita klikattavan linkin tekemiseen Java Scriptillä, noudata tätä lähestymistapaa:
• Tee ankkurielementti.
• Tee tekstisolmu, jossa on tekstiä linkkinä.
• Liitä solmu ankkurielementtiin.
• Keksi elementin otsikko- ja href-ominaisuus.
• Liitä elementti runkoon.
Miten luot hyperlinkin käsitteessä?
Hyperlinkkien luominen asiakirjan tiettyjen osien yhdistämiseksi voi olla varsin kätevää ja aikaa säästävää. Lähin hyperlinkkiä Notionissa on @-tagging vaihtoehto. Tämän tunnisteen avulla voit luoda pikakuvakkeen tietylle sivulle.
Näin teet sen, ja se on melko yksinkertaista:
• Käynnistä Notion mobiililaitteellasi tai tietokoneellasi.
• Kirjoita sivun tekstiin @.
• Näet viestin, jossa lukee "Mainitse henkilö, sivu tai päivämäärä…"
• Aloita sen sivun, henkilön tai päivämäärän nimen kirjoittaminen, johon haluat linkittää.
• Se näkyy automaattisesti hyperlinkkinä.
Jos napsautat hyperlinkkiä, se vie sinut suoraan sivulle, jolle se linkittää.
Huomautus: Näet myös Linkki sivulle -lohkon, joka saattaa vaikuttaa hyvältä vaihtoehdolta hyperlinkkinä käytettäväksi. Tämä luo kuitenkin vain alasivun kaltaisen sivusi sisälle. Tästä syystä voit linkittää samalle sivulle vain kerran. @-tagging-vaihtoehdon avulla voit merkitä sivut niin monta kertaa kuin haluat.
Pidä työsi yhteydessä
Jongleeraaminen eri sisältökappaleiden välillä voi olla uuvuttavaa, jos ne ovat hajallaan kaikkialla. Asiaan liittyvien tietopalojen yhdistäminen on välttämätöntä, jotta pysyt oikeilla jäljillä työsi aikana. Siksi olemme tänään näyttäneet sinulle, kuinka voit työskennellä linkkien kanssa Notionissa. Nyt sinun ei tarvitse huolehtia ylimääräisestä ajan kuluttamisesta tiedon etsimiseen ja voit keskittyä tärkeämpiin tehtäviin.
Miten haluat järjestää sisältösi Notionissa? Lisäätkö usein hyperlinkkejä, joiden avulla voit jongleerata eri sisältöryhmien välillä? Jaa kokemuksesi alla olevassa kommenttiosiossa.