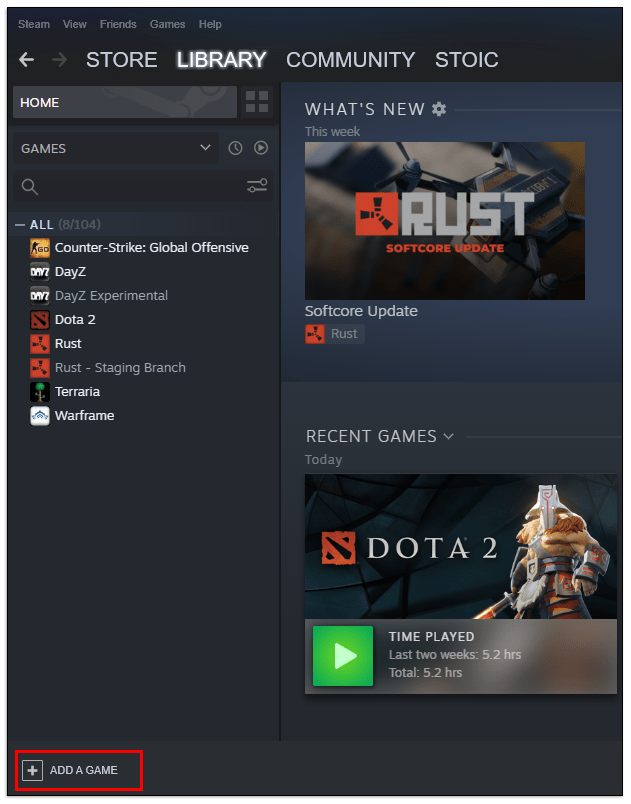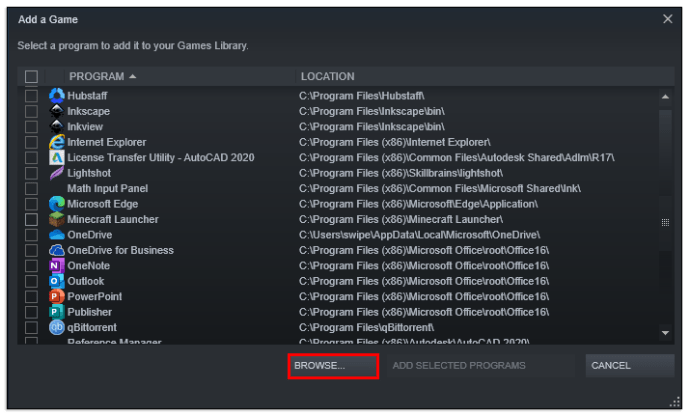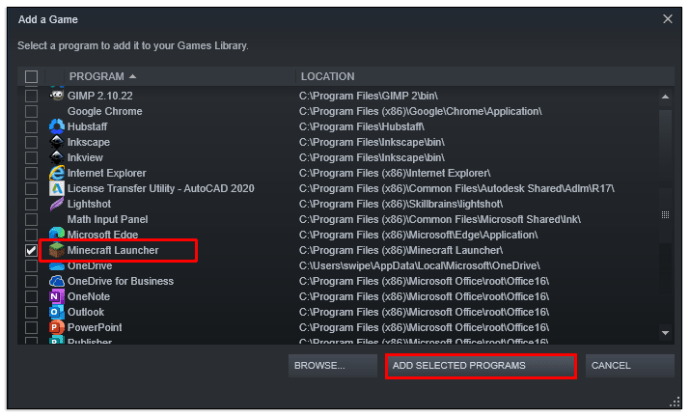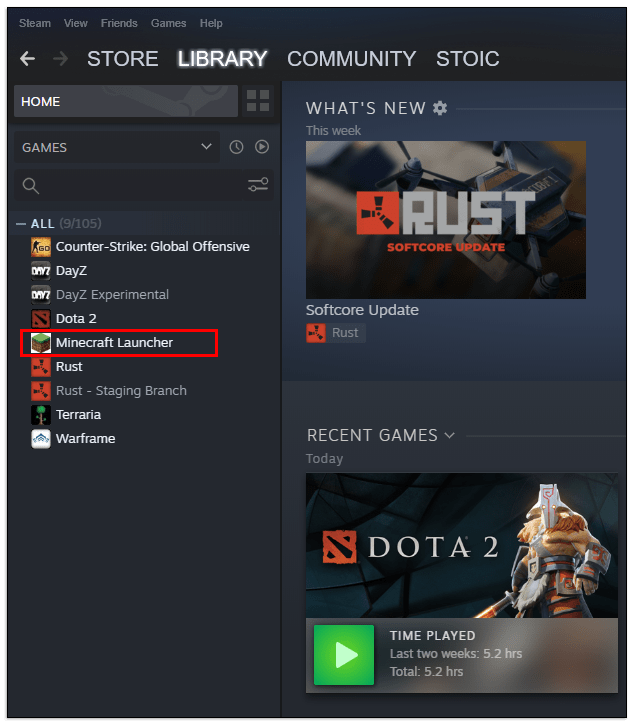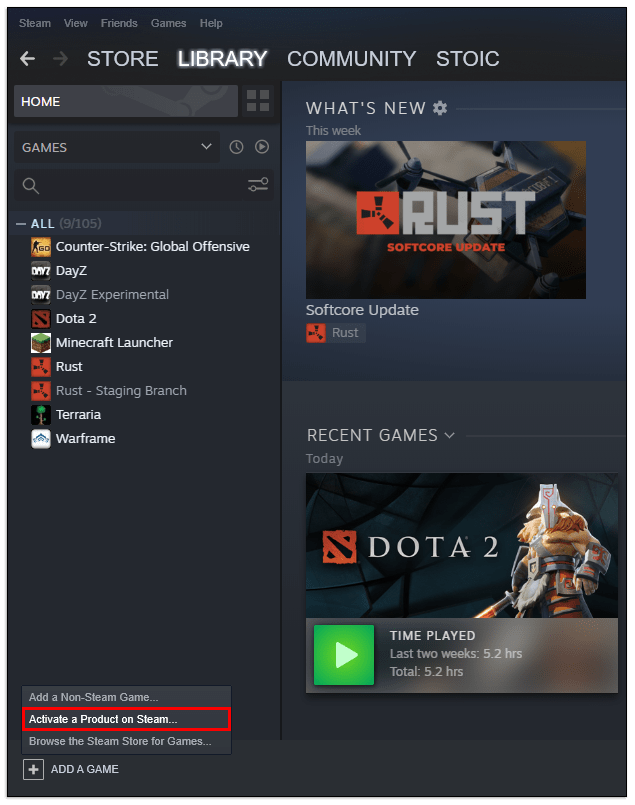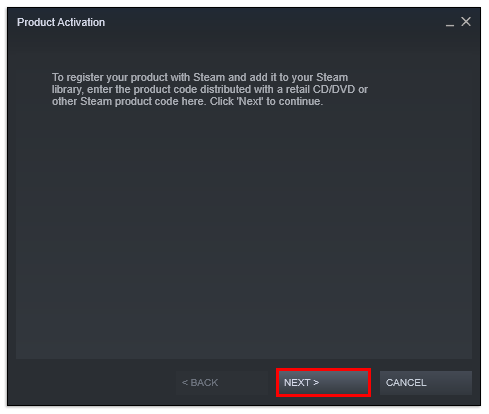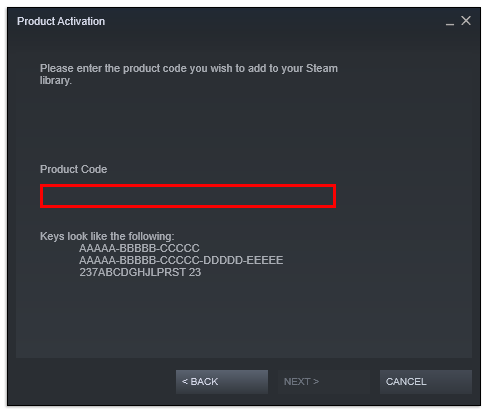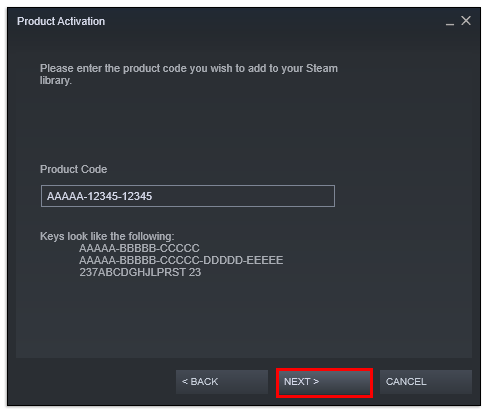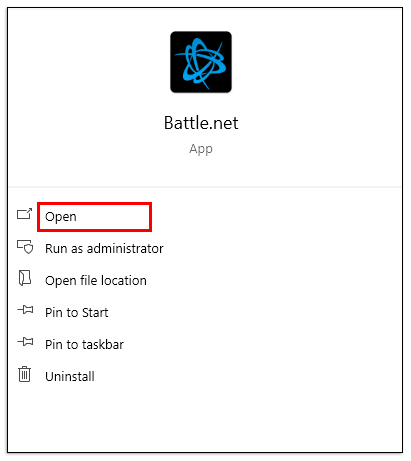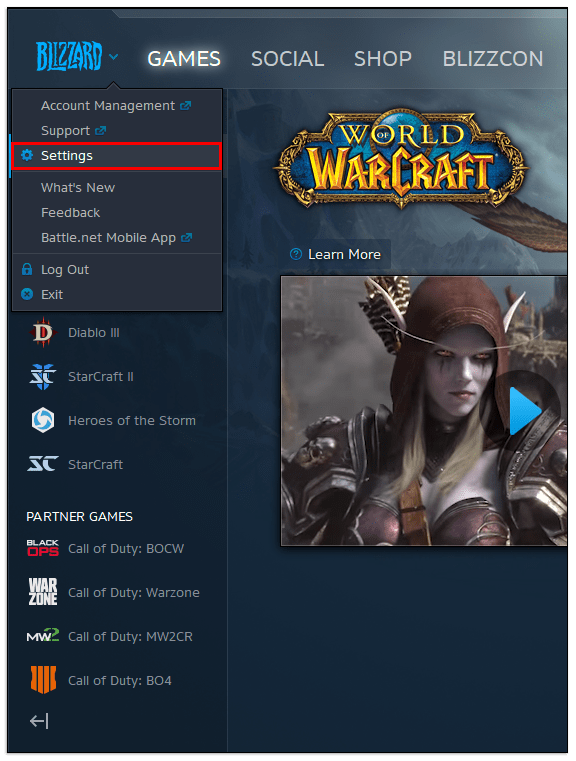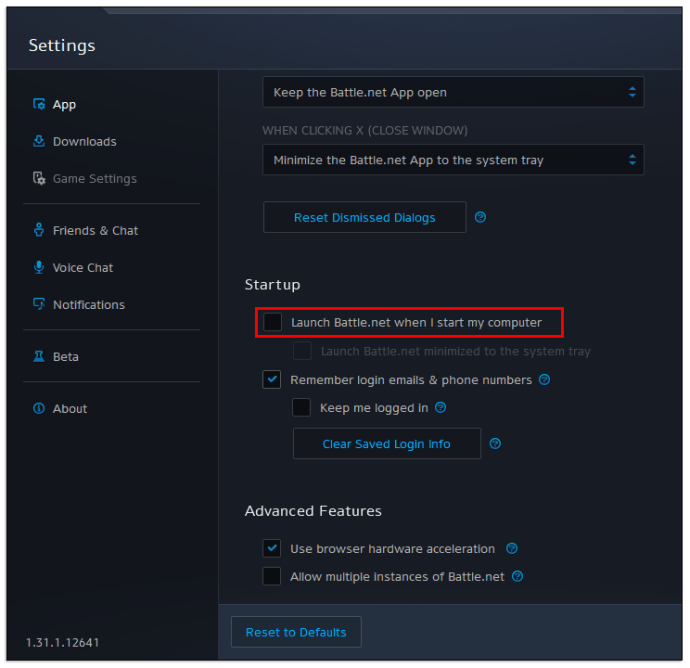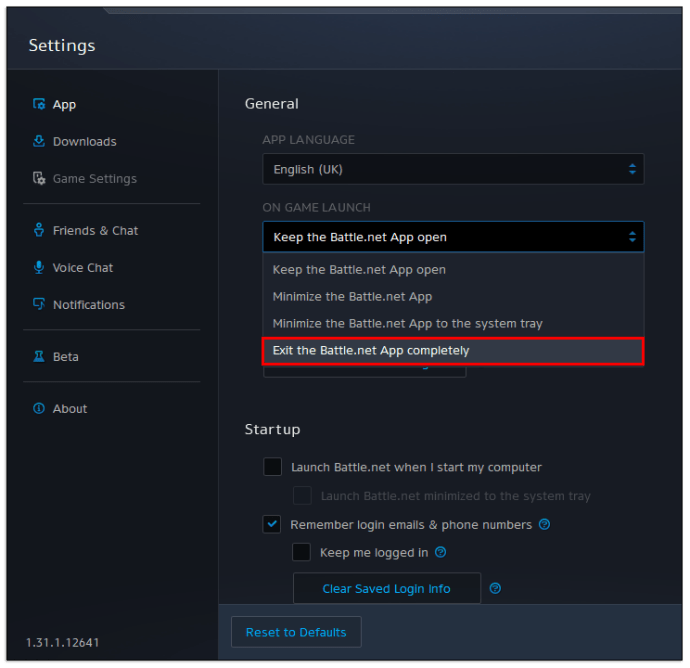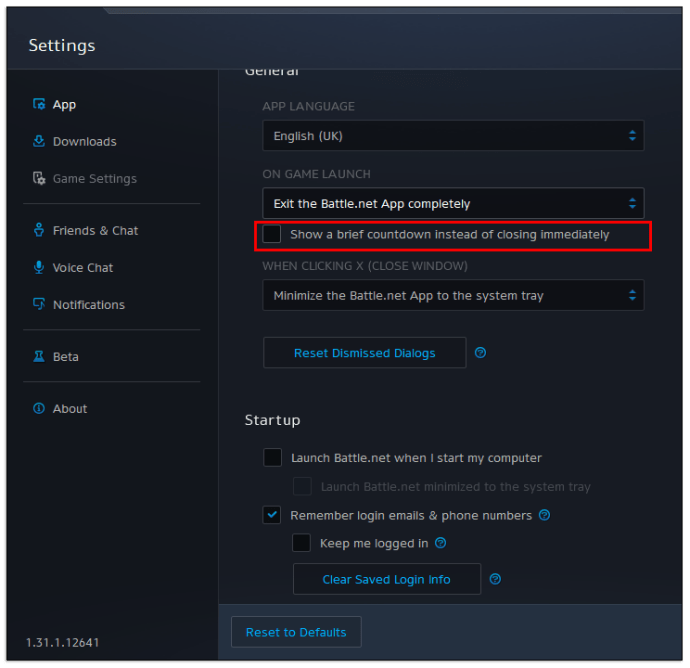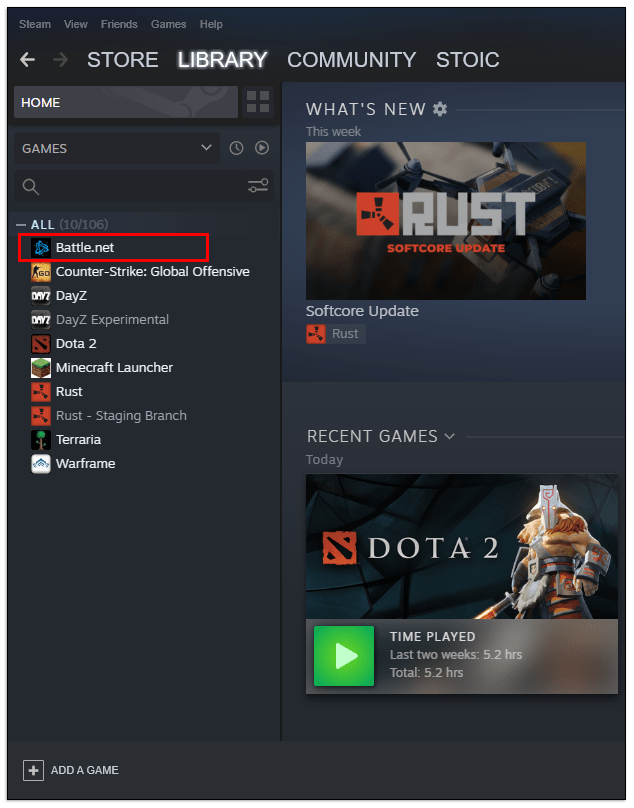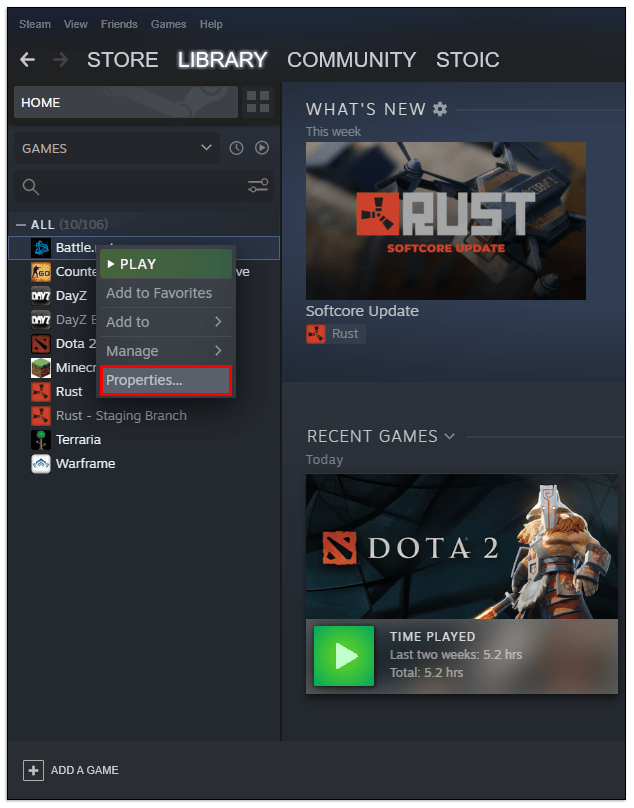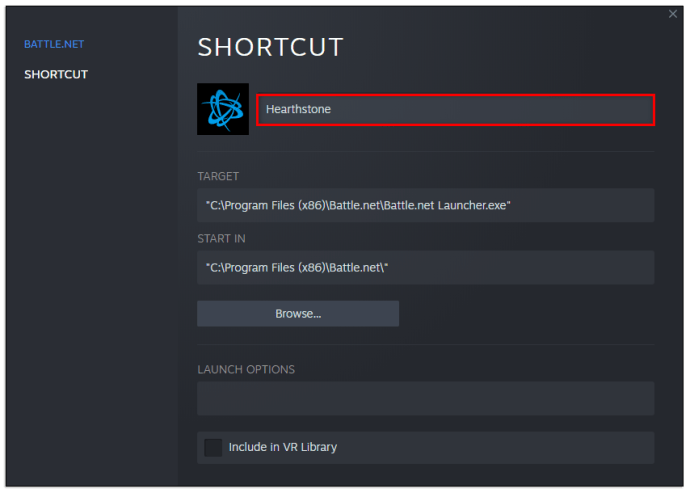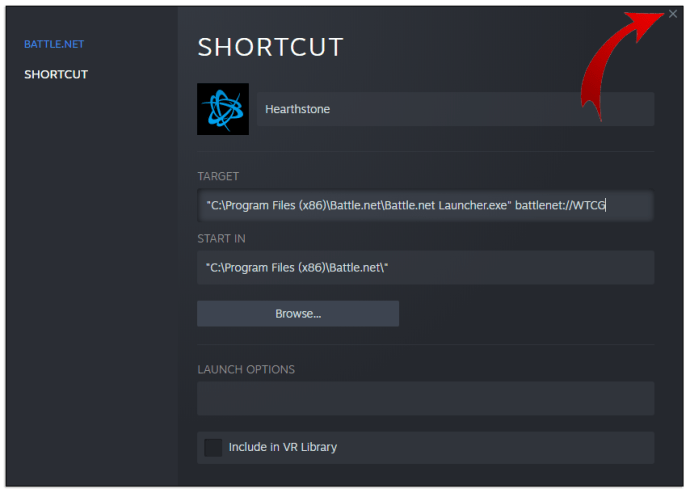Vaikka Steam on yksi markkinoiden suurimmista digitaalisten pelien jakelijoista, muut alustat ovat onnistuneet ottamaan osan piirakasta. Alustan yksinoikeudella Origin, Epic Games, EA Play ja Blizzard ovat saaneet huomattavan markkinaosuuden. Koska näitä pelejä ei yleensä löydy Steamista, pelaajien on ehkä hypättävä joidenkin kehien läpi, elleivät he halua pitää useita asiakaspalvelimia auki päästäkseen koko kirjastoonsa.

Onneksi muiden kuin Steam-pelien lisääminen on yksinkertaista, ja näytämme sinulle, kuinka se tehdään tässä artikkelissa.
Kuinka lisätä Origin-pelejä Steamiin
Vuonna 2020 Origin ilmoitti, että heidän pelikirjastonsa siirretään Steamiin. Tämä hyödyttää sekä pelaajia että vastaavia yrityksiä antamalla Origin-pelien markkinoida itseään Steam-kaupan kautta, mikä on yksi suosituimmista tavoista, joilla pelaajat löytävät uusia pelejä nauttiakseen.
Valitettavasti prosessi saattaa kuulostaa teoriassa yksinkertaiselta, mutta on olemassa joitain varoituksia, jotka sinun on oltava tietoisia. Origin-pelejä, jotka olet ostanut alkuperäiseltä asiakasalustalta, ei voi siirtää suoraan Steamiin. Helpoin tapa saada kaikki toiminnot irti Origin-pelistä Steamissä on ostaa se Steam-kaupasta.
Kun ostat pelin tällä tavalla, Steam asentaa sen ikään kuin se olisi paikallinen peli, mutta tarvitset silti Origin-tilin kirjautuaksesi itse peliin ja tallentaaksesi edistymisesi.
Koska maksat kuitenkin pelistä kahdesti tuolloin, ei ole juurikaan syytä tehdä niin. Suosittelemme pysymään Originissa pelien perusalustana ja käyttämään Steamia tarvittaessa. Voit ladata ilmaisia Origin-pelejä tällä tavalla ja saada sekä Originin että Steamin edut samanaikaisesti.
Kuinka lisätä muita kuin Steam-pelejä Steamiin
On toinenkin tapa, jonka avulla pelaajat voivat pelata suosikkipelejään Steamin kautta. Steam sallii minkä tahansa pelin, riippumatta sen julkaisijasta tai läsnäolosta Steam-kaupassa, ladata alustalta ei-natiivipelinä. Tässä on mitä sinun tulee tehdä:
- Avaa Steam-kirjastosi.

- Napsauta pluskuvaketta ("Lisää peli") vasemmassa alakulmassa.
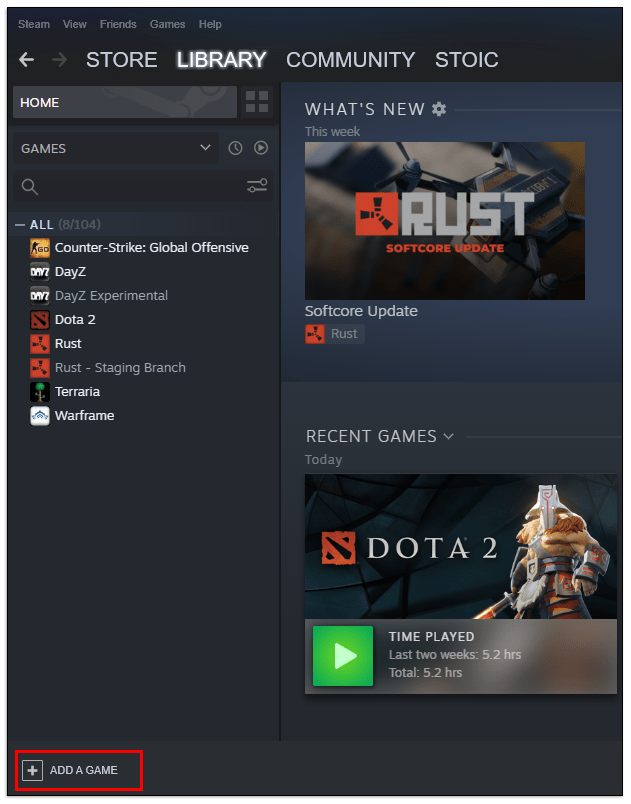
- Valitse luettelosta "Lisää muu kuin Steam-peli".

- Steam luo luettelon kaikista tietokoneeltasi löytyvistä ohjelmista ja suoritettavista tiedostoista. Valitse pelisi nimi lisätäksesi sen muuksi kuin Steam-peliksi. Jos pelisi ei ole luettelossa, avaa sijainninhallinta Selaa-painikkeella ja etsi pelin .exe-tiedosto manuaalisesti.
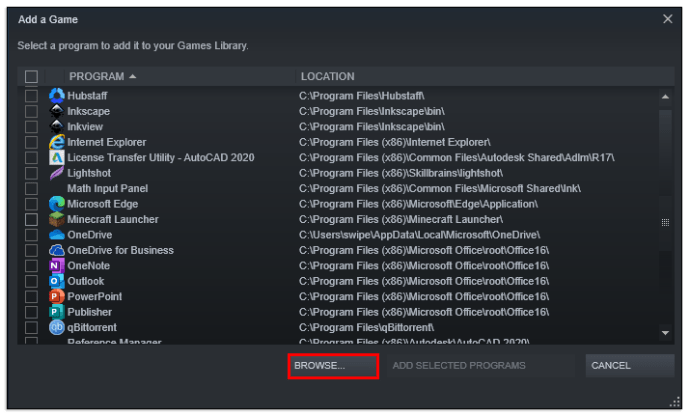
- Lopeta prosessi valitsemalla "Lisää valitut ohjelmat".
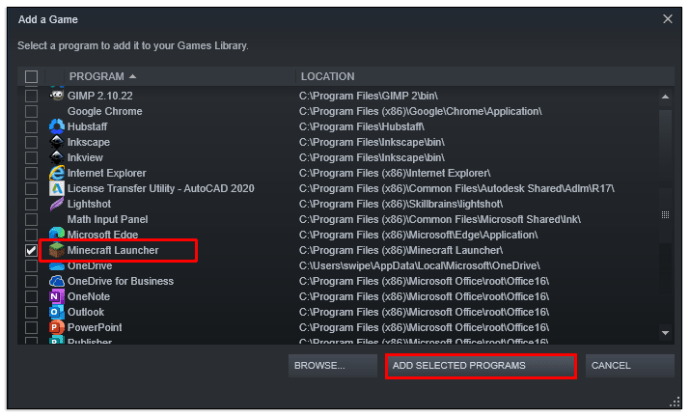
- Kun lisäät muun kuin Steam-pelin tällä tavalla, voit avata sen suoraan Kirjasto-valikosta tai työkalupalkin pikakuvakkeesta.
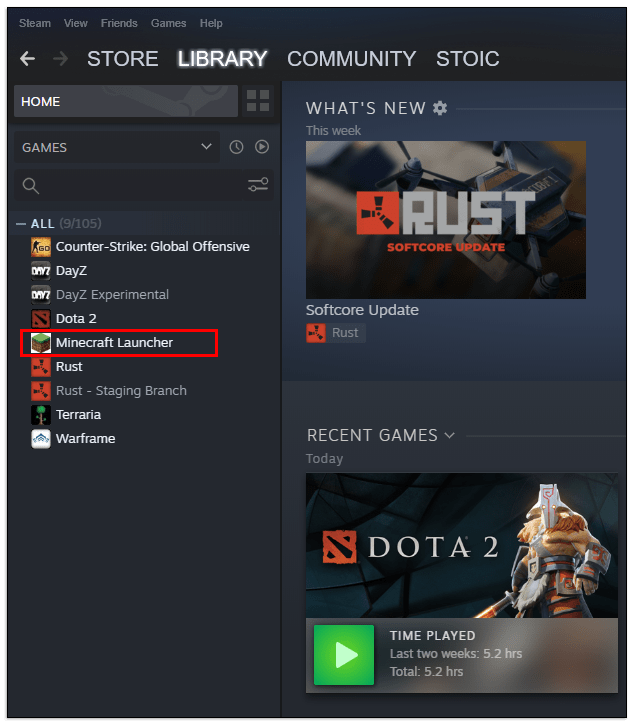
Sinun on pidettävä mielessä, että muun kuin Steam-pelin lisääminen tällä tavalla ei salli Steamin päivittämistä peliin tulevaisuudessa. Sinun on silti käytettävä alkuperäisiä asiakkaita ladataksesi päivityksiä.
Jos ostat Steam-pelejä toisella alustalla, kuten GOG tai Humble Bundle, saat yleensä Steam-peliavaimen oston jälkeen. Voit lisätä pelin Steamiin ja saada kaikki Steamin edut käyttöön seuraavasti:
- Avaa Steam-kirjasto.

- Napsauta "Lisää peli" -kuvaketta (plus-kuvake) vasemmassa alakulmassa.

- Valitse "Aktivoi tuote Steamissä".
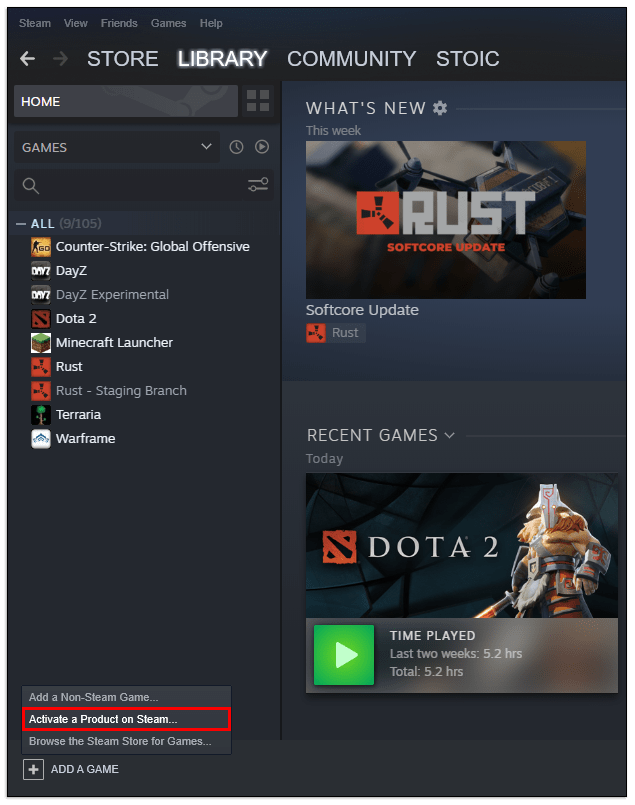
- Napsauta "Seuraava" ja hyväksy käyttösopimus.
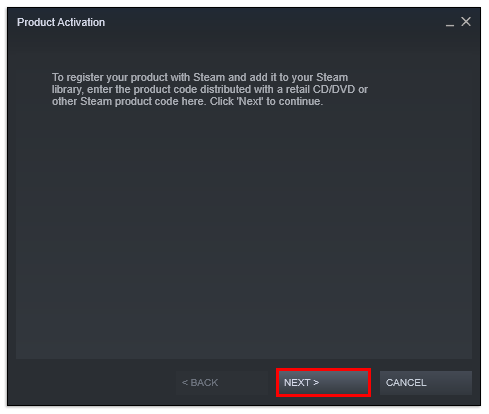
- Anna myyjältä saamasi Steam-avain.
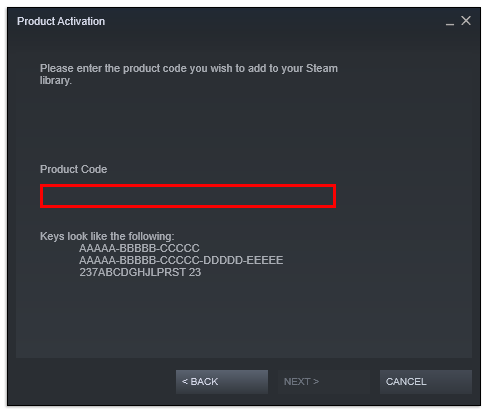
- Napsauta "Seuraava" ja suorita asennusprosessi loppuun seuraamalla ohjeita.
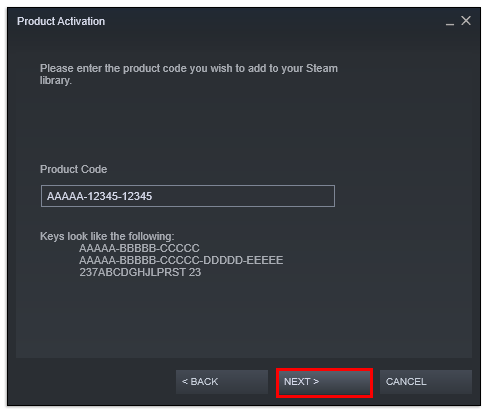
- Steam lataa ja asentaa nyt pelin.
Kuinka pelata Blizzard-pelejä Steamissa
Jos haluat pelata Blizzard-pelejä (kuten Overwatch, World of Warcraft tai Diablo III) Steamissä, sinun on suoritettava jonkin verran pitkä konfigurointiprosessi ohittaaksesi Battle.net-asiakkaan ja ladataksesi pelit yksin Steamin kautta. Tässä on mitä sinun tulee tehdä:
- Avaa Battle.net-sovellus.
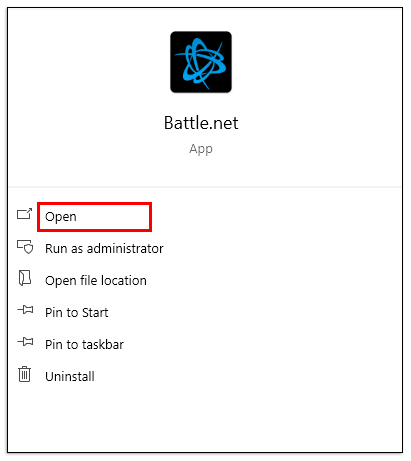
- Napsauta "Blizzard" -kuvaketta vasemmassa yläkulmassa ja valitse sitten "Asetukset".
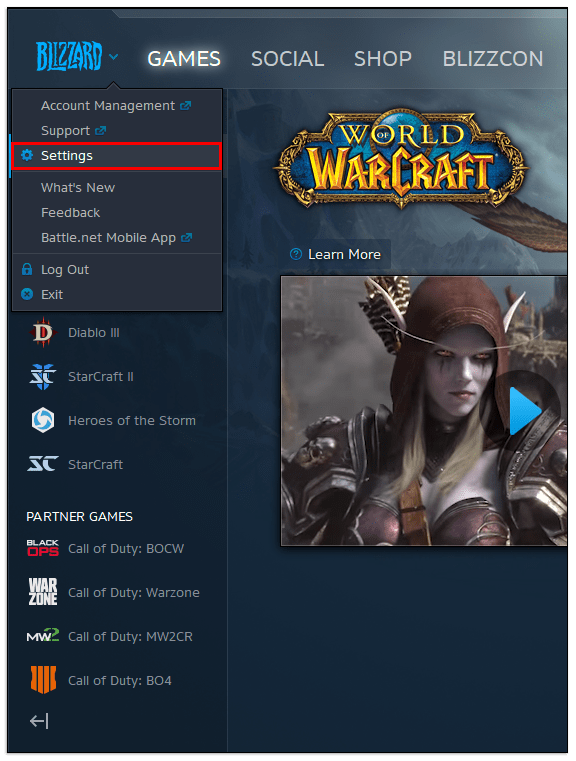
- Poista Yleiset-välilehden valinta kohdasta "Käynnistä Blizzard App, kun käynnistät tietokoneen".
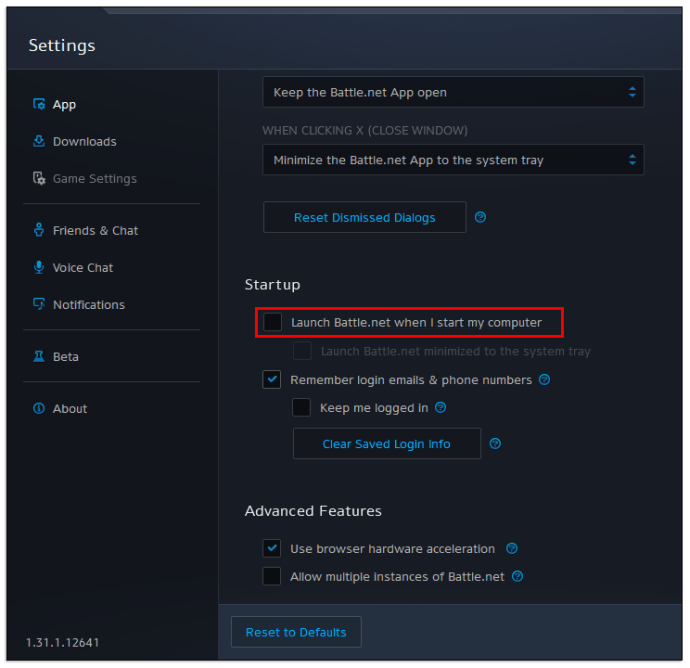
- Valitse Kun käynnistän pelin -asetuksesta "Poistu Battle.netistä kokonaan".
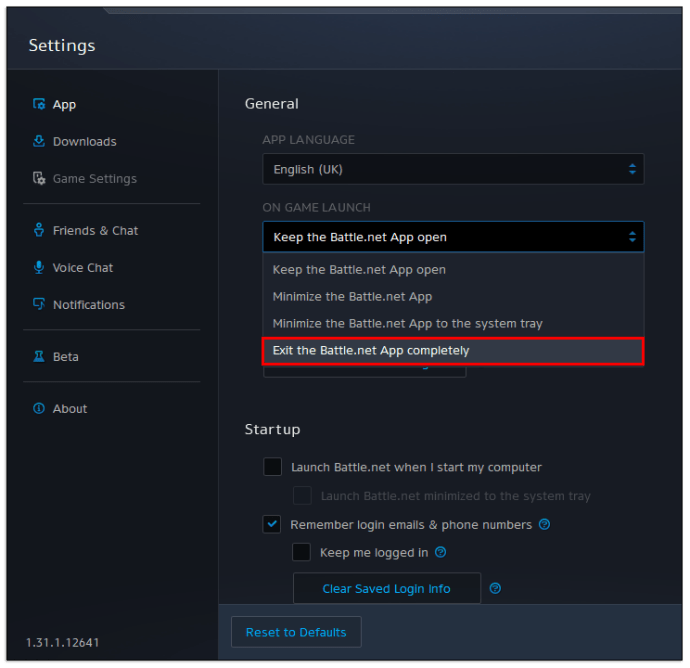
- Poista myös "näytä lyhyt lähtölaskenta" -asetus.
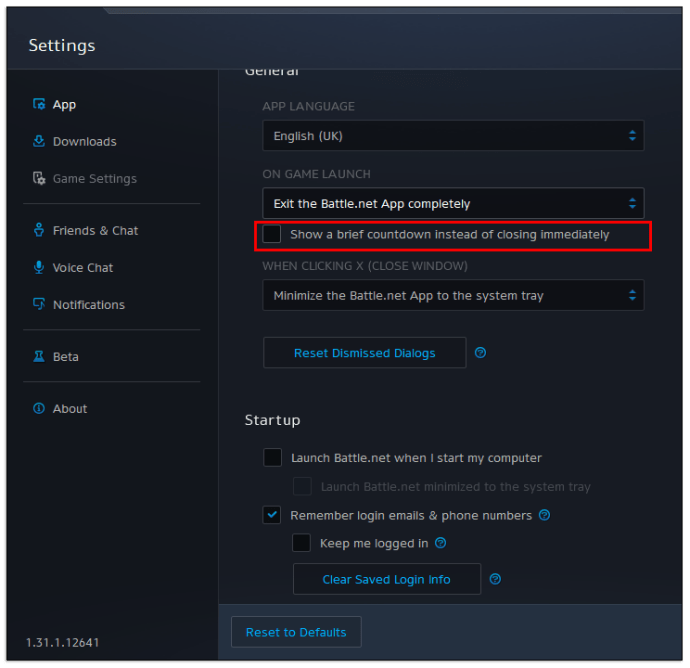
- Napsauta "Valmis" tallentaaksesi muutokset ja poistuaksesi Battle.net-sovelluksesta.

- Lisää Battle.net-ohjelma (ei "Battle.net Launcher") muuksi kuin Steam-peliksi yllä mainitun prosessin mukaisesti. Sinun on luultavasti löydettävä sovellus asemaltasi Selaa-painikkeella. Käyttöjärjestelmä sijoittaa sen yleensä "Ohjelmatiedostot"- tai "Ohjelmatiedostot (x86)" -kansioon järjestelmäkokoonpanon mukaan.

- Etsi äskettäin lisätty Battle.net-ohjelma Steam-kirjastostasi.
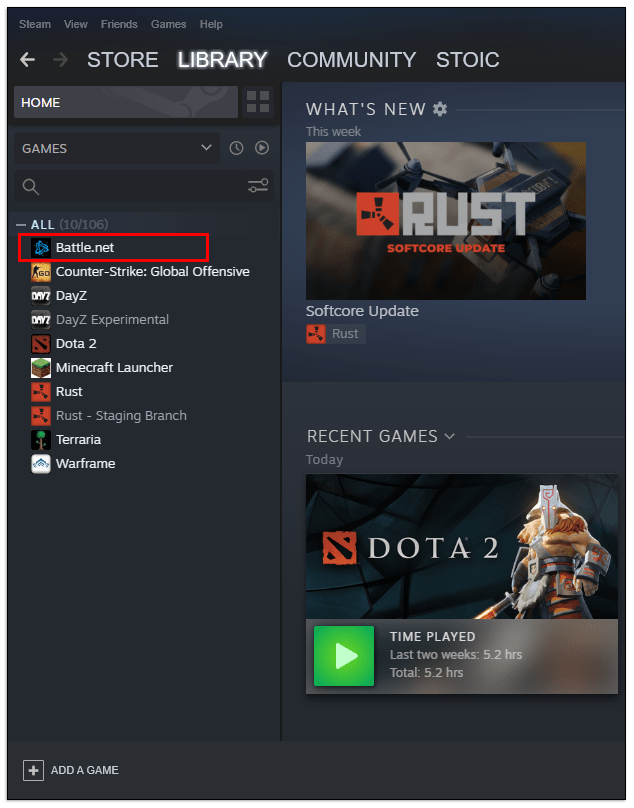
- Napsauta hiiren kakkospainikkeella sen nimeä ja valitse valikosta "Ominaisuudet".
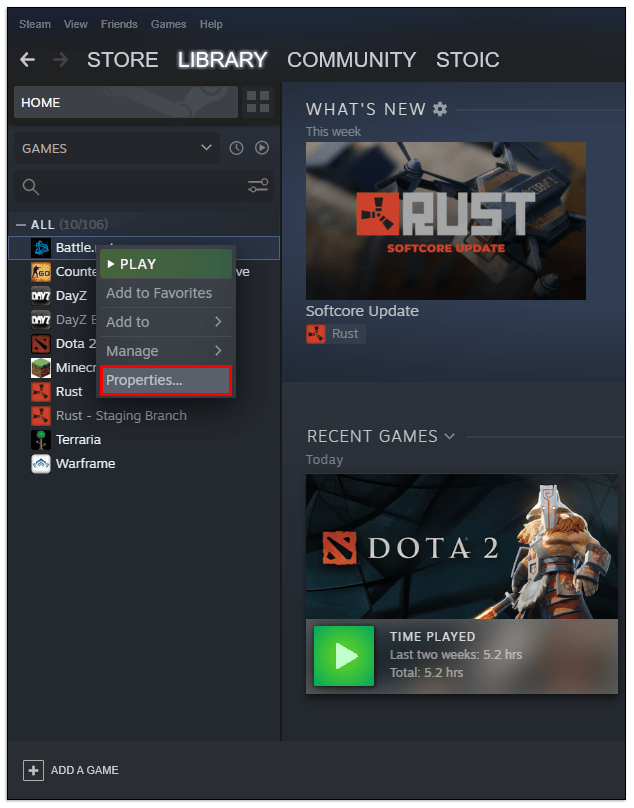
- Muuta pelin nimi sen pelin nimeksi, jota yrität lisätä Steamiin.
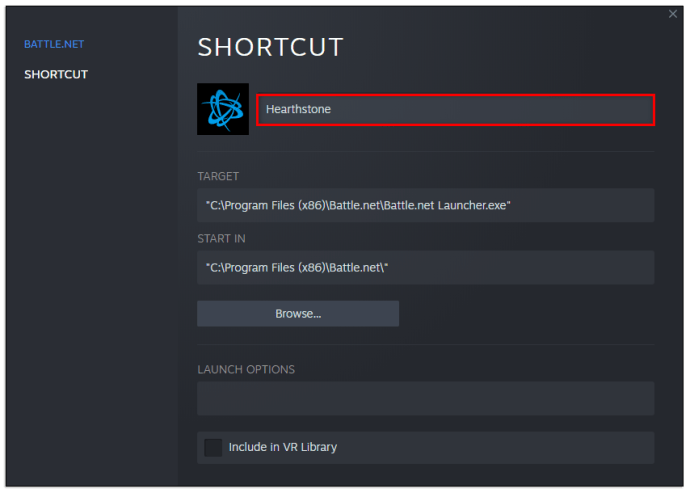
- Lisää Kohde-kenttään välilyönti viimeisen lainausmerkin jälkeen ja liitä sitten peliä vastaava teksti tästä taulukosta:
| Peli | Teksti |
| Diablo III | battlenet://D3 |
| Hearthstone | battlenet://WTCG |
| Myrskyn sankarit | battlenet://sankari |
| Overwatch | battlenet://Pro |
| Starcraft II | battlenet://S2 |
| Starcraft Remasteroitu | battlenet://SCR |
| Warcraft III: Reforged | battlenet://W3 |
| World of Warcraft | battlenet://WoW |
| Call of Duty: Black Ops 4 | battlenet://VIPR |
| Call of Duty: Black Ops Cold War | battlenet://Zeus |
| Call of Duty: Black Ops Modern Warfare | battlenet://Odin |
- Napsauta "Sulje" tallentaaksesi muutokset. Avaa peli testataksesi sitä.
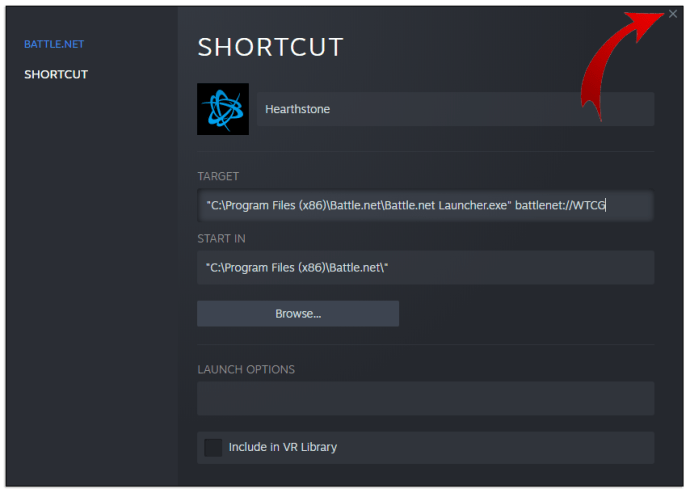
- Sinun on toistettava tämä prosessi jokaiselle pelille, jota yrität lisätä.
Jos noudatit näitä ohjeita oikein, pelin pitäisi latautua normaalisti Steamin kautta, mikä sulkee Battle.net-asiakkaan automaattisesti ja antaa sinun käyttää Steam-peitto- ja suoratoistoasetuksia tavalliseen tapaan. Steam lataa myös päivityksiä peliin, mutta sinun on ehkä päivitettävä itse Battle.net-sovellus manuaalisesti silloin tällöin.
Jos haluat vain pelata näitä nimikkeitä Steamin avulla ilman Steam-linkkiä, peittokuvaa tai suoratoistoa kotona, voit ohittaa nämä vaiheet ja lisätä pelit suoraan ei-Steam-peleiksi, mutta sinulla ei todennäköisesti ole näitä vaihtoehtoja.
Kuinka pelata Uplay-pelejä Steamissä
Onneksi useimmat Ubisoft (tai Uplay) -pelit ovat saatavilla suoraan Steam-kaupasta, joten sinun ei tarvitse lisätä niitä muihin kuin Steam-peleihin toimiakseen. Kun ostat pelin, jonka toimintaan tarvitaan Uplay, pelisi kehottaa automaattisesti kirjautumaan sisään Ubisoft-tilillesi, kun avaat sen ensimmäisen kerran. Kun teet niin, Ubisoft-tilisi linkitetään Steam-tiliisi ja voit jatkaa pelin pelaamista.
Valitettavasti kaikki aiemmin Uplayn alustalta ostamasi pelit on lisättävä ei-Steam-peleiksi, jos et halua maksaa niistä uudelleen.
Muita usein kysyttyjä kysymyksiä
Voitko siirtää Origin-pelit Steamiin?
Valitettavasti kun ostat pelin Originista, et voi siirtää sitä Steam-kirjastoon ja saada kaikkia Steam-peittokuvan ja toimintojen etuja. Sinun on joko ostettava peli Steam-kaupasta tai lisättävä se ei-Steam-pelinä. Jos valitset jälkimmäisen vaihtoehdon, Steam ei voi ladata pelien päivityksiä. Et voi pelata online-pelejä Steamissä, jos se ei ole ajan tasalla.
Kuinka yhdistät Steam-tilisi Apex Legendsiin?
Onneksi Apex Legends on ilmaiseksi pelattava Origin-peli, joten voit ladata sen ilmaiseksi Steam-kaupasta. Kun Steam on asentanut pelin, sen käynnistäminen ensimmäistä kertaa pyytää sinua kirjautumaan sisään Origin-tilillesi. Kun teet niin, kaksi tiliä yhdistetään. Tämän avulla voit tallentaa edistymisesi, skinit ja ystäväluettelosi molemmilla alustoilla. Voit pelata ystävien kanssa jommallakummalla alustalla (tai konsolilla, juuri lisätyn cross-play-ominaisuuden avulla).
Bonusvinkkinä voit yrittää pysäyttää lataamisen heti, kun Steam luo pelihakemiston kiintolevyllesi (yleensä asemillasi Steam- tai SteamLibrary-kohdassa). Jos kopioit Apexin tiedostohakemiston Originin asemalta, voit säästää pelin uudelleenlataamisen vaivalta. Steam vain käy läpi vahvistuksen ja lisää vain pienen määrän lisätiedostoja pelin määrittämiseksi.
Kuinka katkaisen Origin-tilini yhteyden Steamista?
Jos olet vahingossa kirjautunut väärälle Origin-tilille ja haluat irrottaa sen Steamista ja lisätä toisen, prosessi on hieman haastava. Tässä on mitä sinun tulee tehdä:
• Ota yhteyttä EA:n tukeen sen verkkosivuston kautta.
• Valitse pelin nimi, jonka linkityksen haluat poistaa.
• Siirry kohtaan "Hallitse tiliäni" ja sitten "Siirrä tilien välillä".
• Käytä "Valitse yhteystieto -vaihtoehtoa".
• Täytä tiedot ja lähetä ne EA-tukeen Steam-tilisi linkityksen poistamiseksi.
• Kun EA ilmoittaa sinulle, että tilien linkitys on poistettu, avaa peli uudelleen Steamista ja kirjaudu toiselle tilille.
Mitä saan, jos pelaan Apex Legendsiä Steamissä?
Steamiin vaihtavat Apex-pelaajat saavat kolme eksklusiivista kosmeettista tuotetta (asekorut). He voivat pelata peliä Steam-ystäviensä kanssa ja käyttää Steam-peittokuvaa ja pelin asetuksia.
Uusi tapa pelata
Vaikka Origin-, Uplay- tai Blizzard-pelejä on mahdollista pelata Steamissä, niiden määrittäminen toimimaan oikein Steam-peittokuvan kanssa ei välttämättä ole aina mahdollista. Ennen kuin muut pelialustat lisäävät vaihtoehtoja, jotta Steam-pelaajat voivat pelata pelejään suoraan ja siirtää kokonaisia pelikirjastoja Steamiin, voi olla helpompi pysyä alkuperäisissä alustoissa. Apex Legends -pelaajat ovat onnekas joukko, koska heidän ilmaispelinsä on helpoin linkittää, eikä sitä tarvitse ostaa kahdesti parhaan tuloksen saavuttamiseksi.
Mitä muita kuin Steam-pelejä olet lisännyt Steamiin? Pidätkö sen asiakkaista enemmän kuin muita? Kerro meille alla olevassa kommenttiosassa.