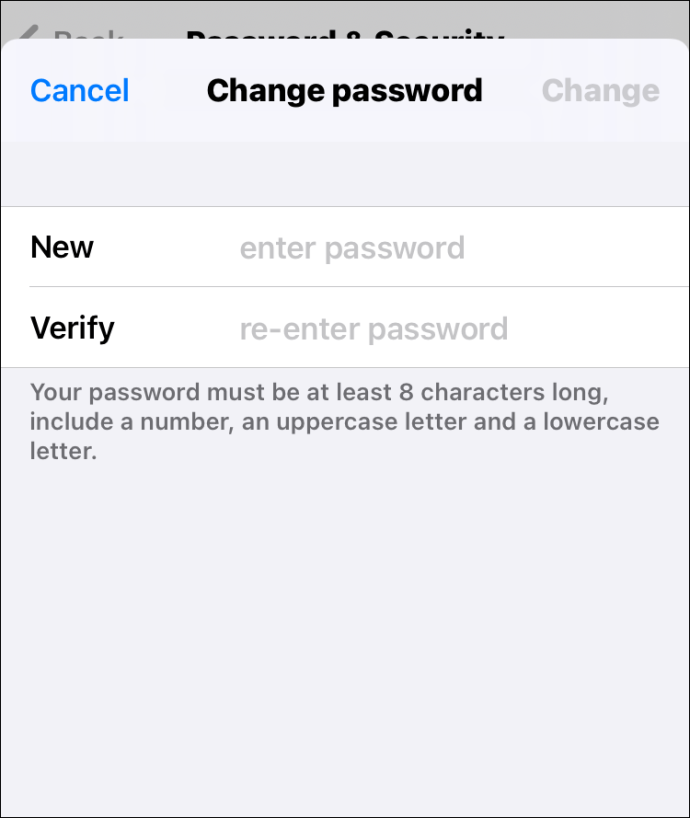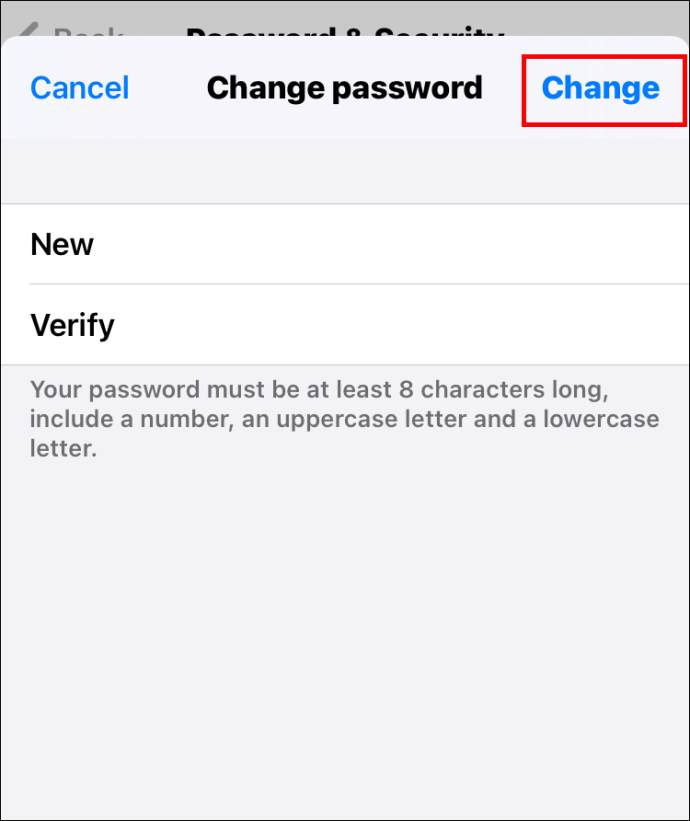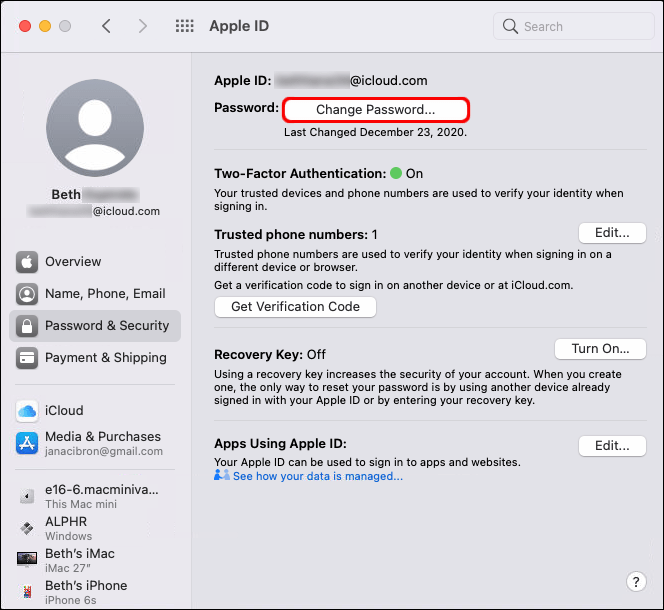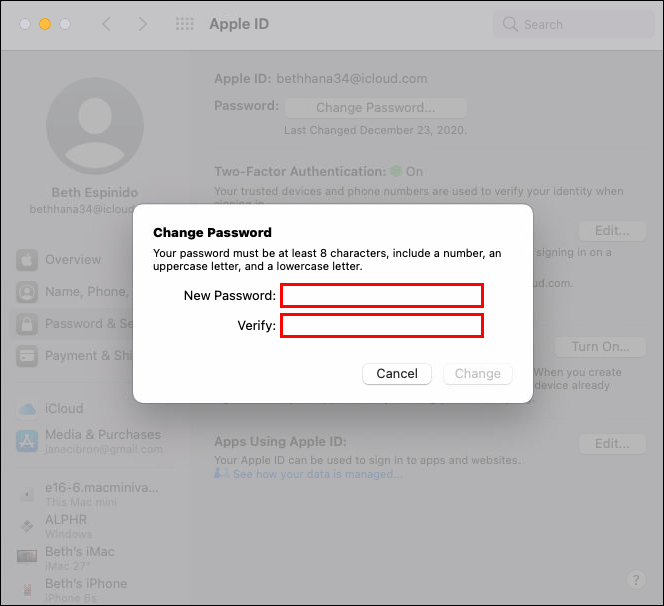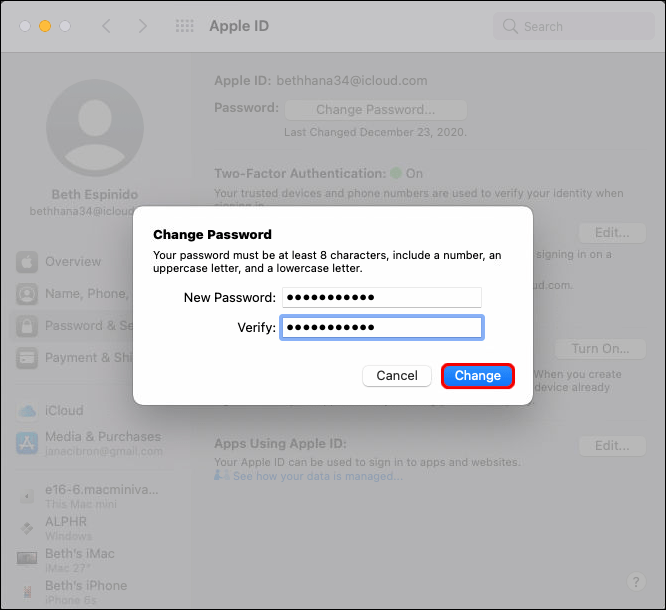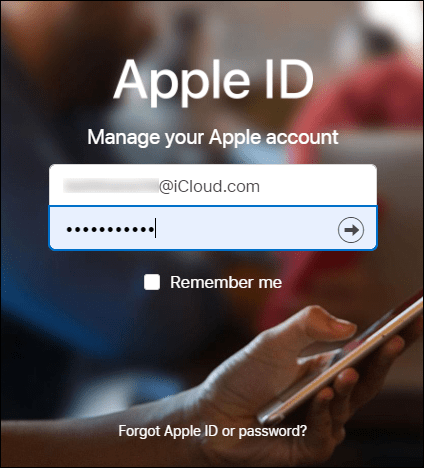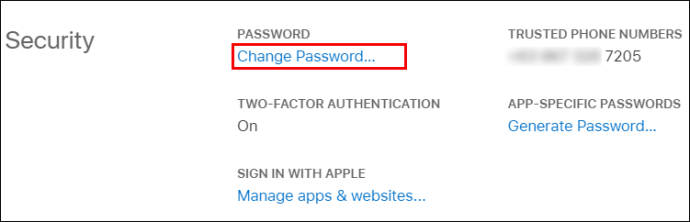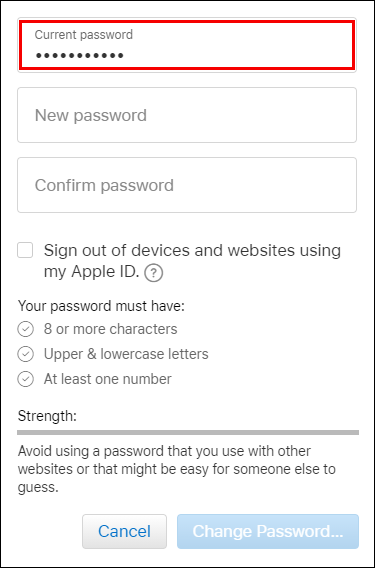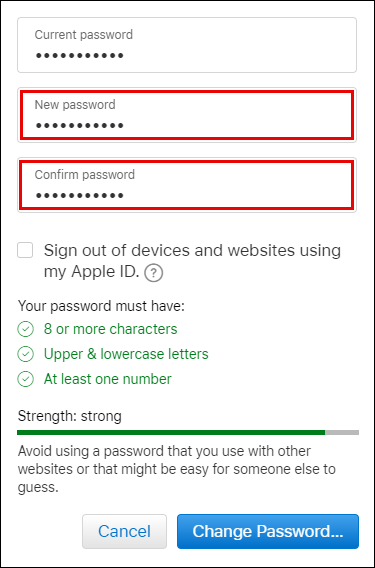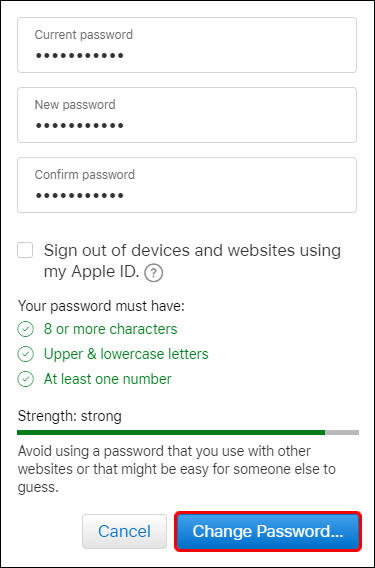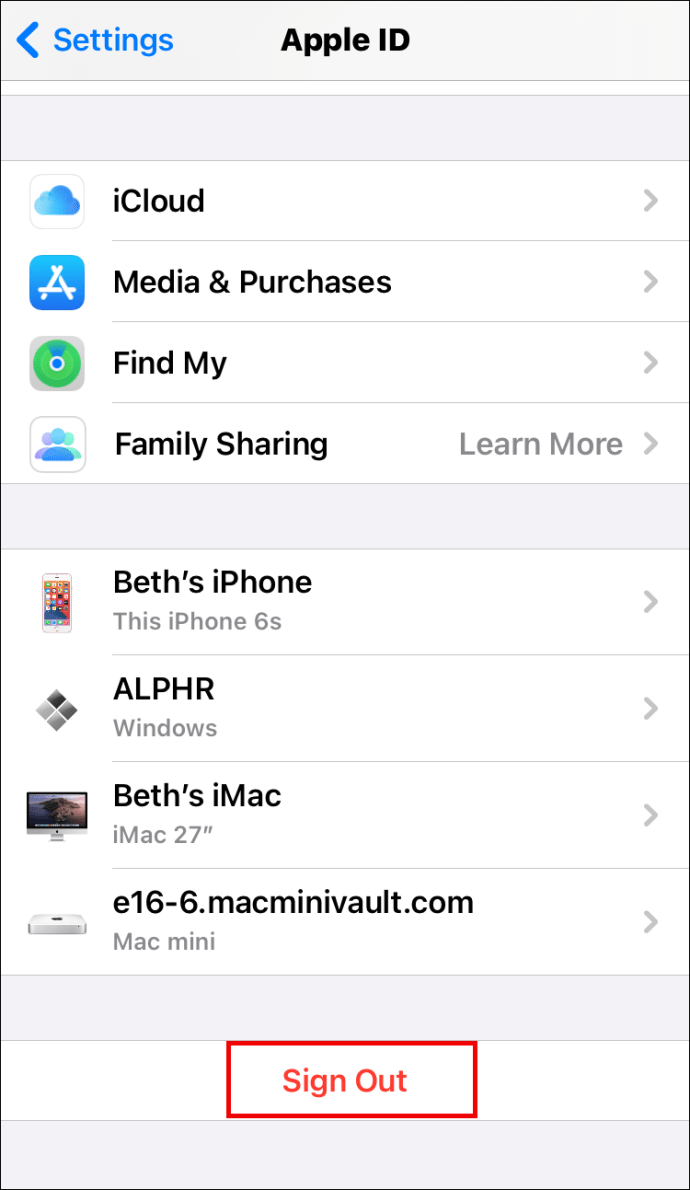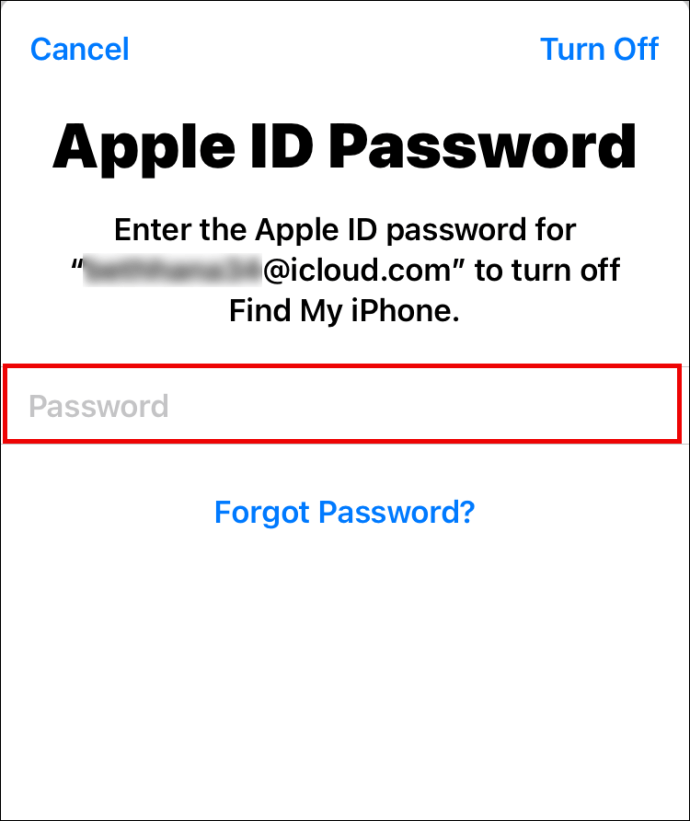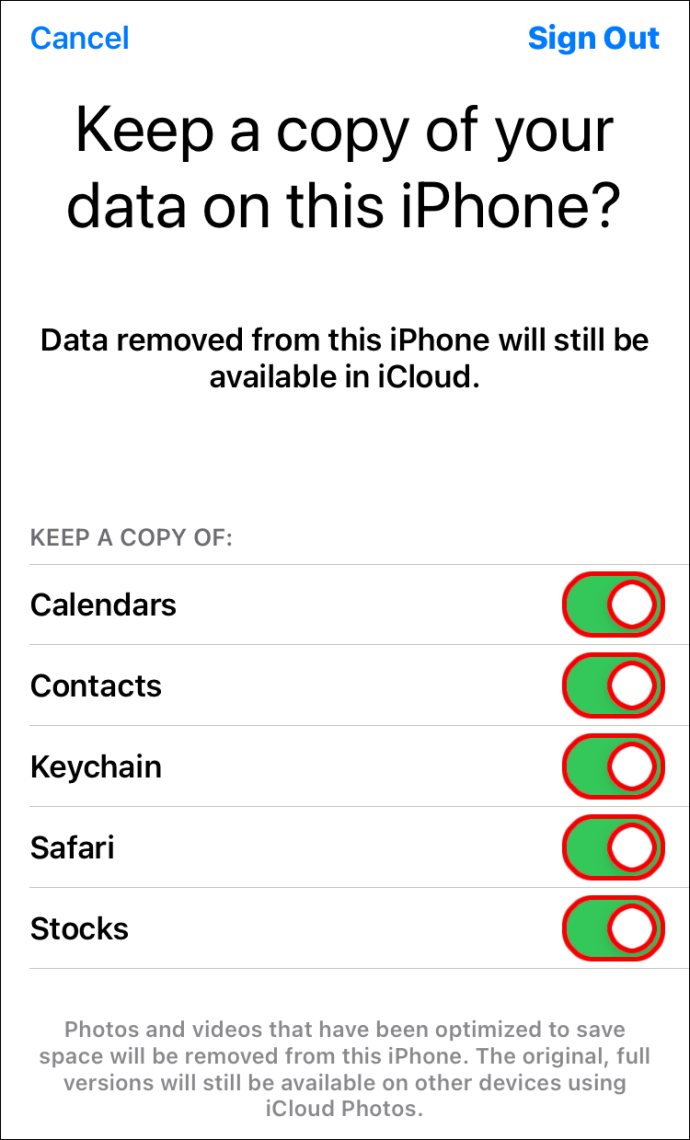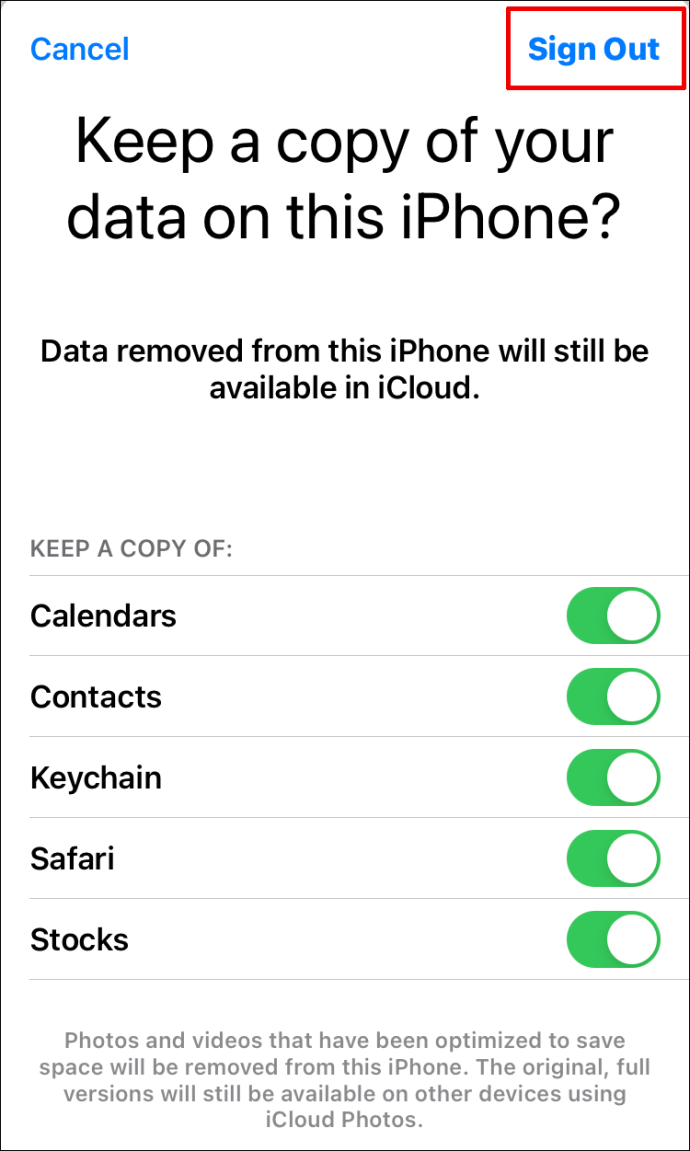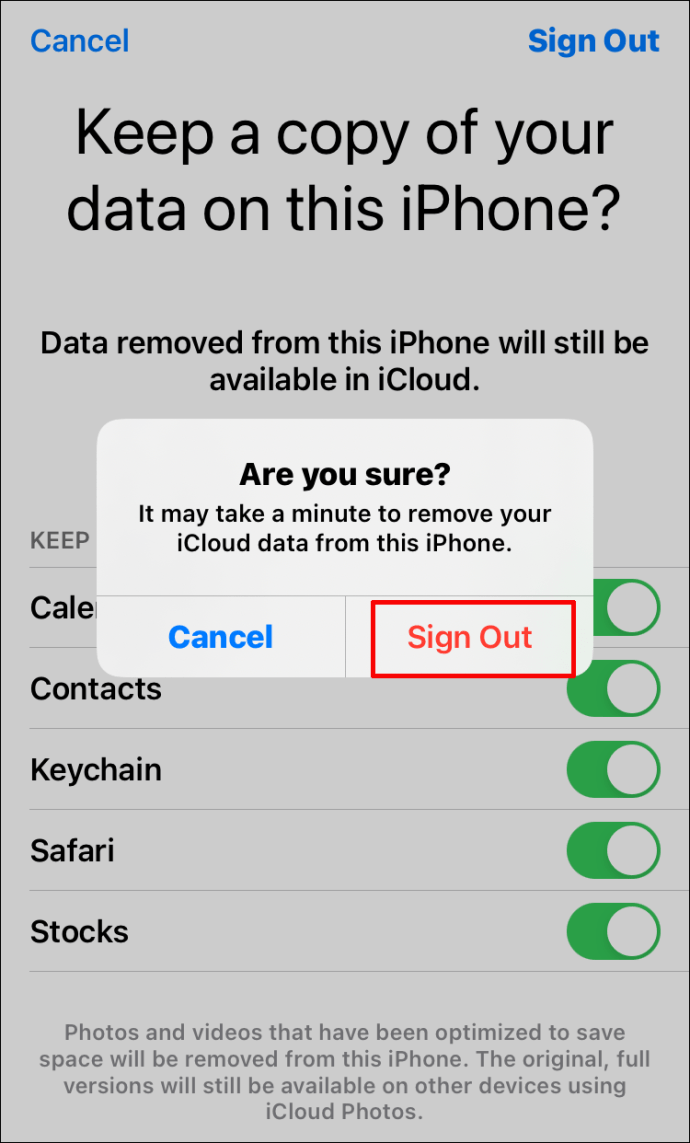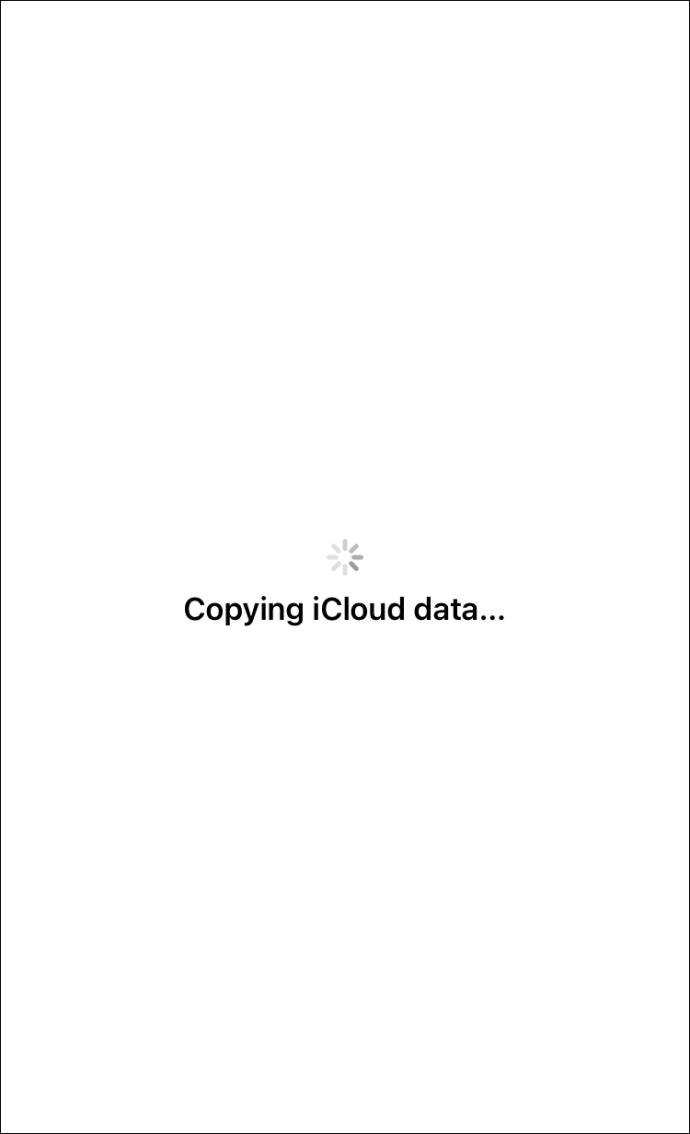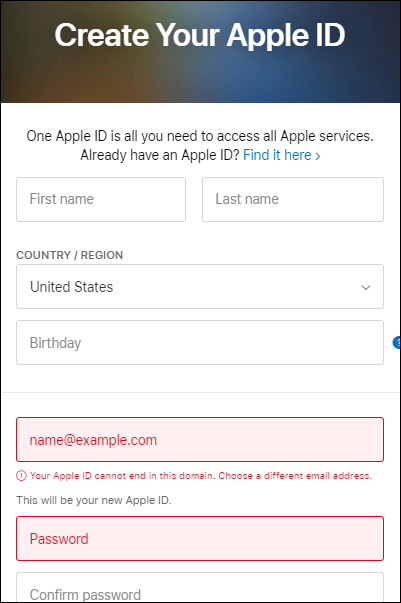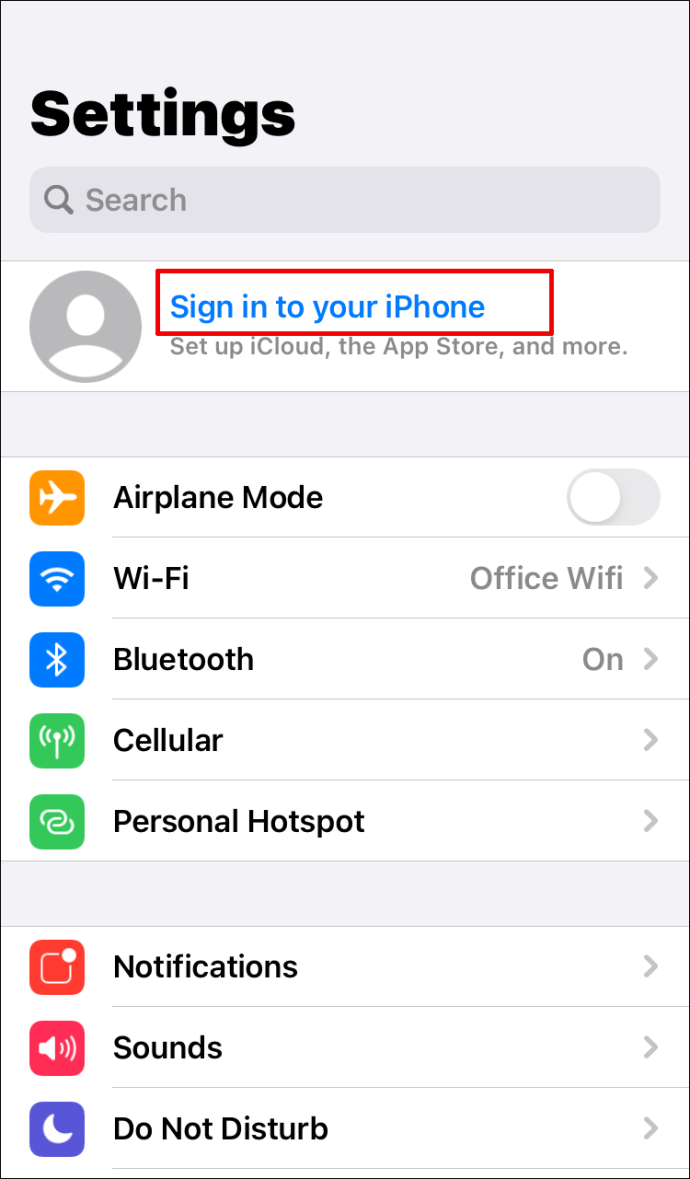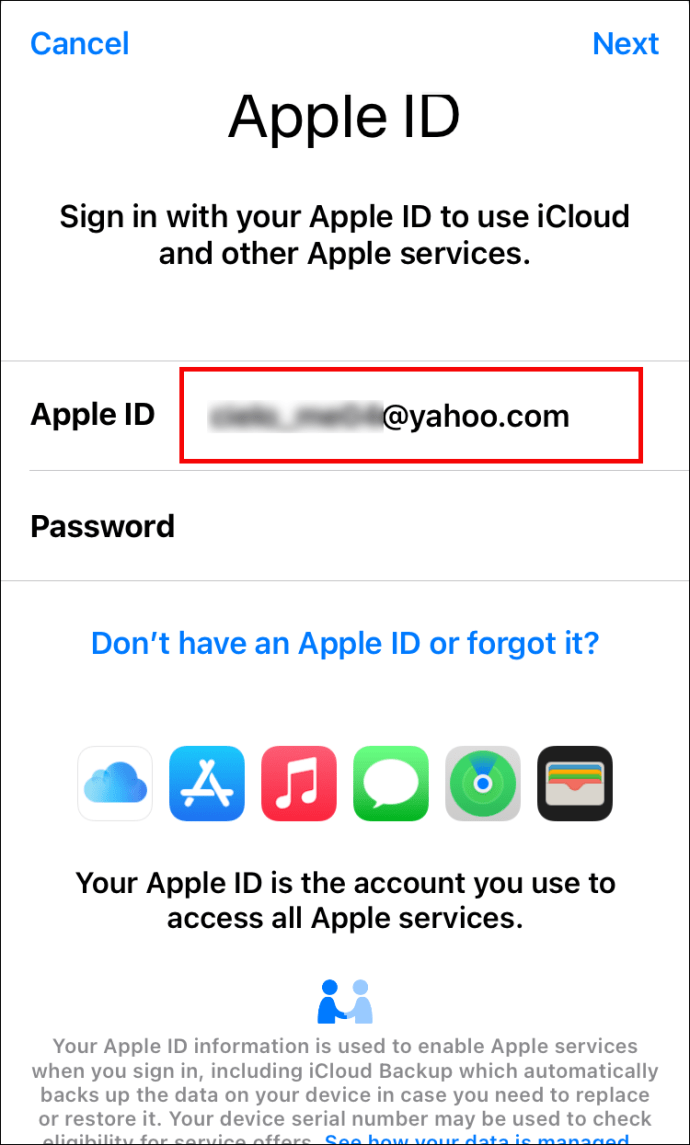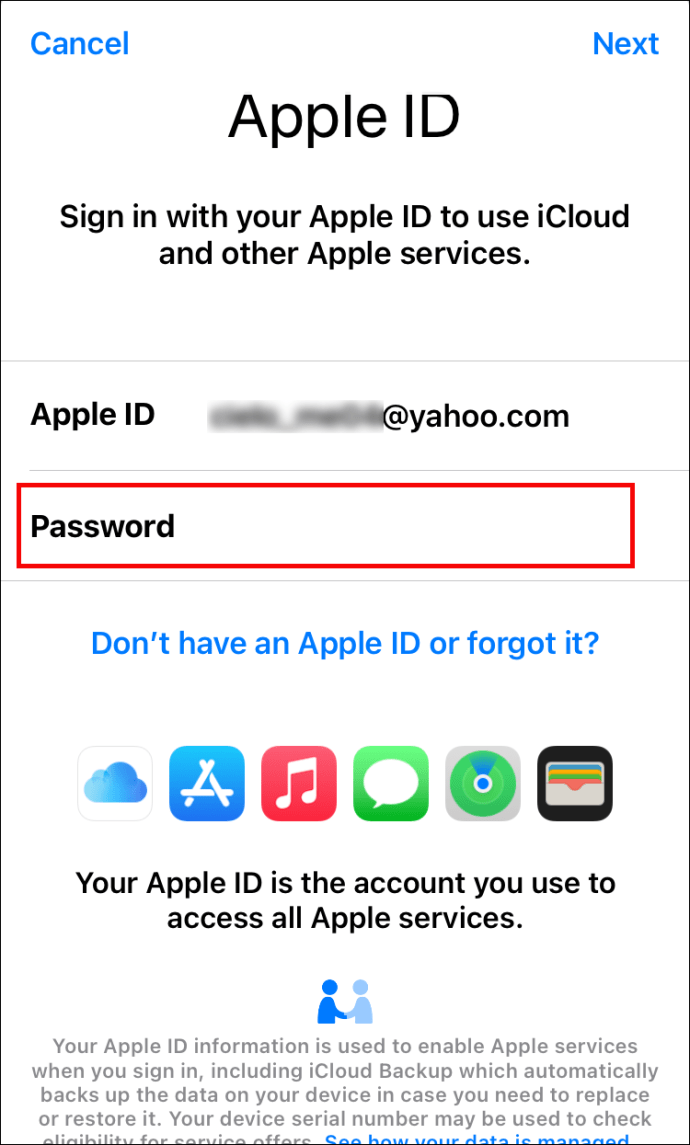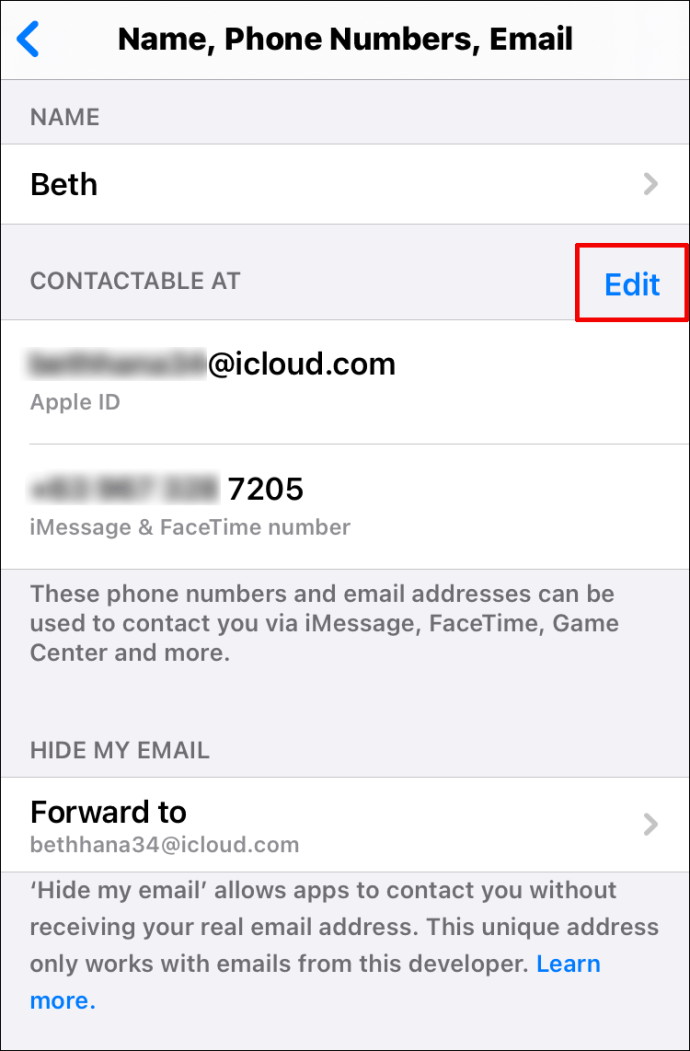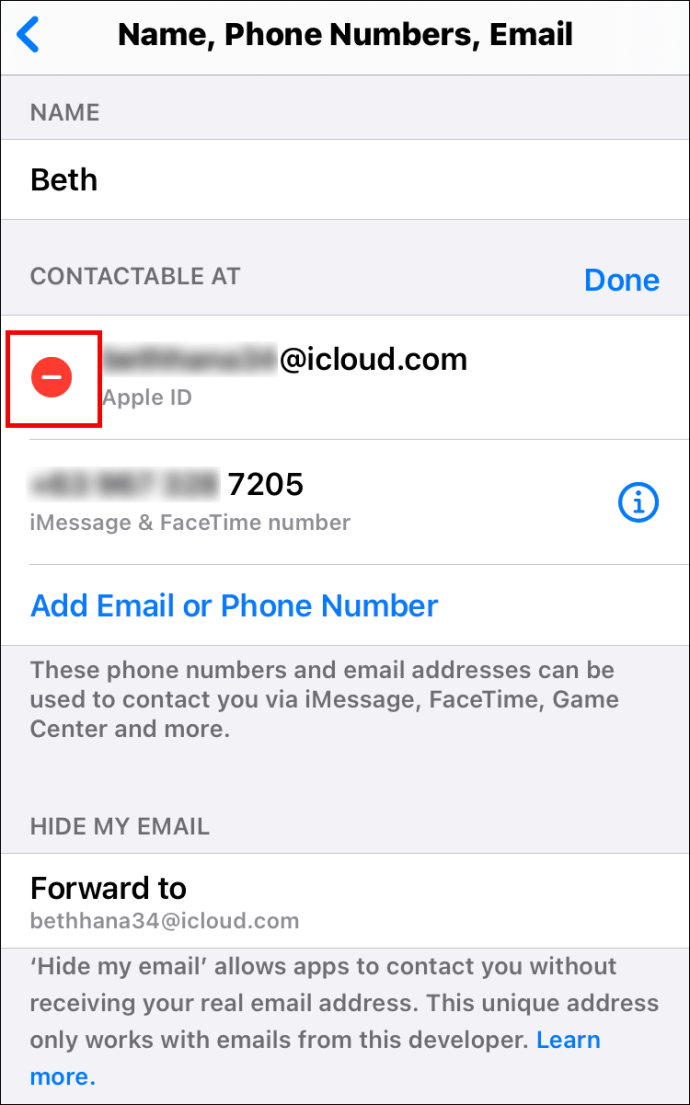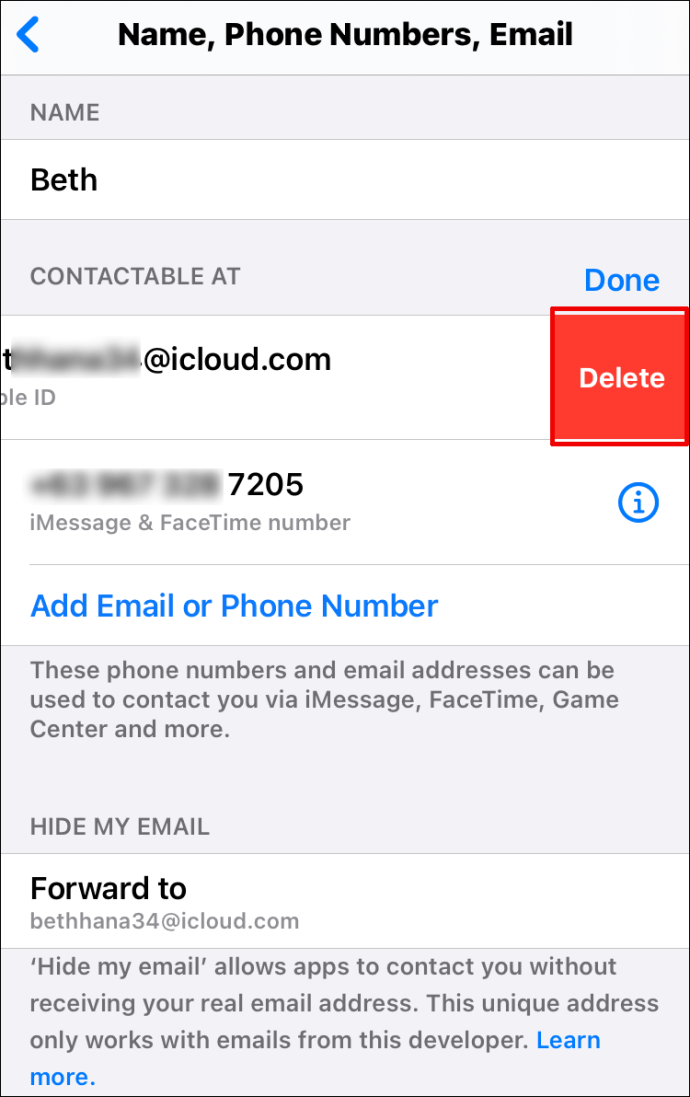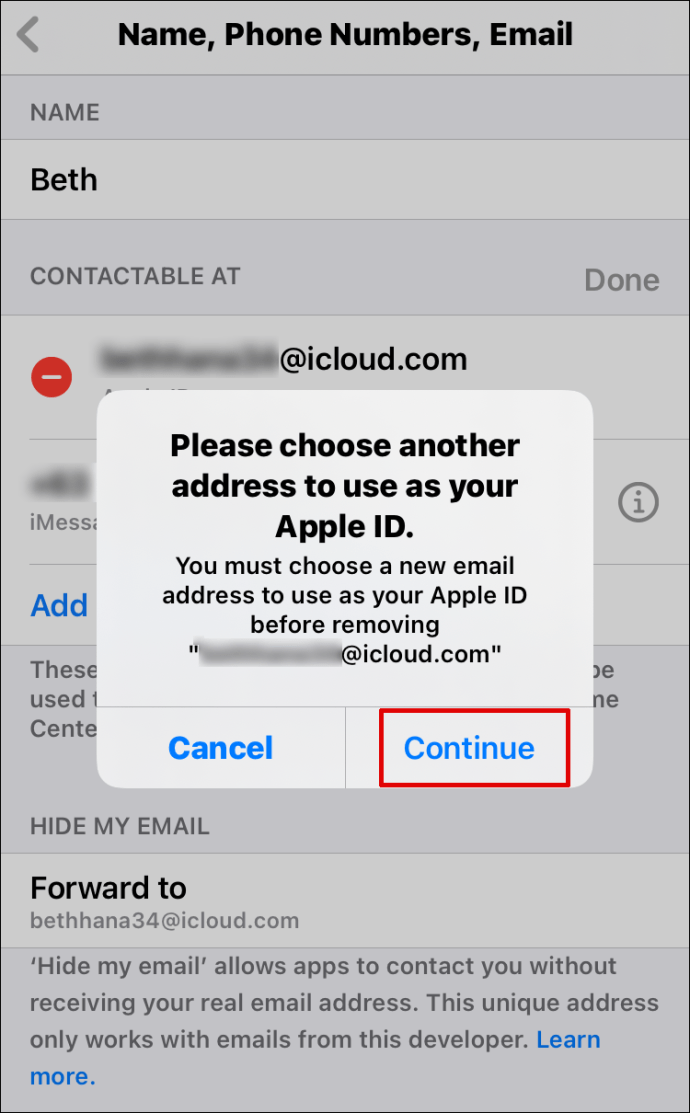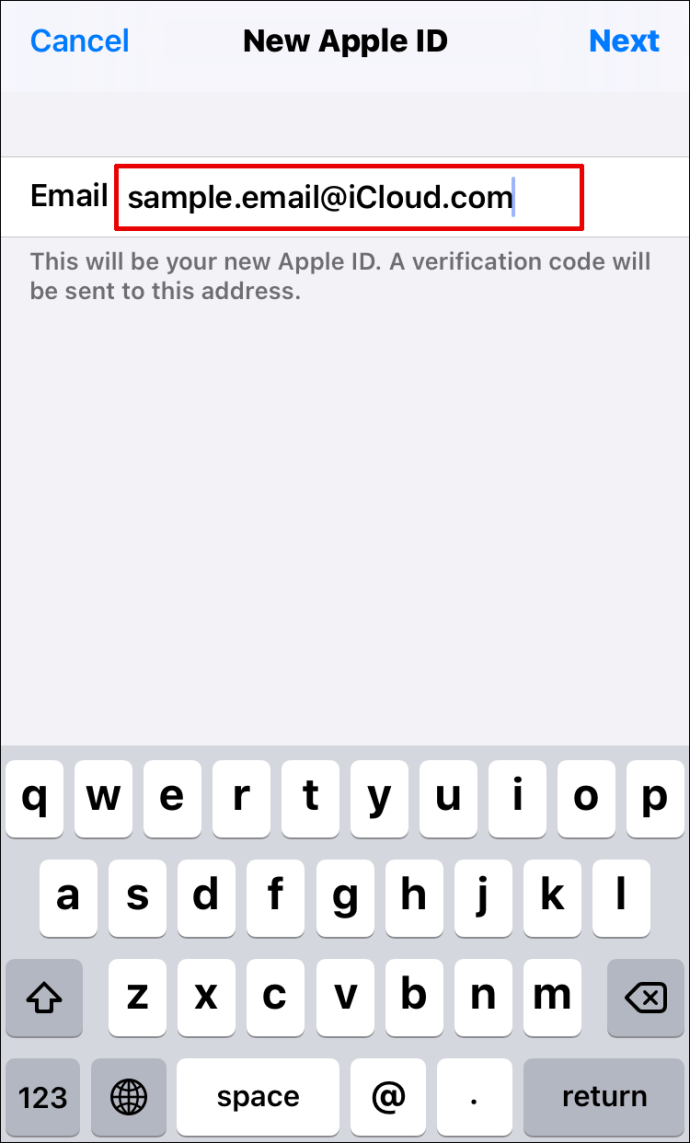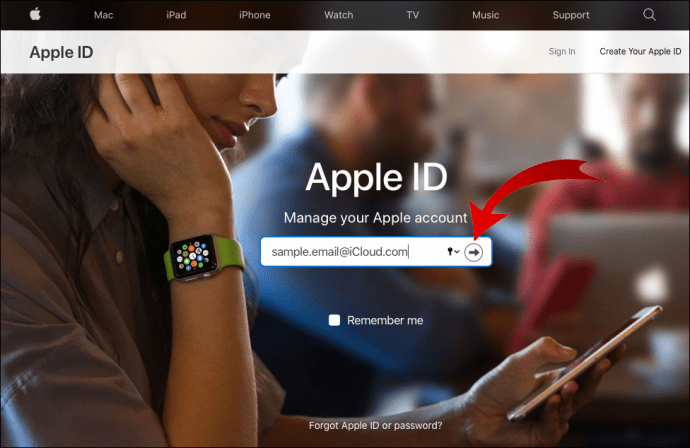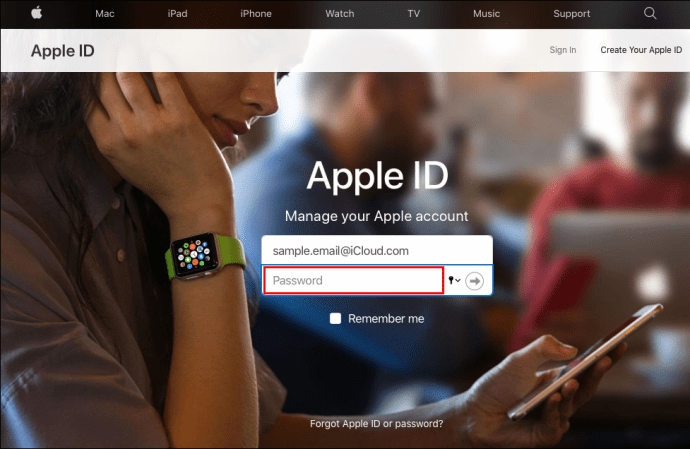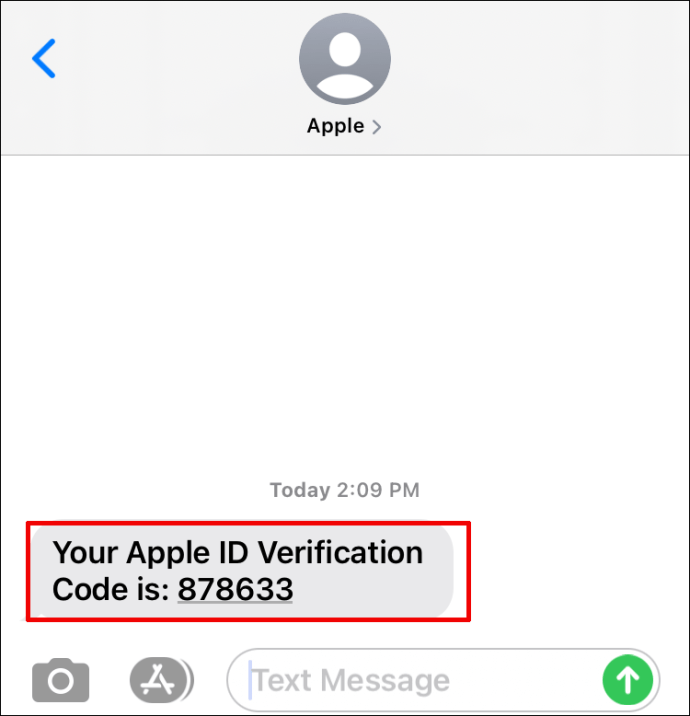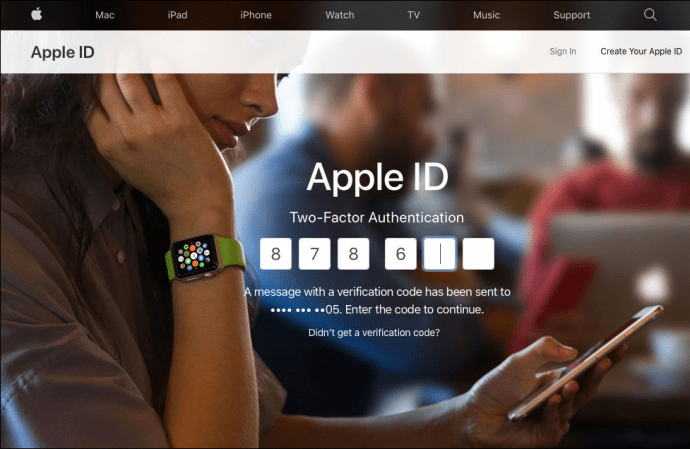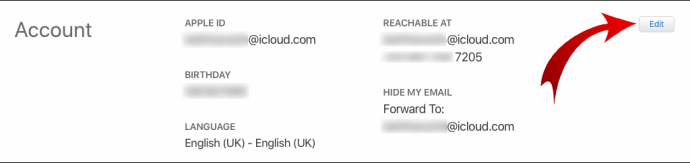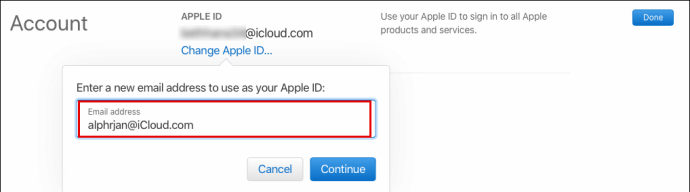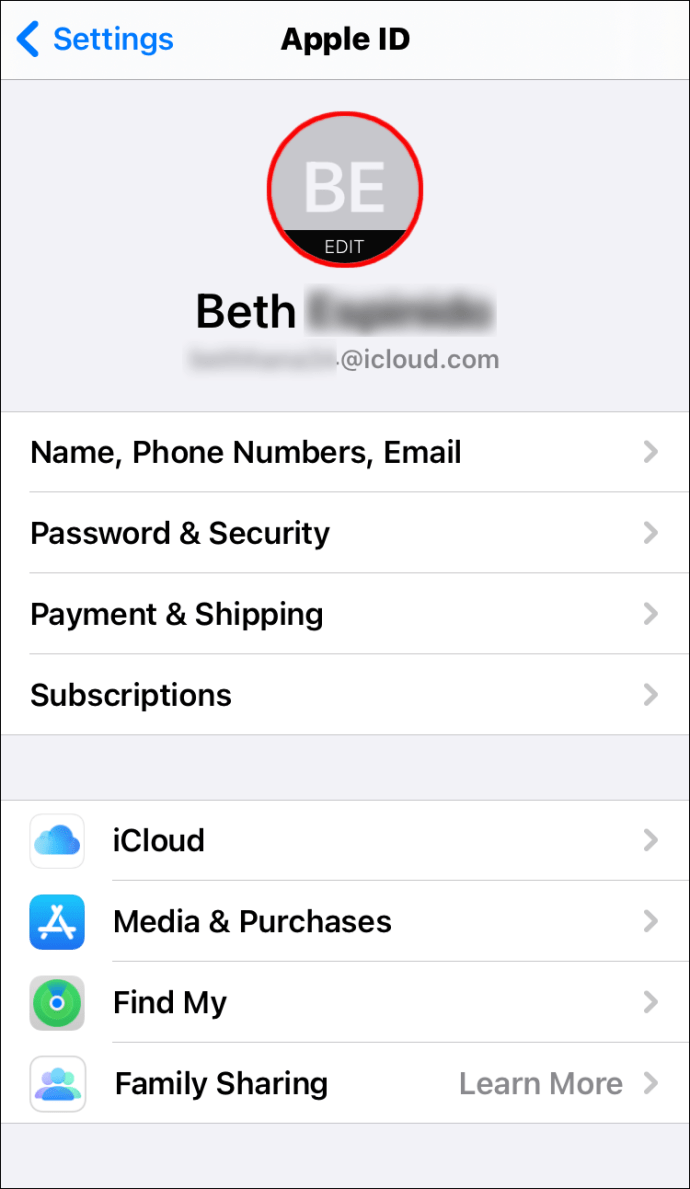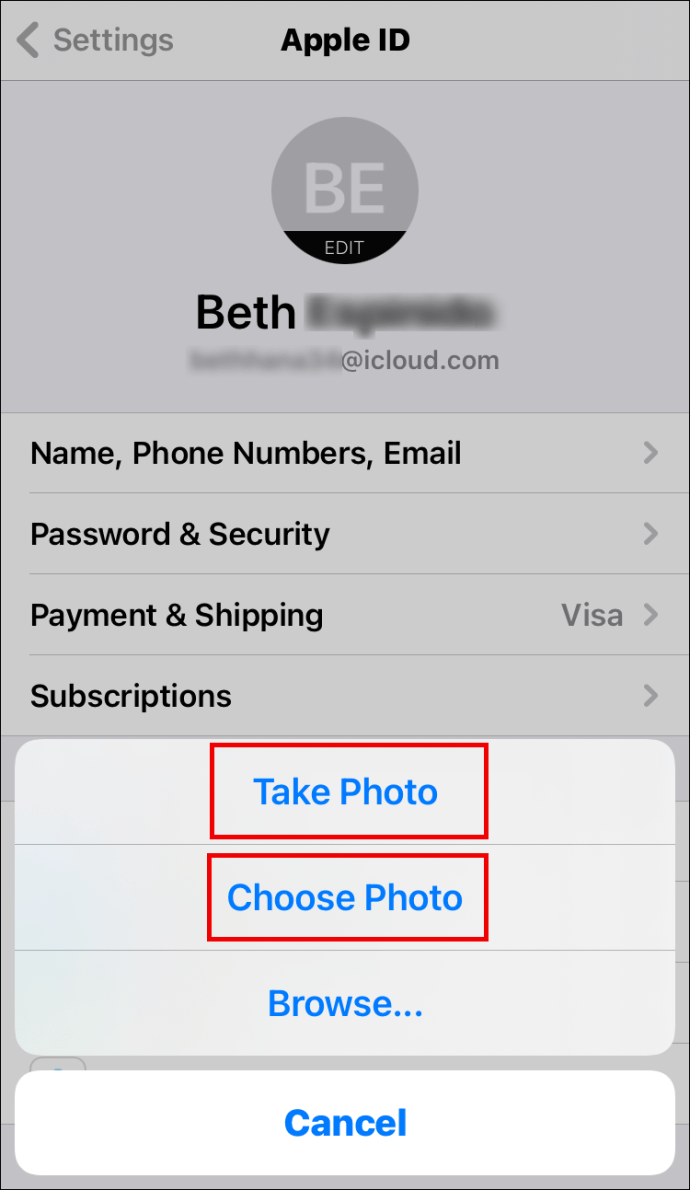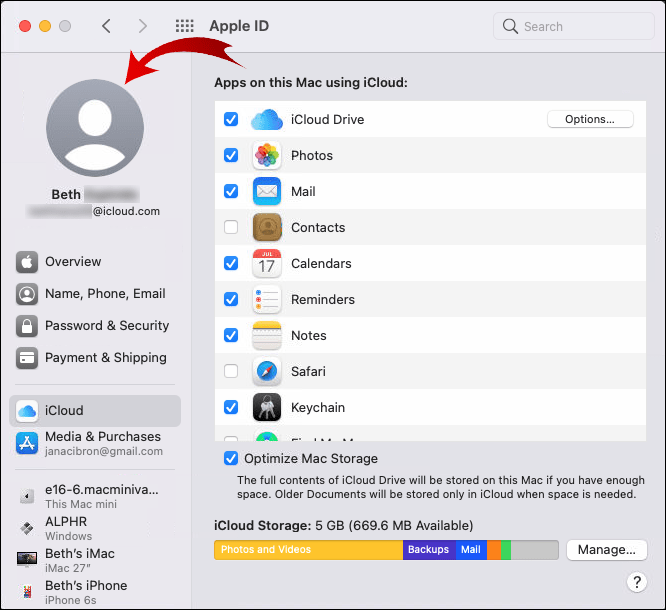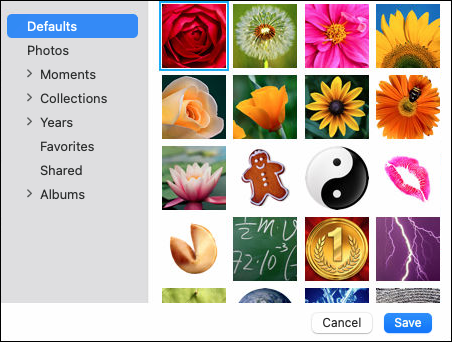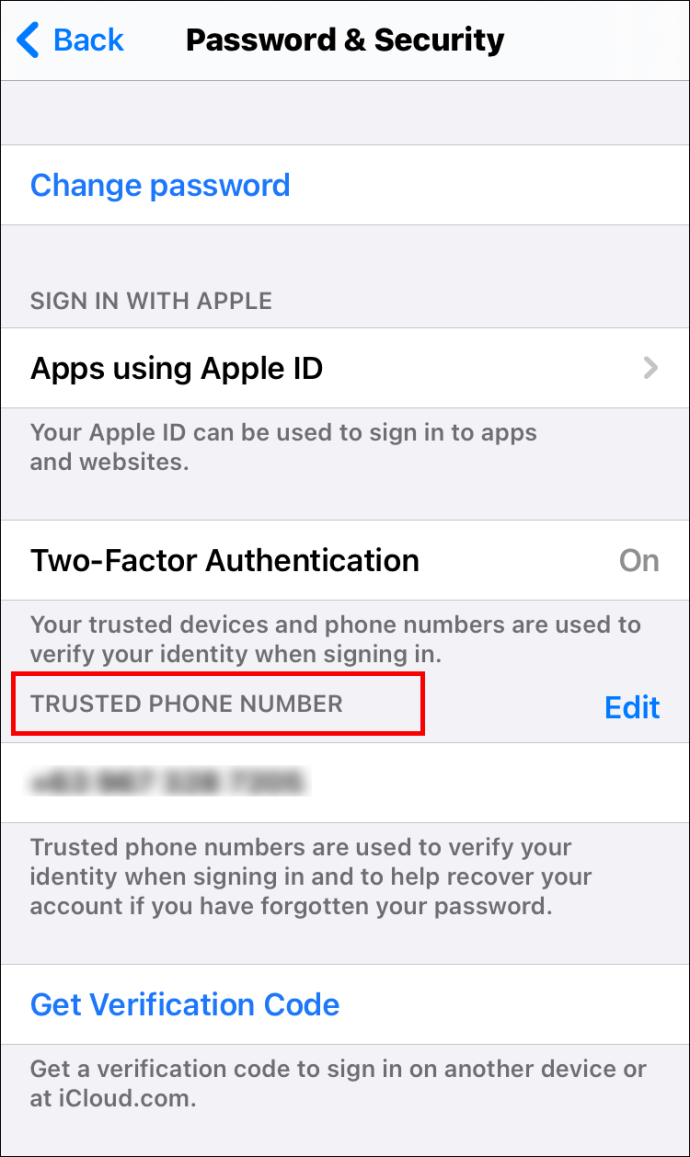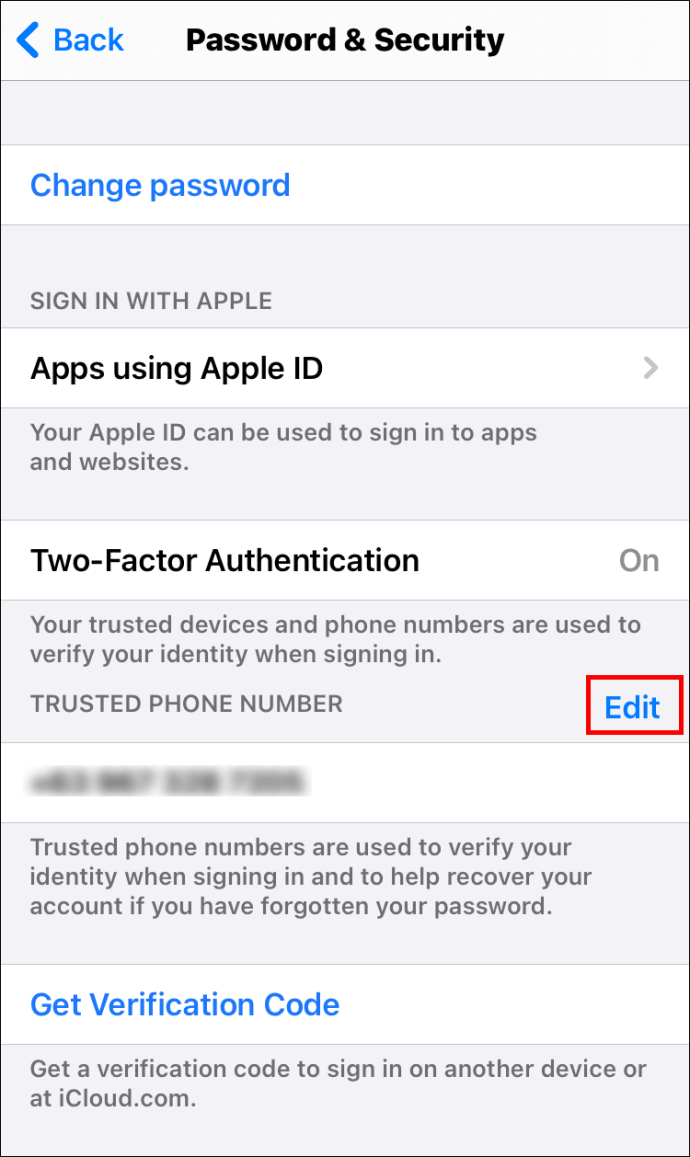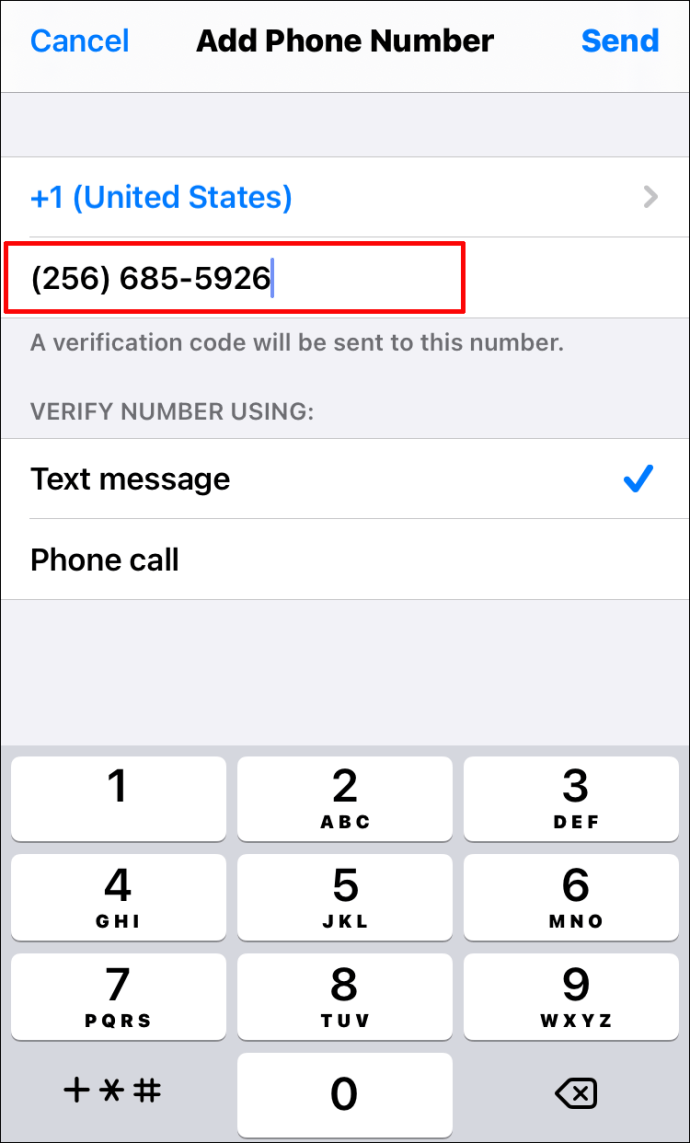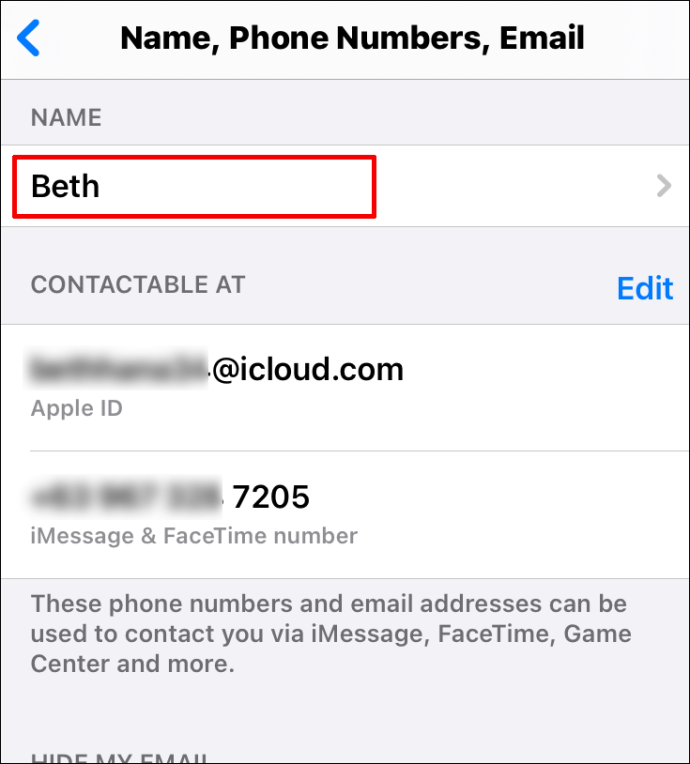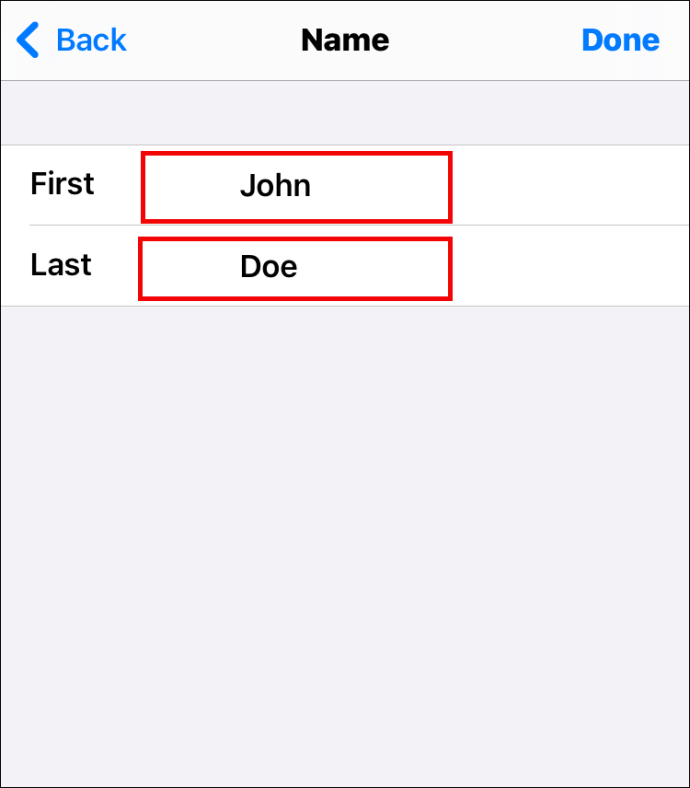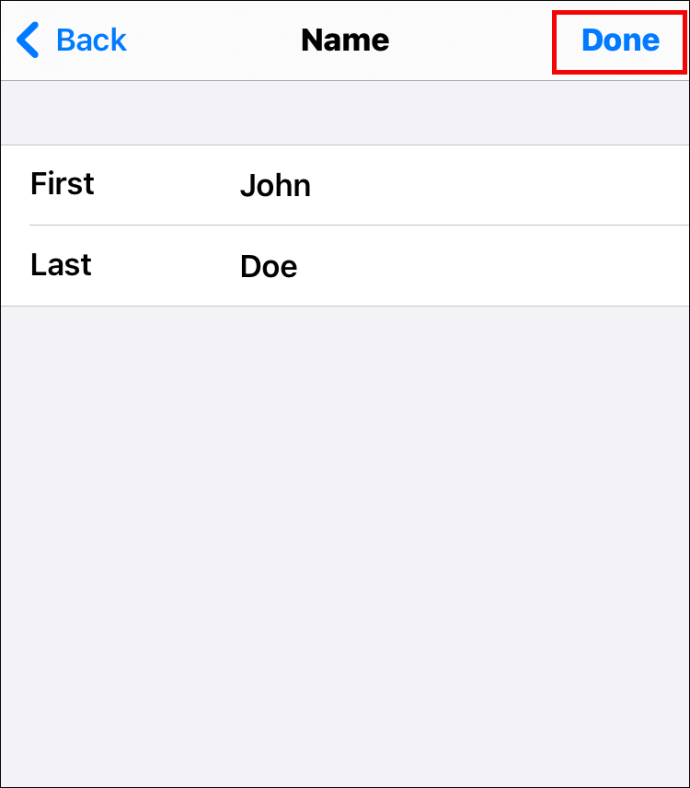Kun määrität iPhonen tai iPadin, käyttäjien on luotava oma Apple ID. Näin he voivat tutustua Applen eri toimintoihin, kuten sovellusten lataamiseen, podcast-tilausten hallintaan, äänikirjoihin jne.

Mutta entä jos et enää käytä sähköpostiosoitetta, jota käytit alun perin Apple ID:n luomiseen? Onko mahdollista vaihtaa Apple ID:täsi? Ota selvää tästä artikkelista.
Kuinka vaihtaa Apple ID
iPhonelle tai iPadille määrittämäsi tunnus ei ole kiveen hakattu. Voit kuitenkin muuttaa sitä milloin tahansa, oli syy mikä tahansa. Monilla käyttäjillä on kuitenkin vaikeuksia löytää vaihtoehtoa, jonka avulla he voivat vaihtaa Apple ID:tä. Jos olet yksi heistä, lue alla olevat osiot.
Apple ID -salasanan vaihtaminen
Aina kun haluat muodostaa yhteyden uuteen laitteeseen Apple ID:lläsi, sinun on myös annettava salasanasi. Tämä on ylimääräinen suojakerros, joka vähentää tietomurron mahdollisuutta. Jos haluat muuttaa Apple ID -salasanasi niin, että se on sama kuin kaikki muut salasanasi, tai tehdä siitä entistä turvallisempi, voit tehdä sen kolmella tavalla. Katso ne alla.
Apple ID -salasanan vaihtaminen iPhonessa
Jos haluat vaihtaa Apple ID -salasanasi iPhonessasi, toimi seuraavasti:
- Siirry laitteellasi kohtaan "Asetukset".

- Napsauta nimeäsi näytön yläosassa.

- Napauta "Salasana ja suojaus".

- Sinun on ehkä annettava salasanasi.
- Napsauta sivun yläosassa "Vaihda salasana".

- Kirjoita nykyinen salasanasi ja uusi salasanasi.
- Kirjoita uusi salasanasi uudelleen.
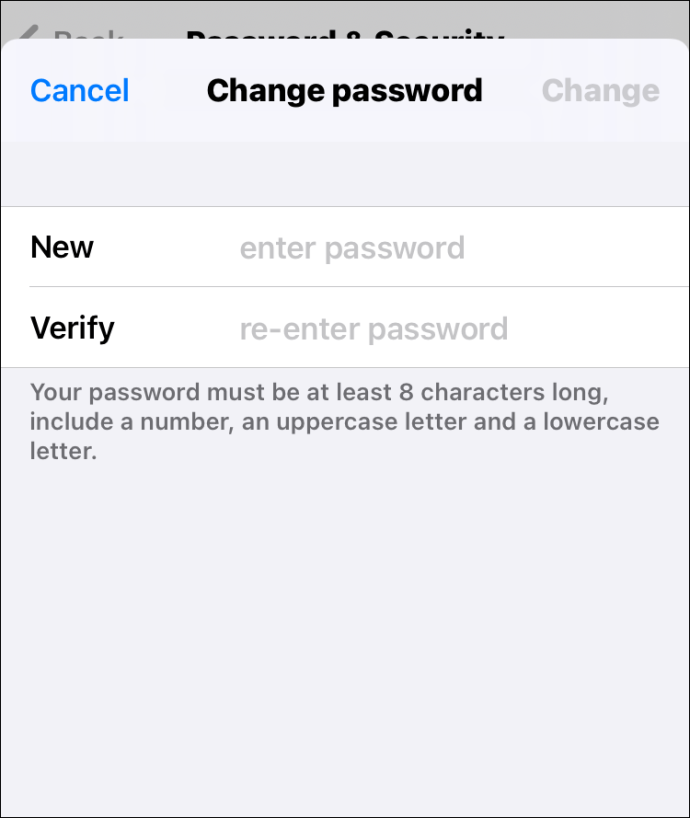
- Napsauta "Muuta" näytön oikeassa yläkulmassa.
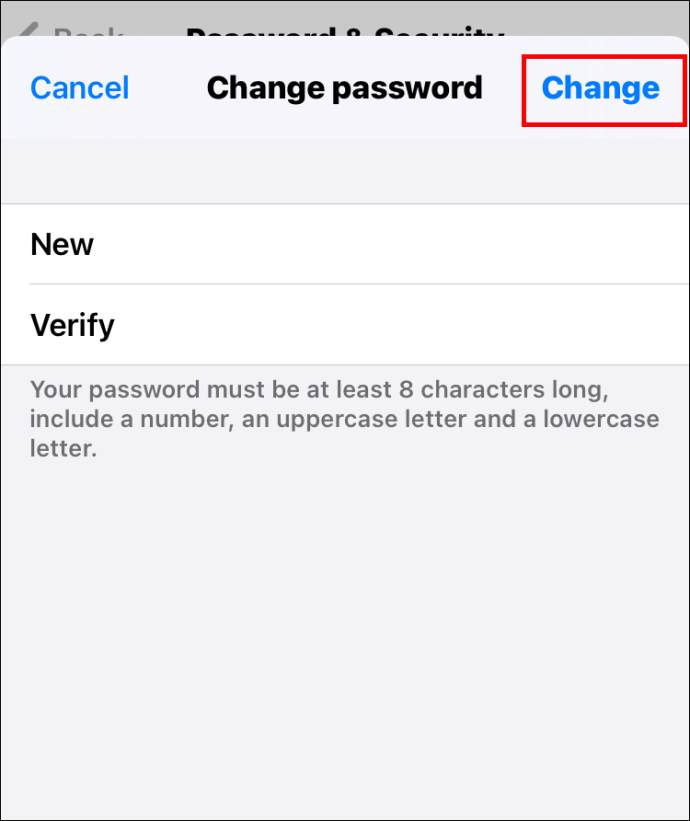
Apple ID -salasanan vaihtaminen Macissa
Voit vaihtaa Apple ID -salasanan Macissa seuraavasti:
- Napauta Apple-kuvaketta näytön vasemmassa yläkulmassa.

- Valitse "Järjestelmäasetukset".

- Napauta "Apple ID".

- Valitse "Salasana ja suojaus".

- Napauta "Vaihda salasana".
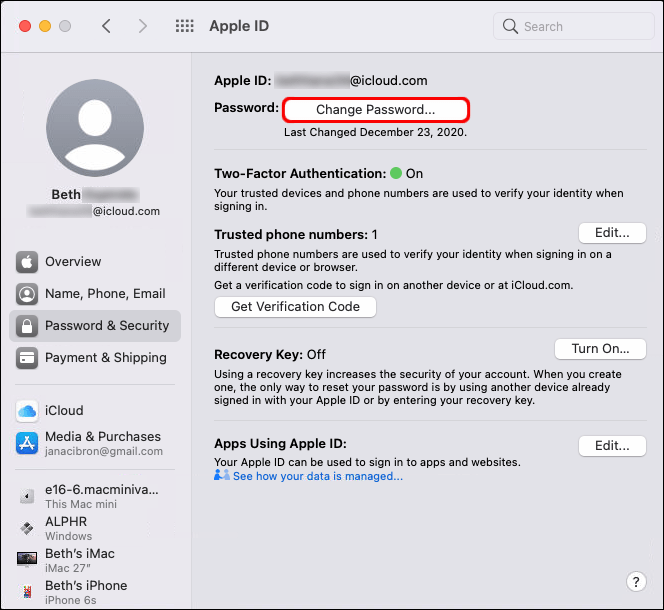
- Kirjoita jo käyttämäsi salasana.
- Kun teet sen, näet uuden ikkunan. Kirjoita uusi salasanasi tähän ja vahvista se.
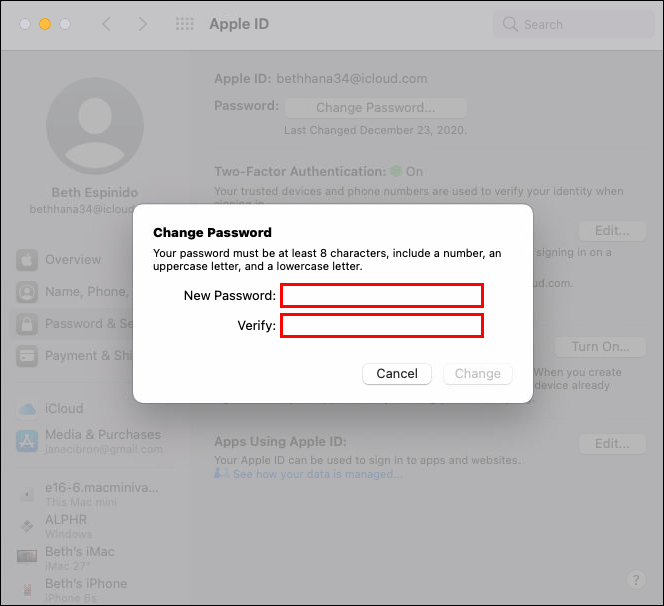
- Napsauta "Muuta".
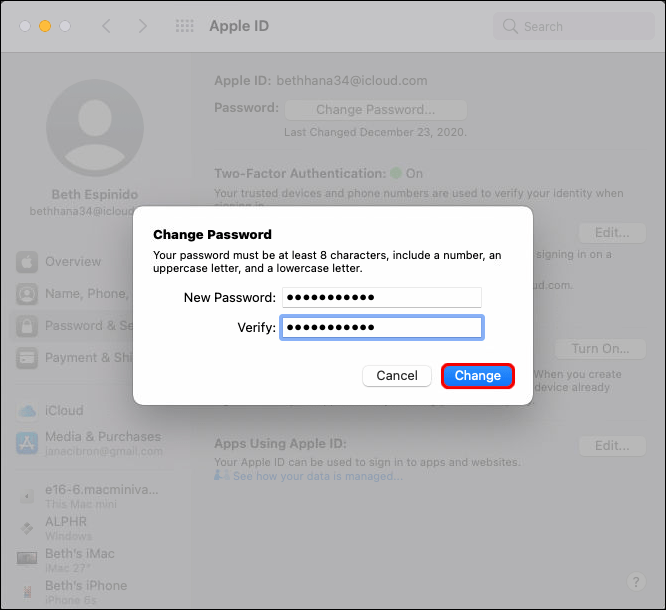
Apple ID -salasanan vaihtaminen selaimessasi
On myös mahdollista vaihtaa Apple ID -salasanasi selaimessasi. Tämä sinun tulee tehdä:
- Avaa käyttämäsi selain.
- Napsauta tätä siirtyäksesi Apple ID -sivulle.

- Kirjaudu tilillesi Apple ID:lläsi ja salasanallasi.
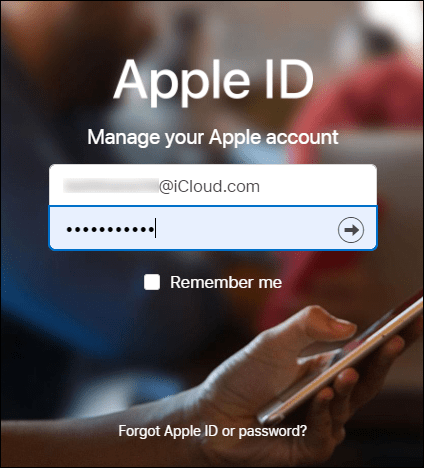
- Napsauta "Vaihda salasana".
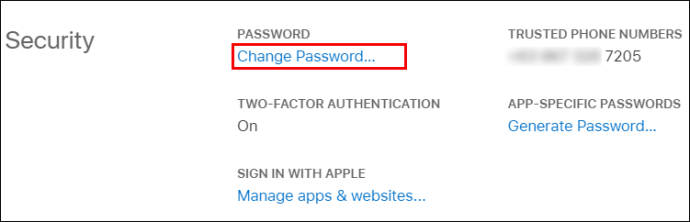
- Kirjoita nykyinen salasanasi.
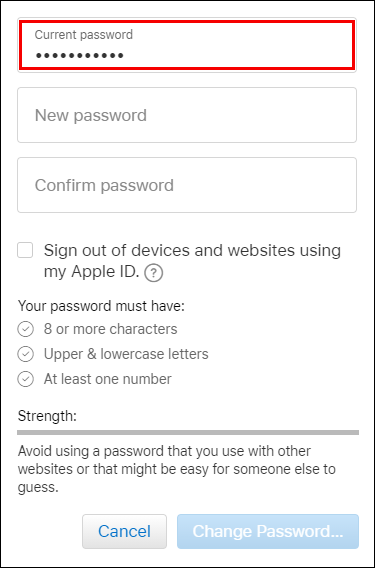
- Kirjoita uusi salasana kahdesti.
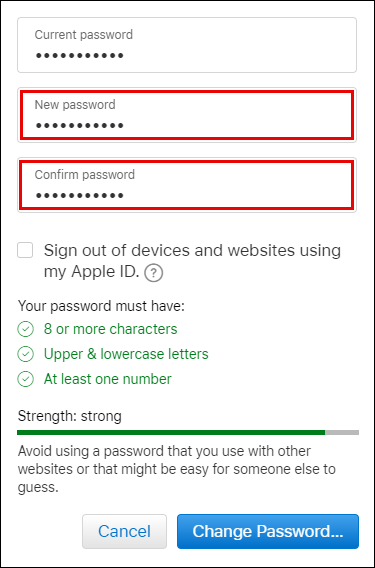
- Napauta "Vaihda salasana".
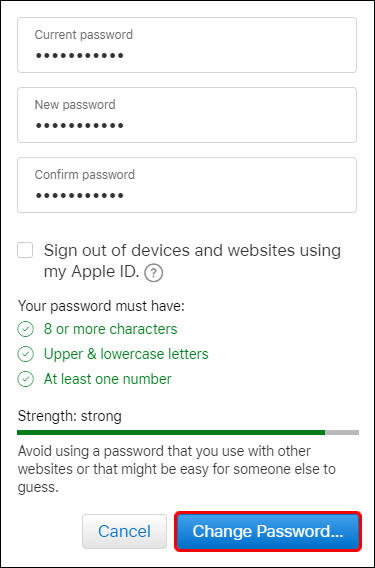
Kuinka vaihtaa Apple ID iPhonessa
Apple ID:n vaihtaminen ei ole niin vaikeaa, jos tiedät kuinka se tehdään. Tee se seuraavasti:
- Siirry iPhonen "Asetukset" -kohtaan.

- Napsauta nimeäsi näytön yläreunassa.

- Vieritä alas, kunnes näet "Kirjaudu ulos".
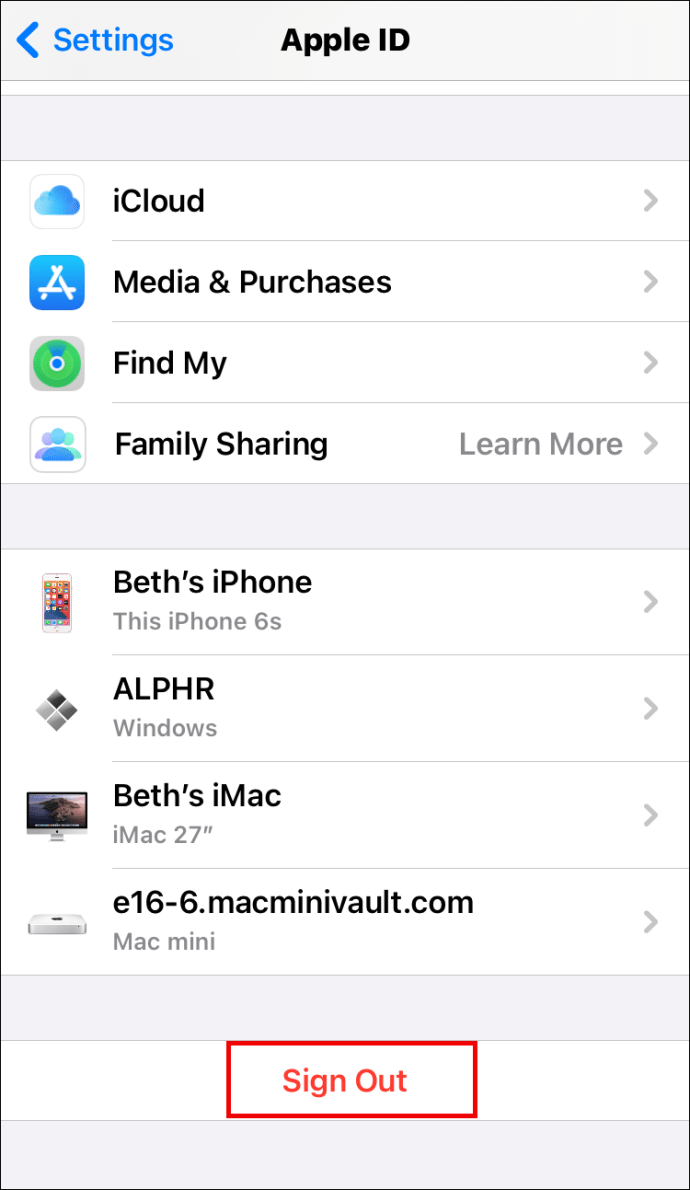
- Napauta sitä.
- Sinua pyydetään syöttämään Apple ID -salasanasi.
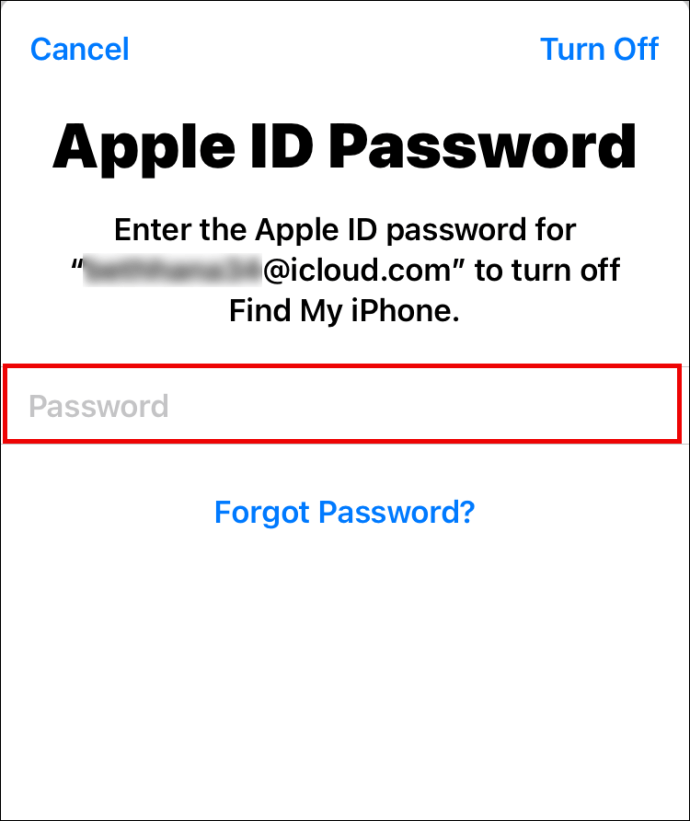
- Napsauta "Poista käytöstä".

- Näet uuden sivun, jossa kysytään, haluatko säilyttää kopion tiedoistasi iPhonessasi. Ota kaikki toiminnot käyttöön painikkeilla.
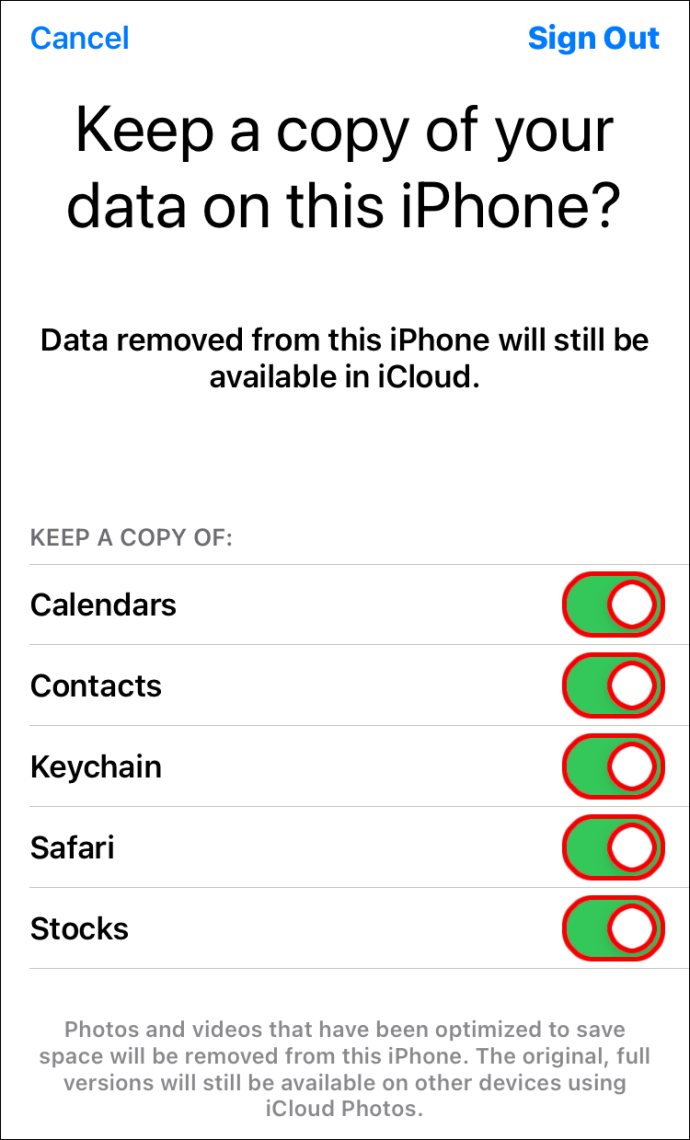
- Napauta "Kirjaudu ulos" näytön oikeassa yläkulmassa.
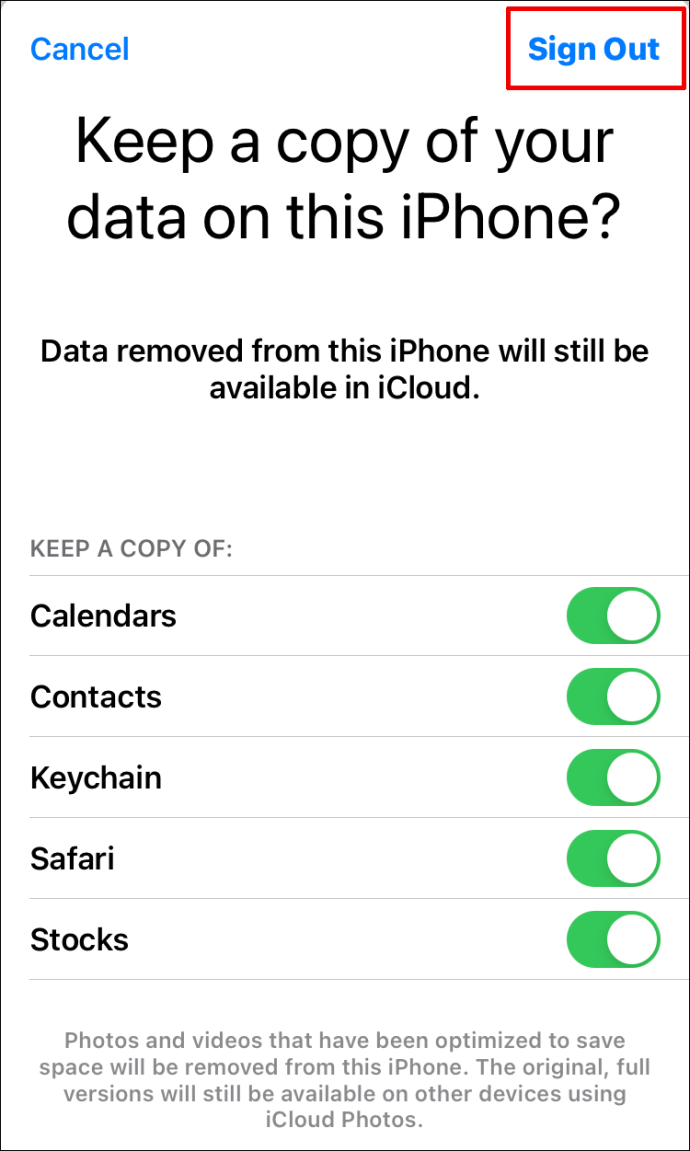
- Napsauta "Kirjaudu ulos" vahvistaaksesi.
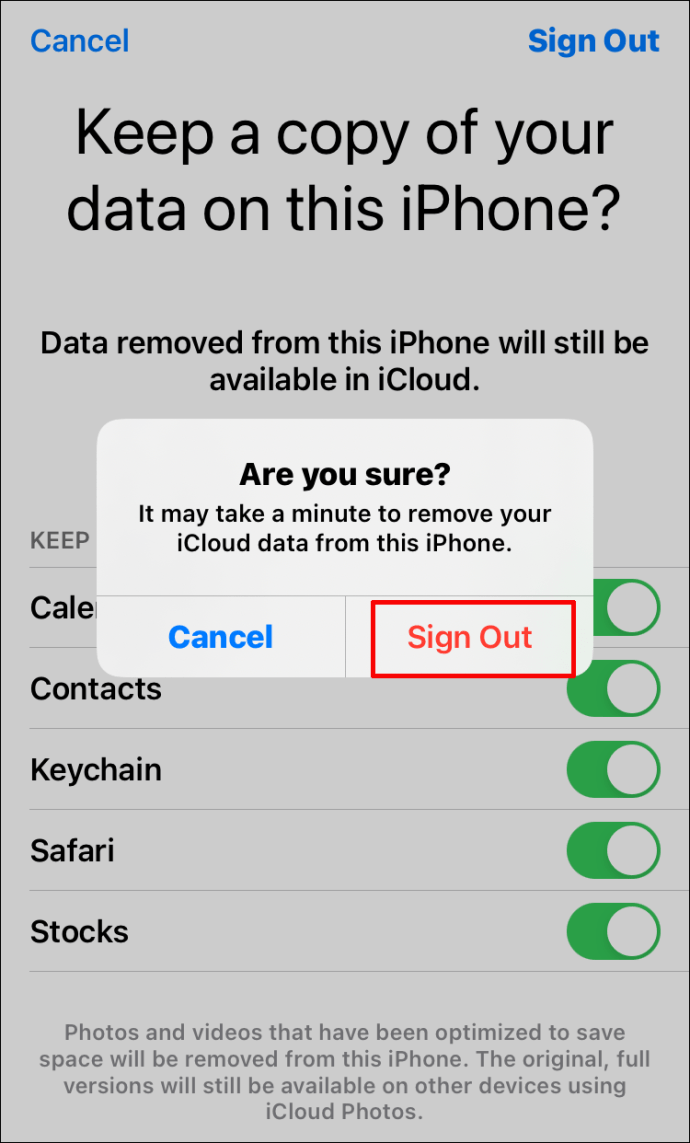
- Odota hetki, että kaikki kopioidaan.
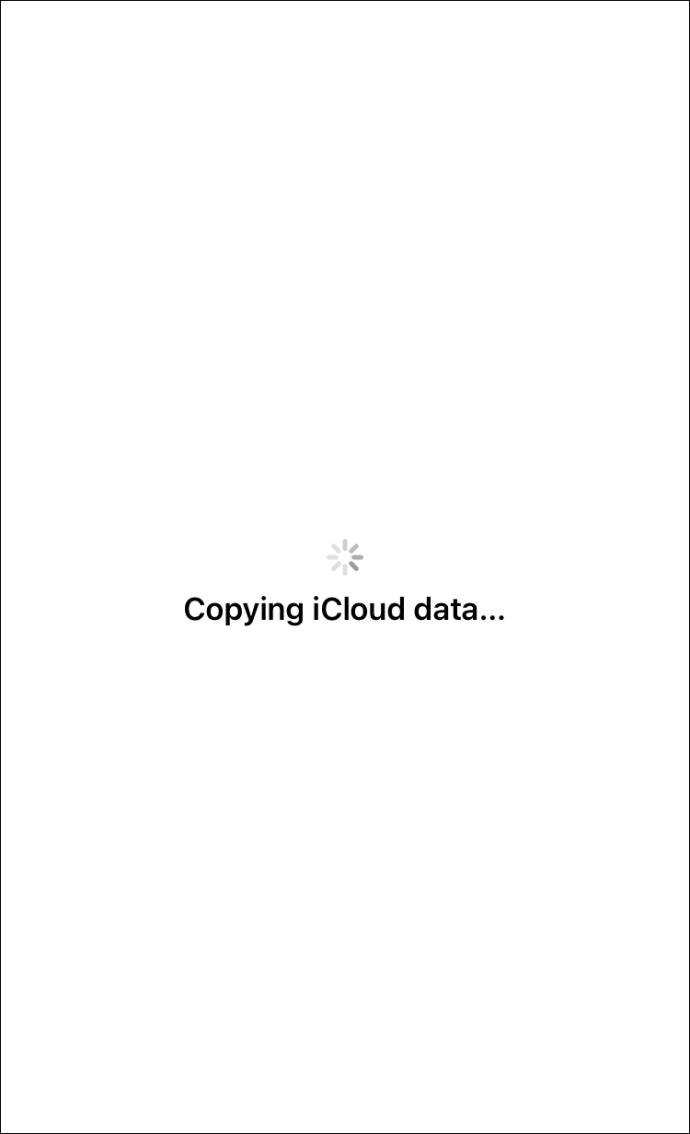
Kun puhelin on lopettanut tietojen kopioinnin, sinun on toimittava seuraavasti:
- Avaa puhelimesi selain ja siirry tälle Apple-sivulle.

- Voit luoda Apple ID:si täällä.
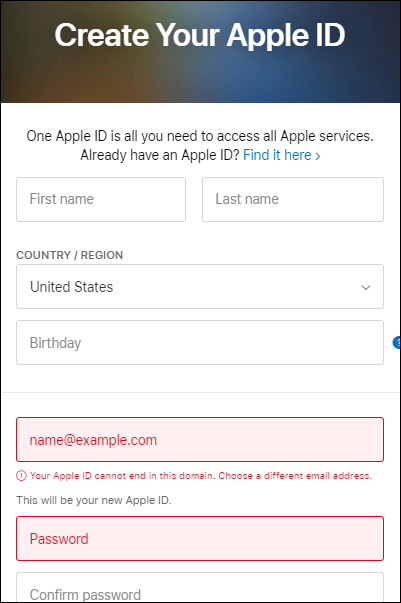
- Siirry sitten puhelimesi kohtaan "Asetukset".

- Napsauta "Kirjaudu sisään iPhoneen".
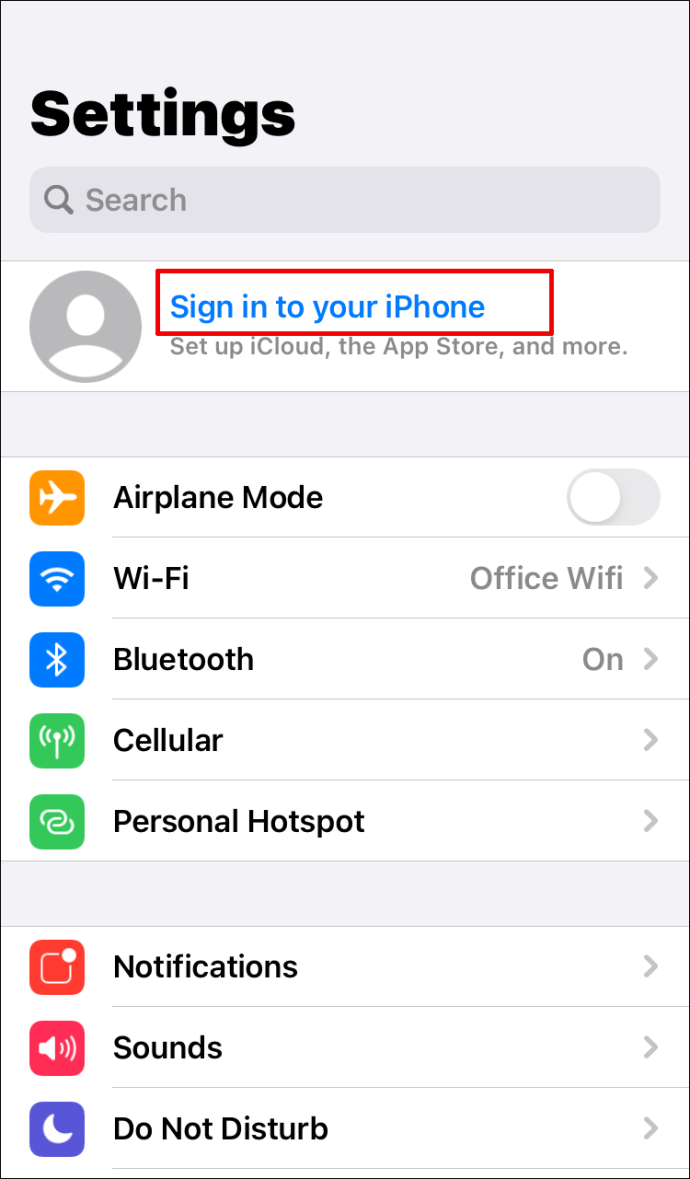
- Kirjoita luomasi uusi tunnus.
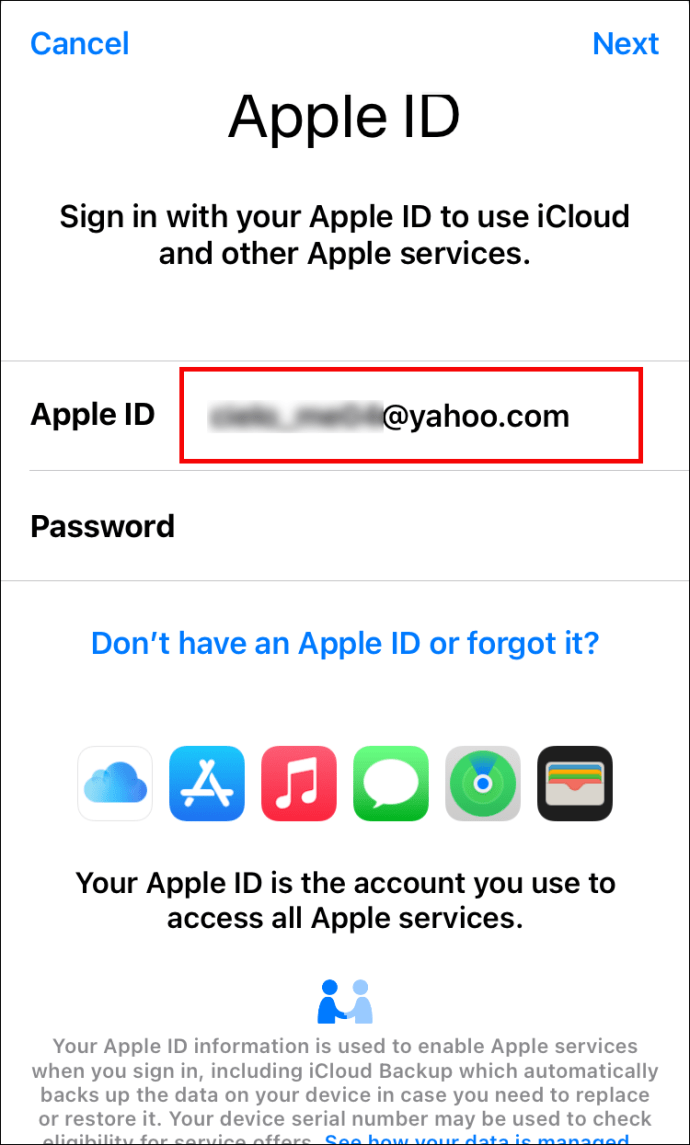
- Kirjoita salasanasi.
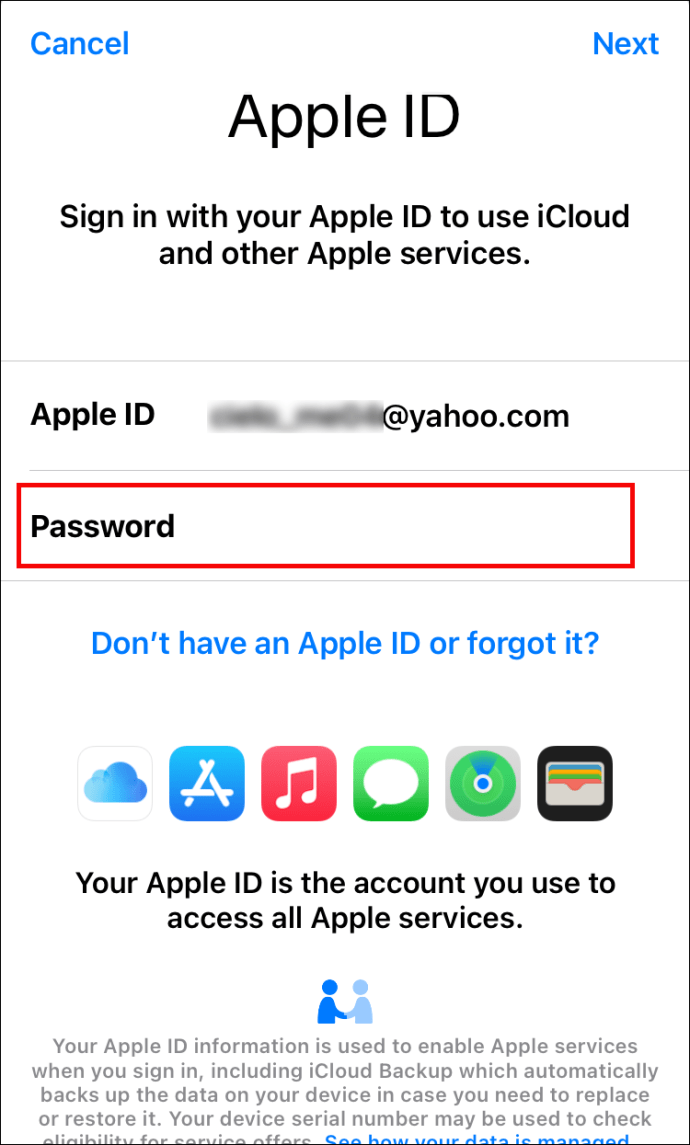
- Odota hetki, kunnes puhelin kirjautuu sisään.
Toinen tapa vaihtaa Apple ID puhelimessasi on tehdä seuraava:
- Avaa asetukset."

- Napauta nimeäsi näytön yläreunassa.

- Napsauta "Nimi, puhelinnumerot, sähköposti".

- Kirjoita Apple ID -salasanasi.
- Paina "OK".
- Etsi sininen "Muokkaa"-painike "Reachable At" -kohdan oikealta puolelta ja napsauta sitä.
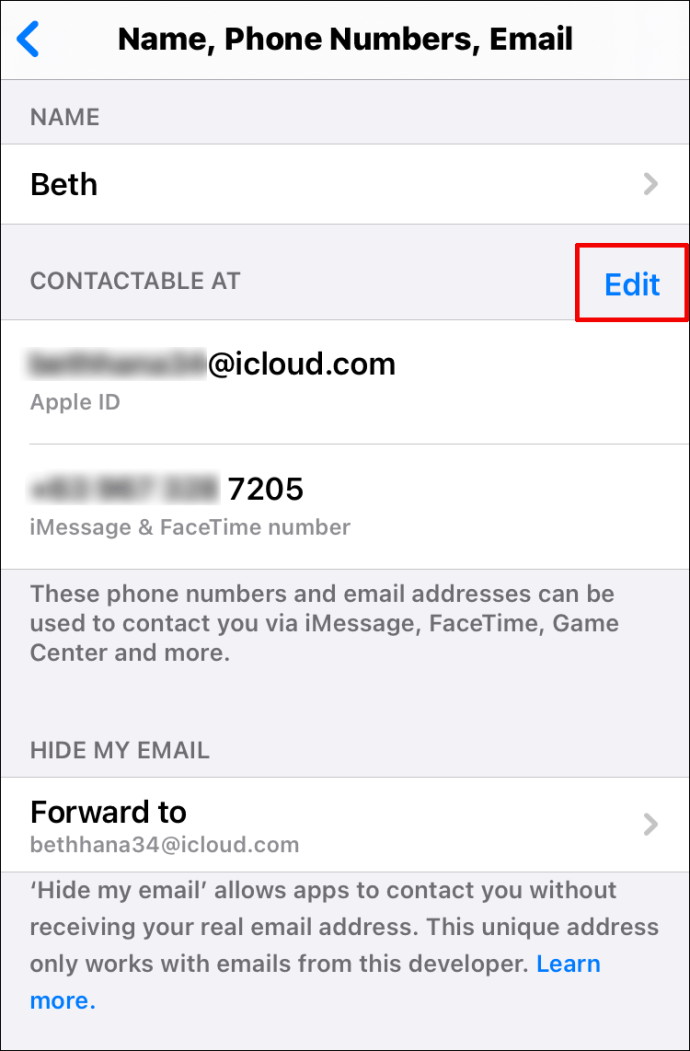
- Napauta punaista miinusmerkkiä Apple ID:si vieressä.
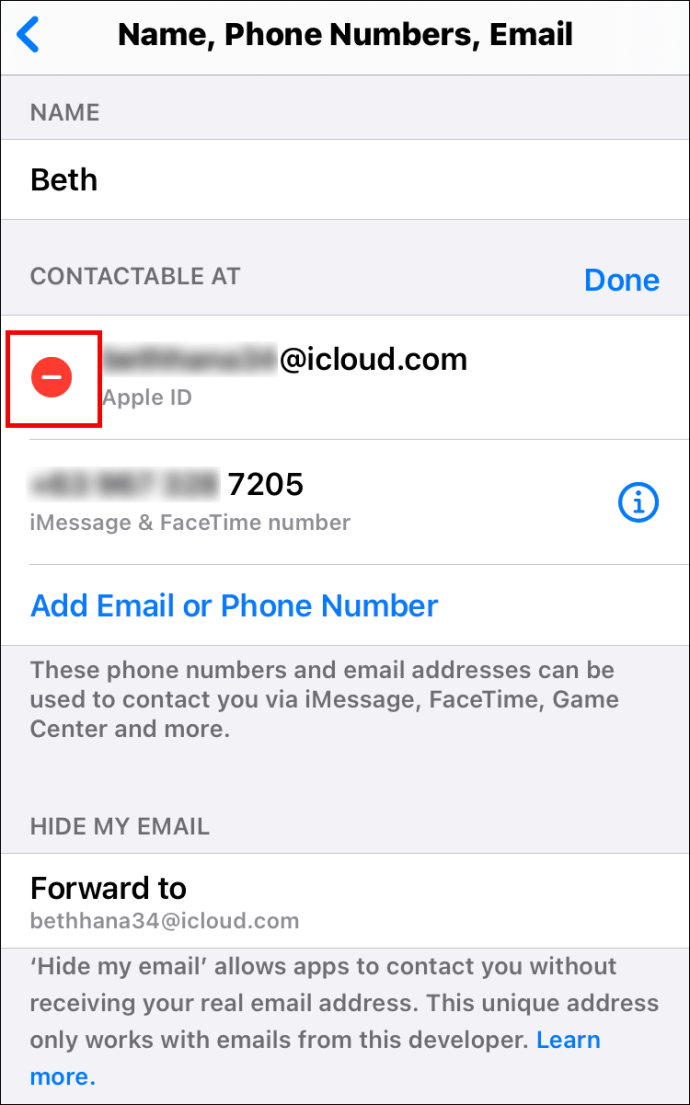
- Napsauta "Poista" sähköpostin oikealla puolella.
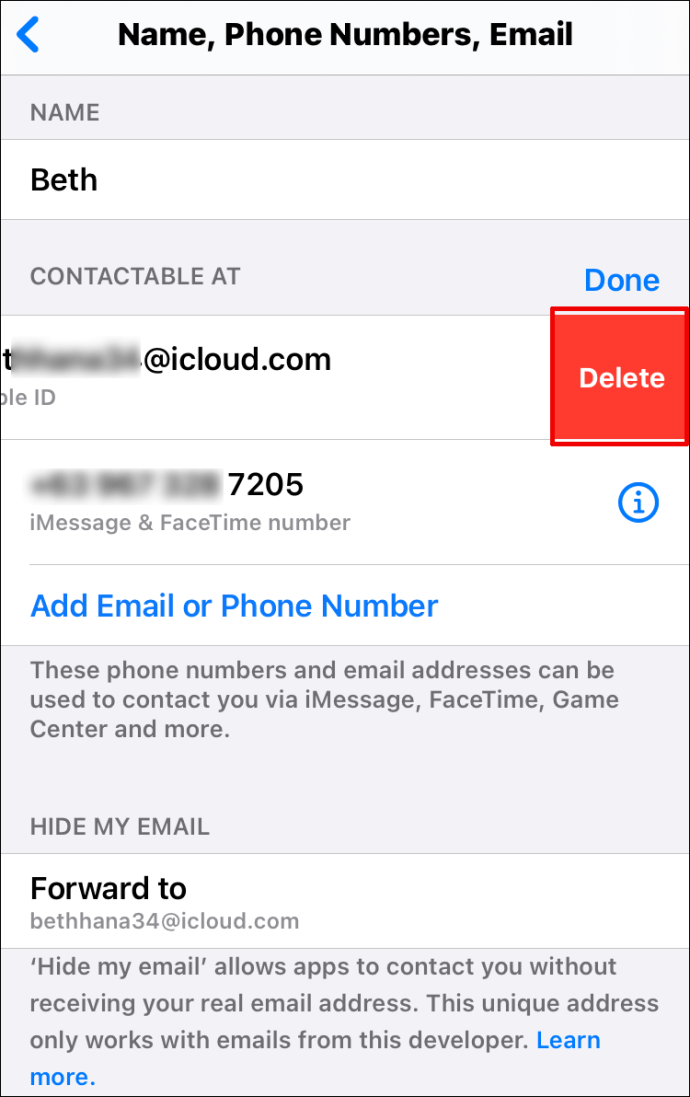
- Saat viestin, jossa sinua pyydetään valitsemaan toinen Apple ID. Napauta "Jatka".
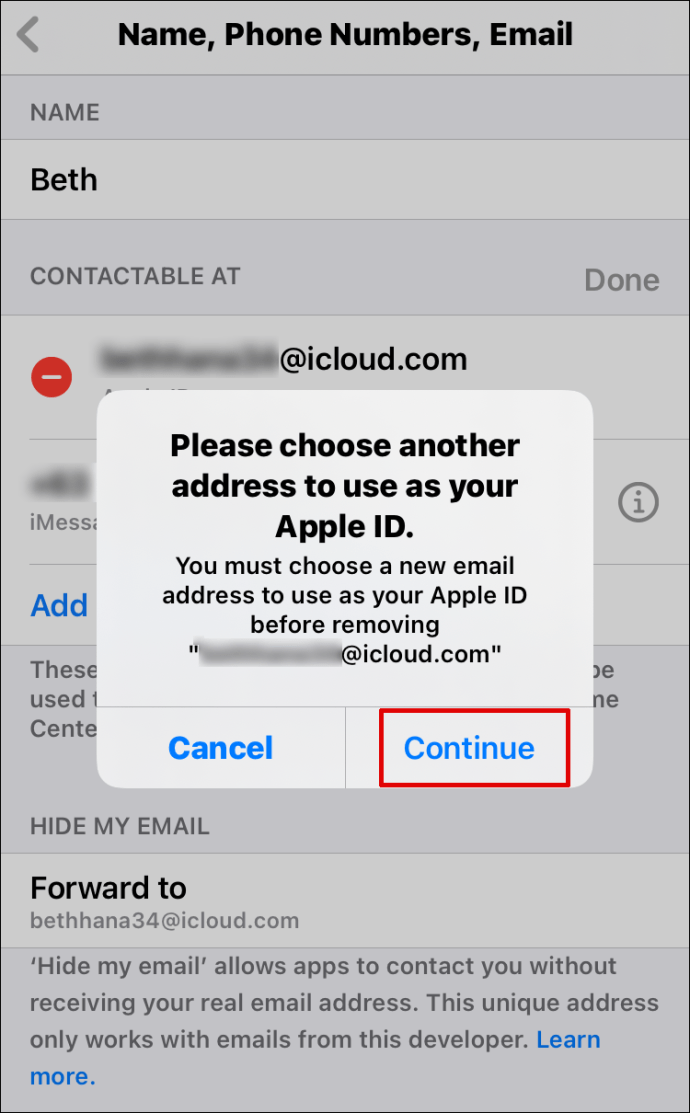
- Kirjoita iPhonen salasana.

- Kirjoita uusi Apple ID.
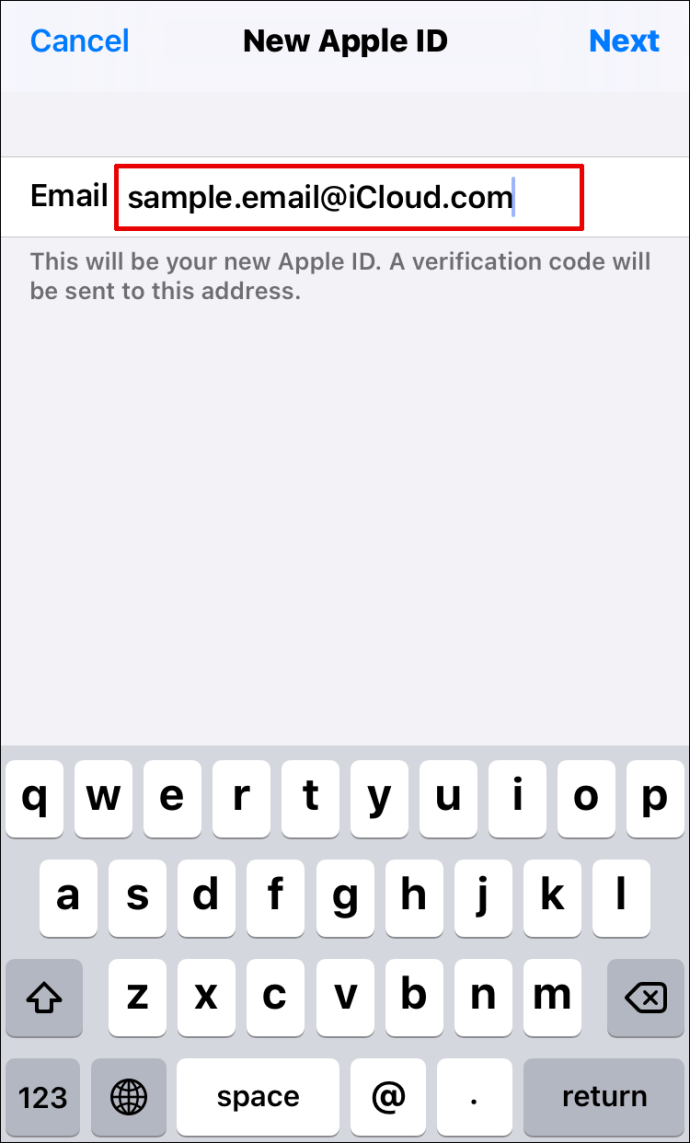
- Napsauta "Seuraava" näytön oikeassa yläkulmassa.

- Saat vahvistuskoodin. Kirjoita se sisään.
Kuinka vaihtaa Apple ID iPadissa
Jos haluat vaihtaa Apple ID:si iPadillasi, sinun tulee tehdä näin:
- Mene asetuksiin."
- Napsauta nimeäsi näytön yläreunassa.
- Vieritä alas ja napauta "Kirjaudu ulos".
- Sinua pyydetään valitsemaan tiedot, joista haluat kopion pilveen.
- Jos katsot Apple ID:tä näytön yläosassa, näet "Kirjaudu sisään iPhoneen".
- Napsauta sitä lisätäksesi uuden Apple ID:n ja seuraa annettuja ohjeita.
Apple ID:n vaihtaminen Apple Watchissa
Ei ole vaihtoehtoa, jonka avulla voit vaihtaa Apple ID:täsi suoraan Apple Watchistasi. Voit kuitenkin vaihtaa sen iPhonessasi ja kirjautua sitten Apple Watchiin uudella. Ennen kuin teet sen, muista poistaa nykyinen Apple ID Apple Watchista. Voit tehdä tämän seuraavasti:
- Tartu iPhoneen ja Apple Watchiin.
- Etsi iPhonessasi Apple Watch -sovellus.
- Etsi "Oma kellovälilehteni".
- Napsauta näytön yläreunassa olevaa kelloa.
- Paina "i" kellon oikealla puolella.
- Napsauta "Poista Apple Watchin pariliitos".
- Vahvista, että haluat purkaa kellon pariliitoksen.
- Viimeistele prosessi kirjoittamalla nykyinen Apple ID:si.
Kun olet tehnyt yllä olevat vaiheet ja vaihtanut Apple ID:n iPhonessa, voit noudattaa samoja vaiheita, joita käytit aiemmin Apple Watchin ja iPhonen yhdistämiseen.
Apple ID:n vaihtaminen Macissa
Voit vaihtaa Apple ID:si Macissa tavallisella selaimellasi. Näin voit tehdä sen:
- Avaa selain ja siirry Apple ID -sivulle.
- Kirjoita Apple ID:si ja napsauta sen oikealla puolella olevaa nuolta.
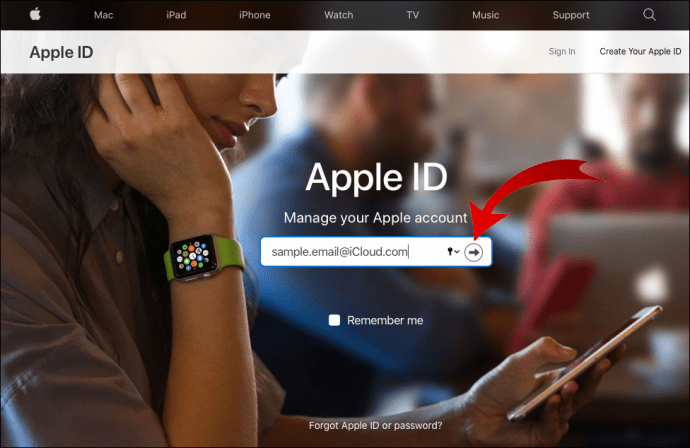
- Kirjoita salasanasi.
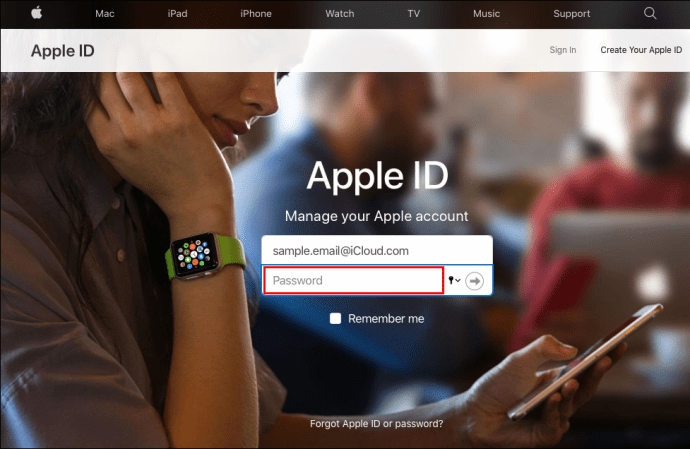
- Saat vahvistuskoodin puhelimeesi.
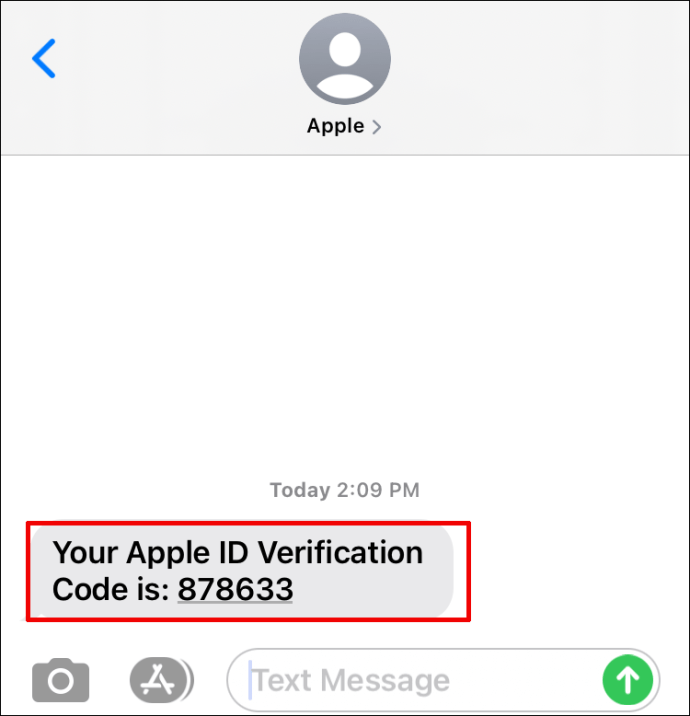
- Kirjoita se verkkosivulle.
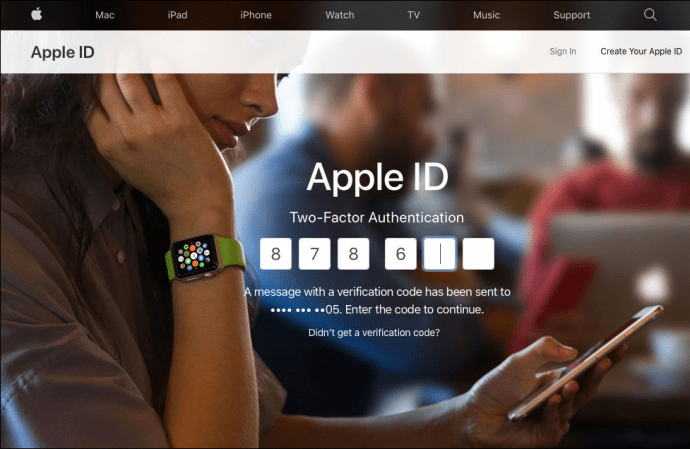
- Etsi "Tili"-kohdasta oikealla oleva "Muokkaa"-painike.
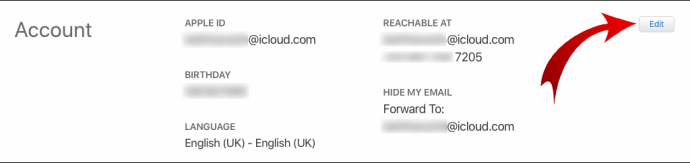
- Klikkaa sitä.
- Paina "Apple ID" -kohdassa "Vaihda Apple ID".

- Kirjoita uusi tunnus ja seuraa ohjeita.
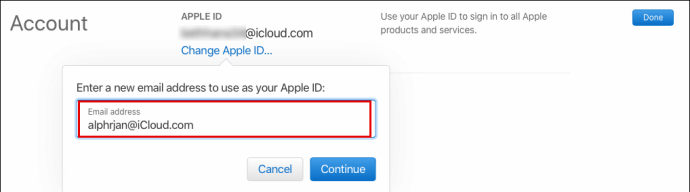
Apple ID -kuvan vaihtaminen
Haluatko vaihtaa Apple ID -kuvasi? Tämä on melko helppoa tehdä iPhonella tai iPadilla:
- Mene asetuksiin."

- Napauta nimeäsi näytön yläreunassa.

- Napsauta ympyrää, jossa on nimikirjaimet.
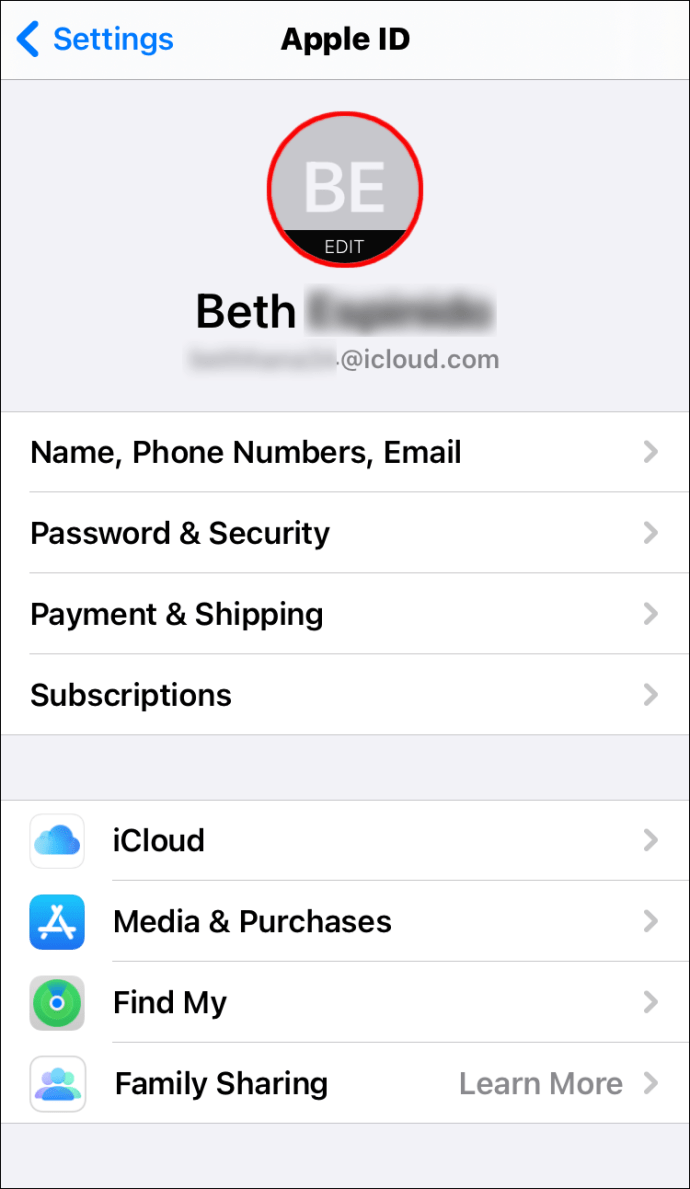
- Valitse "Ota valokuva" tai "Valitse valokuva".
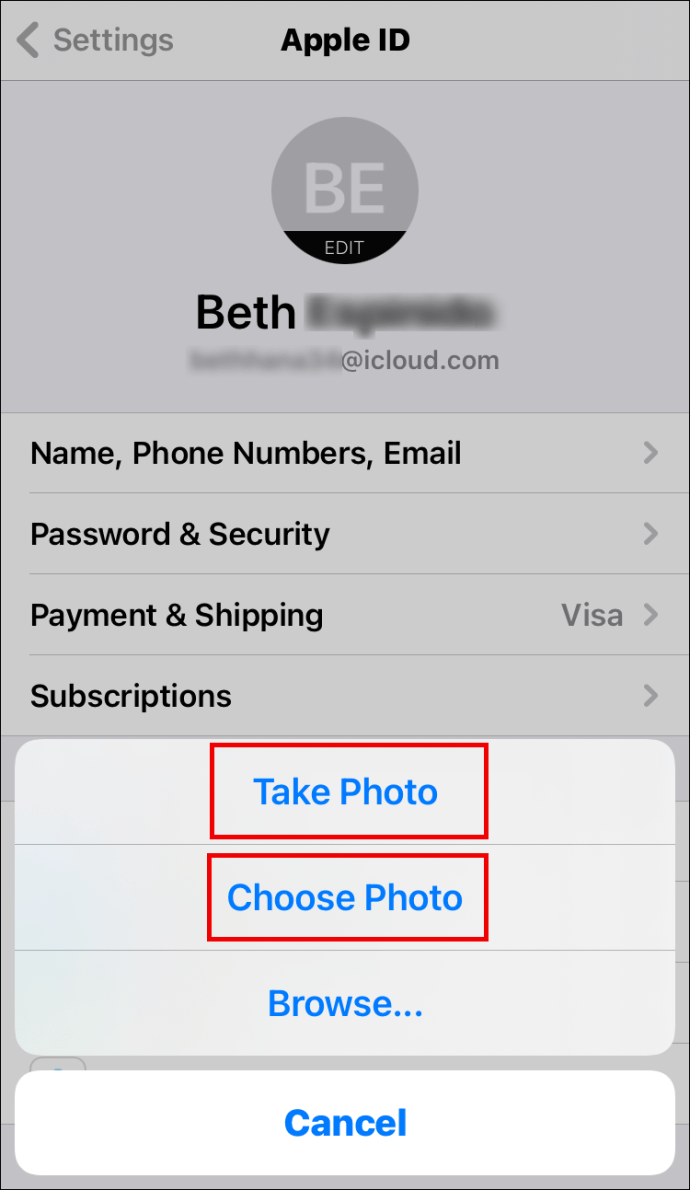
Voit vaihtaa Apple ID -kuvan Macissa seuraavasti:
- Napauta Omenavalikkoa.

- Valitse "Järjestelmäasetukset".

- Napauta "Apple ID".

- Paina nimesi yläpuolella olevaa kuvaa.
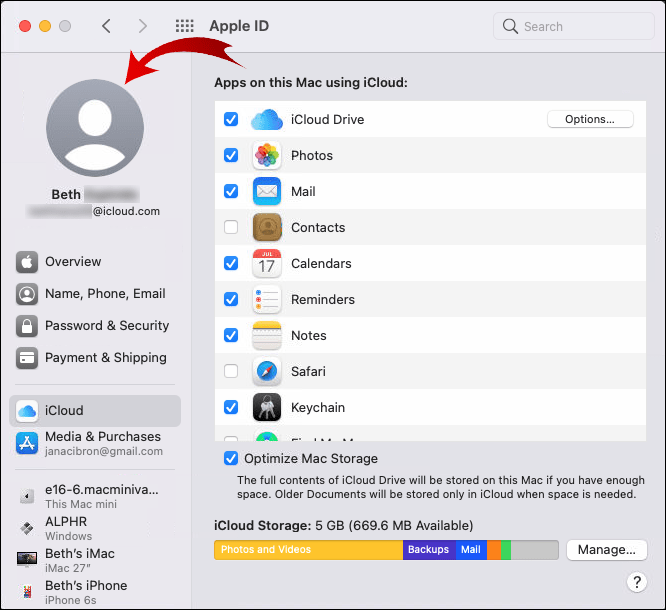
- Valitse uusi valokuva.
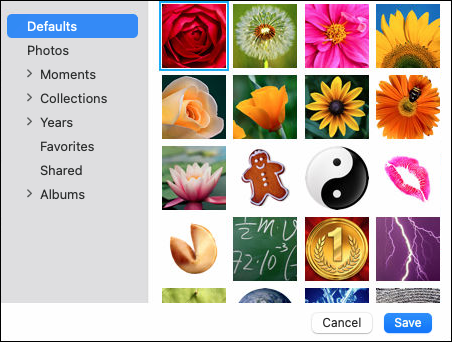
Apple ID -puhelinnumeron vaihtaminen
Jos haluat muuttaa Apple ID -puhelinnumeroa, sinun on ensin poistettava vanha numerosi. Voit tehdä tämän seuraavasti:
- Napauta "Asetukset" iPhonessasi.

- Napsauta "Salasana ja suojaus".

- Vieritä alas kohtaan Luotettu puhelinnumero.
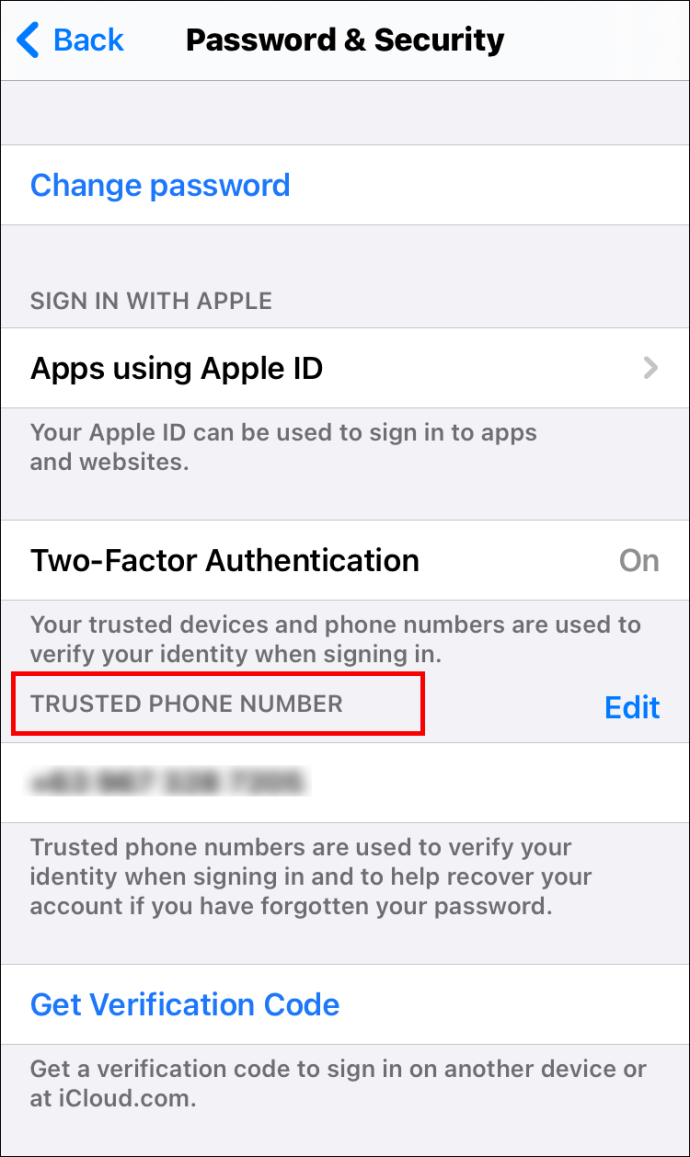
- Napauta sinistä "Muokkaa" -painiketta sen oikealla puolella
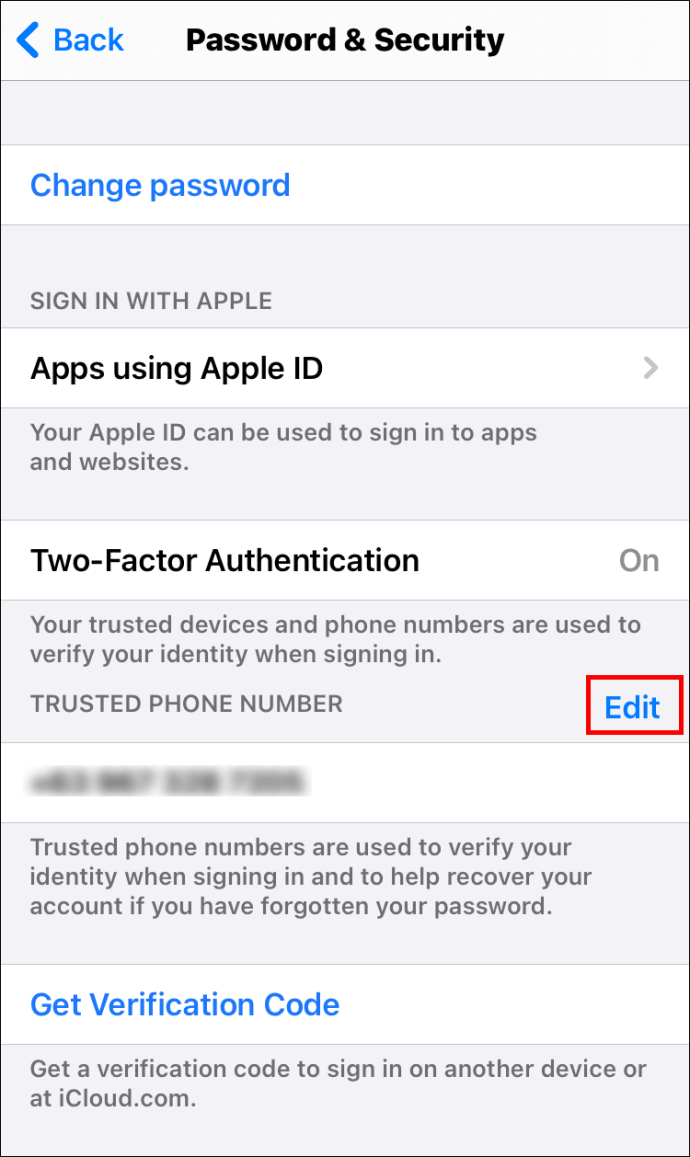
- Napsauta "Lisää luotettu puhelinnumero".

- Kirjoita iPhonen salasana.

- Anna uusi puhelinnumerosi.
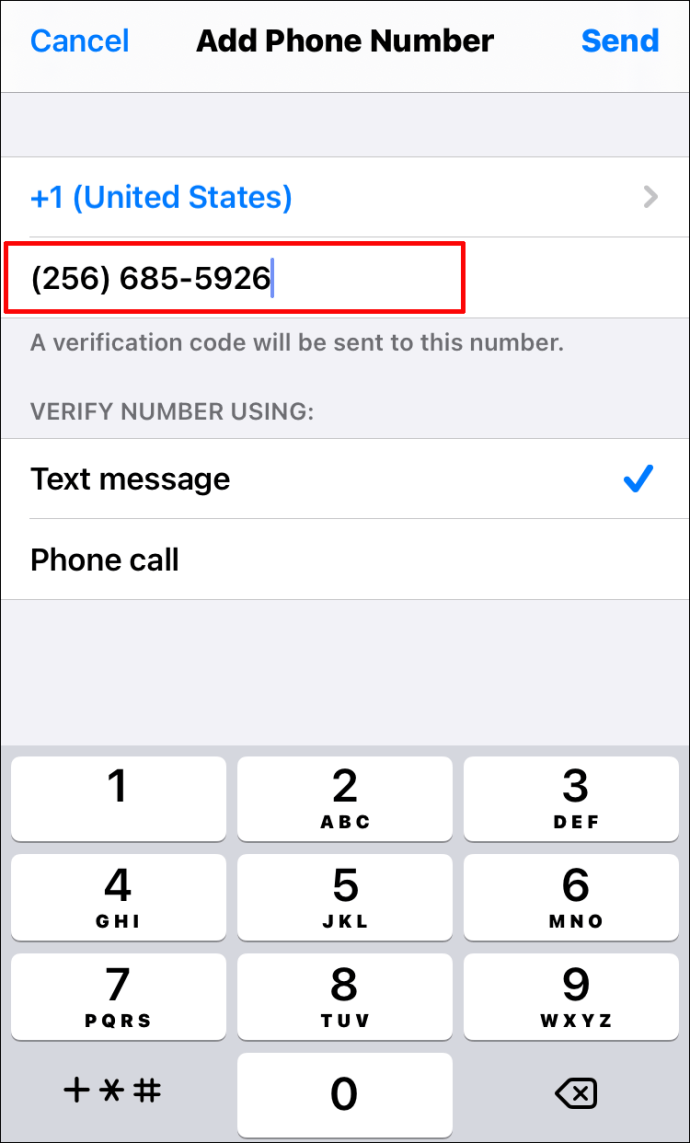
- Napsauta "Muokkaa" -painiketta poistaaksesi vanhan numeron.
- Napsauta "Valmis".
Apple ID -nimen muuttaminen
Apple ID -nimen muuttaminen on mahdollista, jos teet seuraavat:
- Avaa asetukset."

- Napauta nimeäsi näytön yläreunassa.

- Valitse "Nimi, puhelinnumerot, sähköpostit".

- Napauta nimeäsi kohdassa "Nimi".
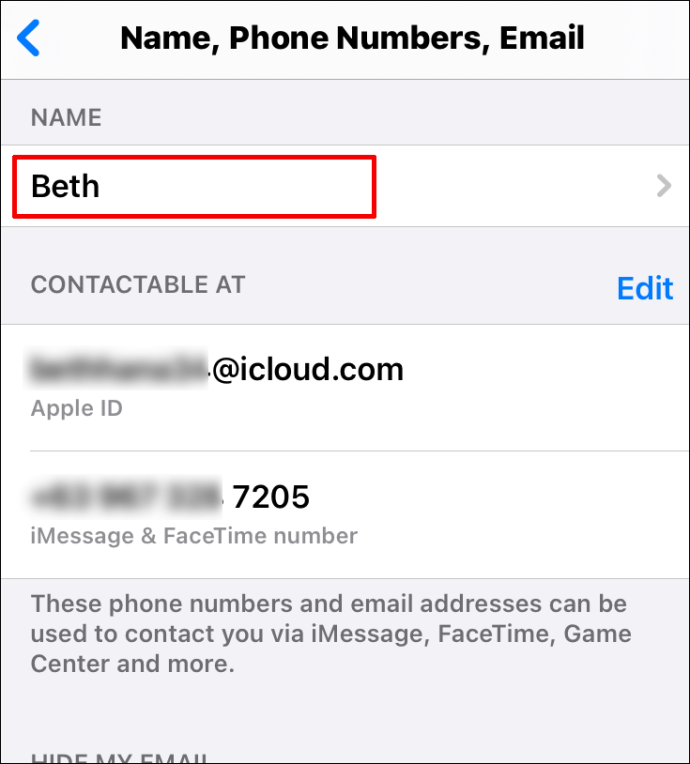
- Kirjoita uusi nimi.
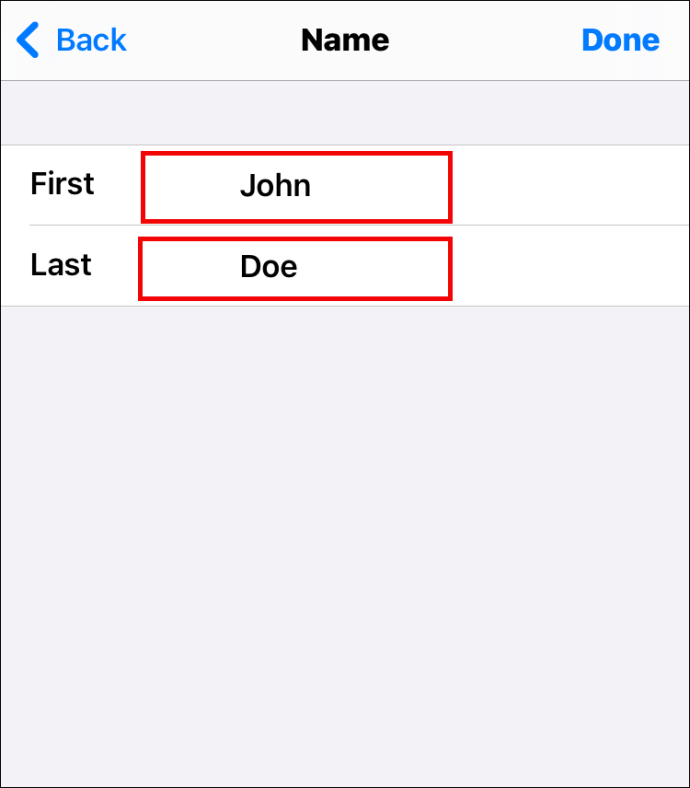
- Napauta "Valmis".
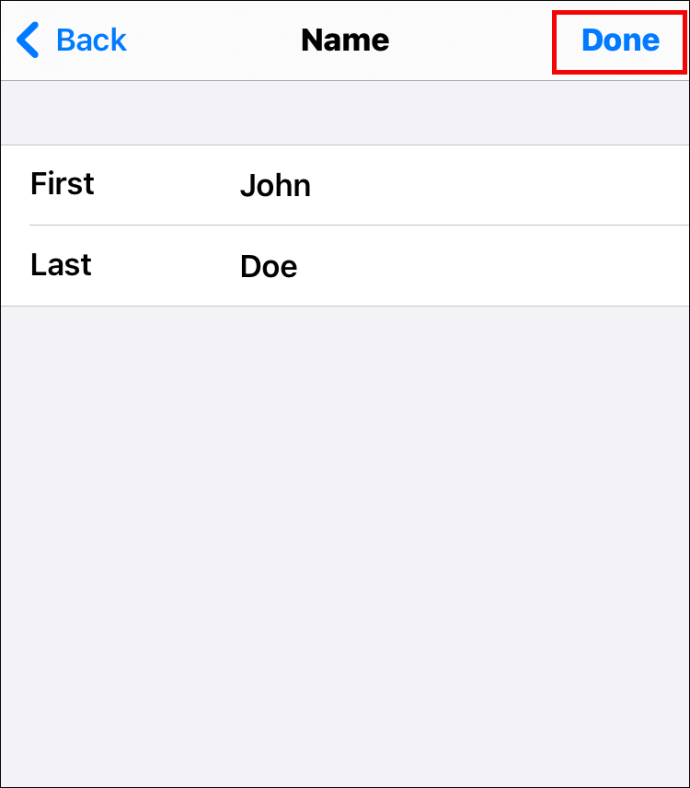
Unohtuneen Apple ID -salasanan vaihtaminen
Mitä tapahtuu, jos unohdat Apple ID -salasanasi etkä voi kirjautua sisään tilillesi? Voitko vaihtaa unohtuneen salasanan? Onneksi voit tehdä sen seuraavasti:
- Siirry iPhonessa tai iPadissa kohtaan Asetukset.

- Napsauta nimeäsi.

- Valitse "Salasana ja suojaus".

- Napauta "Vaihda salasana".

- Paina "Unohditko salasanan?"
- Vahvista puhelinnumerosi.
- Napauta "Seuraava" näytön oikeassa yläkulmassa.
- Kirjoita salasana.
- Noudata ohjeita vaihtaaksesi unohtunut Apple ID -salasana.
Muita usein kysyttyjä kysymyksiä
Jos olet kiinnostunut muista Apple ID:stä, lue seuraava osio.
Voinko vaihtaa Apple ID:täni menettämättä kaikkea?
Kyllä, voit vaihtaa Apple ID:si menettämättä kaikkea. Ennen tunnuksen vaihtamista saat viestin, jossa kysytään, haluatko säilyttää kopion tiedoista. Voit valita kaiken, jonka haluat säilyttää, ja jatkaa sitten prosessia.
Kuinka voit nollata Apple ID:si?
Apple ID:n nollaaminen tapahtuu hieman eri vaiheissa, jos käytät iPhonea, iPadia tai Macia. Voit katsoa yllä olevista osioista, kuinka tämä tehdään.
Voinko luoda uuden Apple ID:n?
Yksinkertainen tapa luoda uusi Apple ID on tehdä näin:
• Siirry tälle verkkosivustolle.
• Vieritä alas kohtaan Luo Apple ID.
• Kirjoita nimesi, sähköpostiosoitteesi, syntymäpäiväsi, salasanasi ja valitse maa.
• Valitse maksutapa.
• Lisää puhelinnumero.
• Paina "Jatka" ja seuraa ohjeita.
Kuinka vaihtaa Apple ID: tä iPhonessa tai iPadissa?
Ennen kuin vaihdat Apple ID:tä iPhonessa tai iPadissa, sinun on ensin kirjauduttava ulos nykyisestä tunnuksestasi. Voit tehdä sen seuraavasti:
• Mene asetuksiin."
• Napsauta nimeäsi.
• Vieritä alas ja napauta "Kirjaudu ulos".
• Kirjoita Apple ID:llesi käyttämäsi salasana ja napauta "Poista käytöstä".
• Paina painiketta tallentaaksesi kopion tiedoista.
• Napsauta "Kirjaudu ulos".
• Vahvista, että haluat kirjautua ulos.
Vaihda sen jälkeen Apple ID:tä seuraavasti:
• Avaa "Asetukset" iPhonessa tai iPadissa.
• Napsauta "Kirjaudu sisään iPhoneen (tai iPadiin)."
• Napauta sähköpostia ja kirjoita uusi sähköpostiosoitteesi.
• Kirjoita uusi salasanasi.
Hallitse Apple ID:täsi helposti
Kuten näet, Apple ID:n hallinta on helpompaa kuin miltä näyttää. Voit vaihtaa henkilötunnuksesi, nimesi, valokuvasi, puhelinnumerosi tai salasanasi, jos unohdat sen.
Onko sinulla ollut ongelmia Apple ID:n kanssa aiemmin? Kerro meille alla olevassa kommenttiosassa.