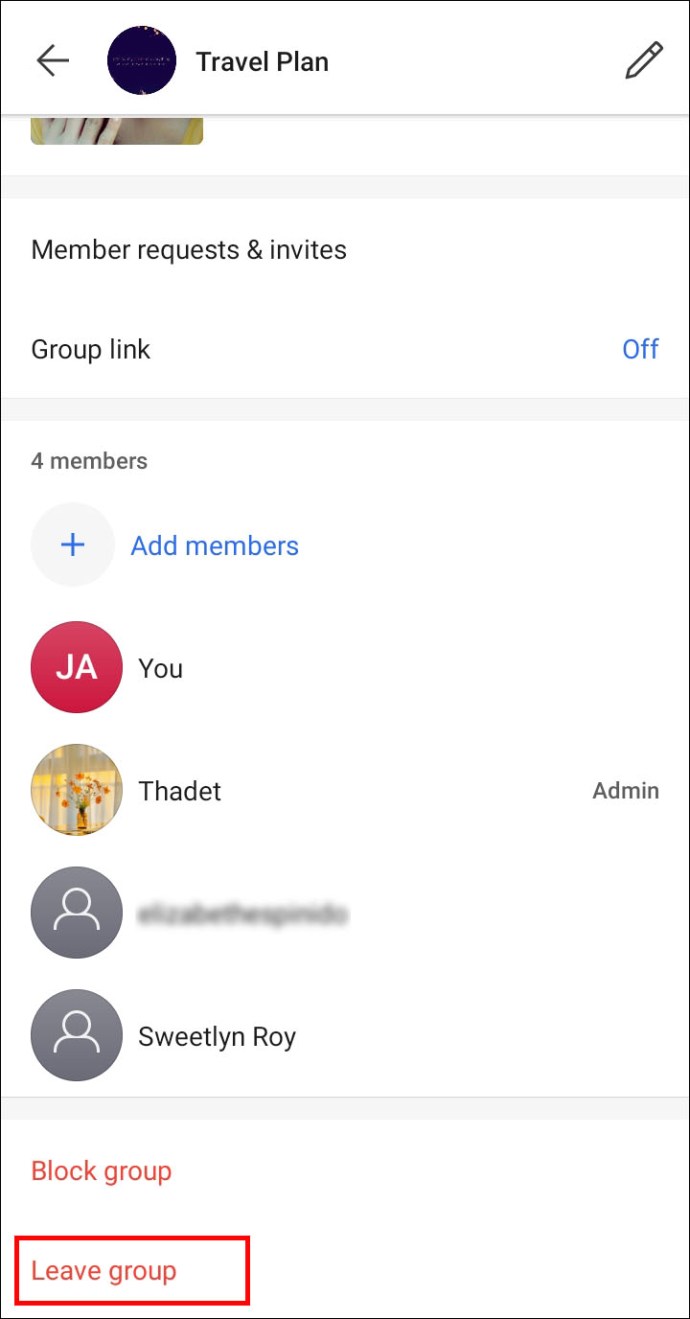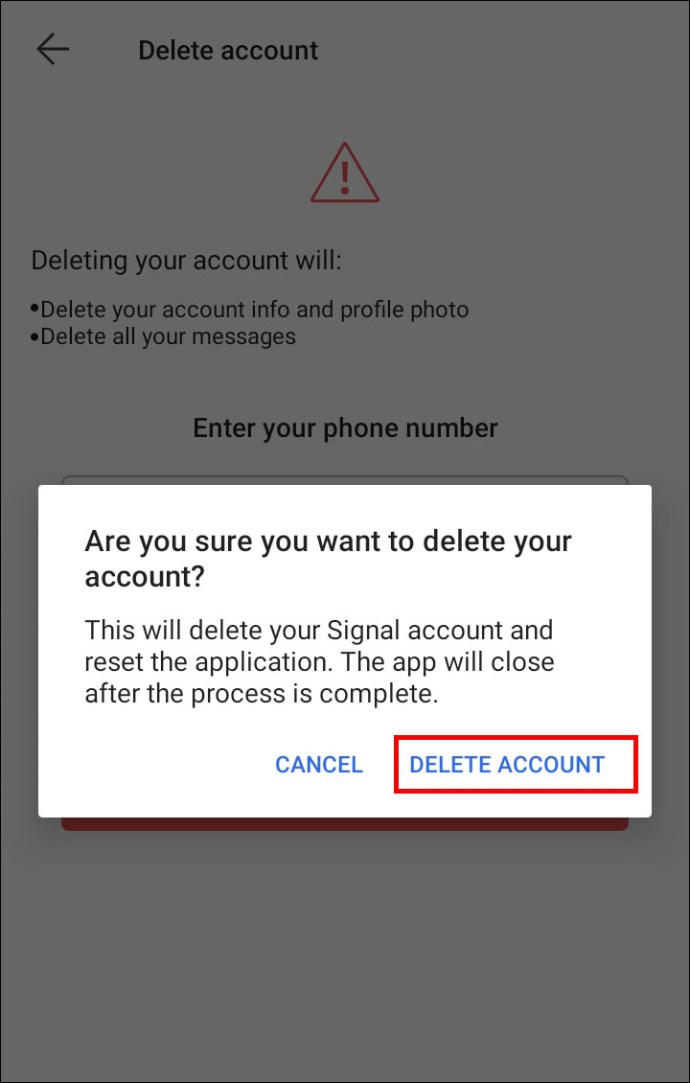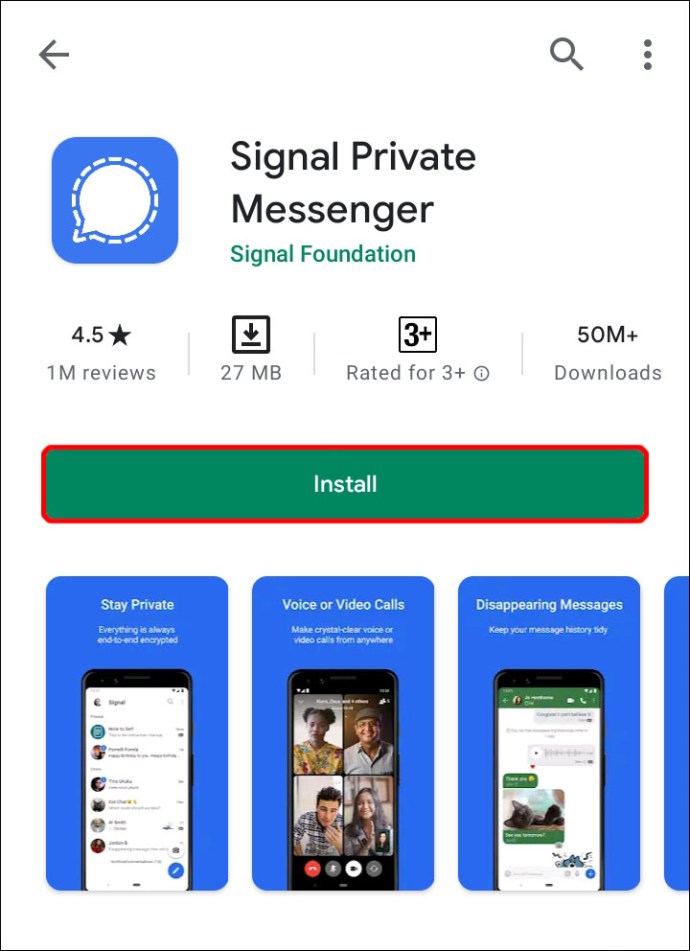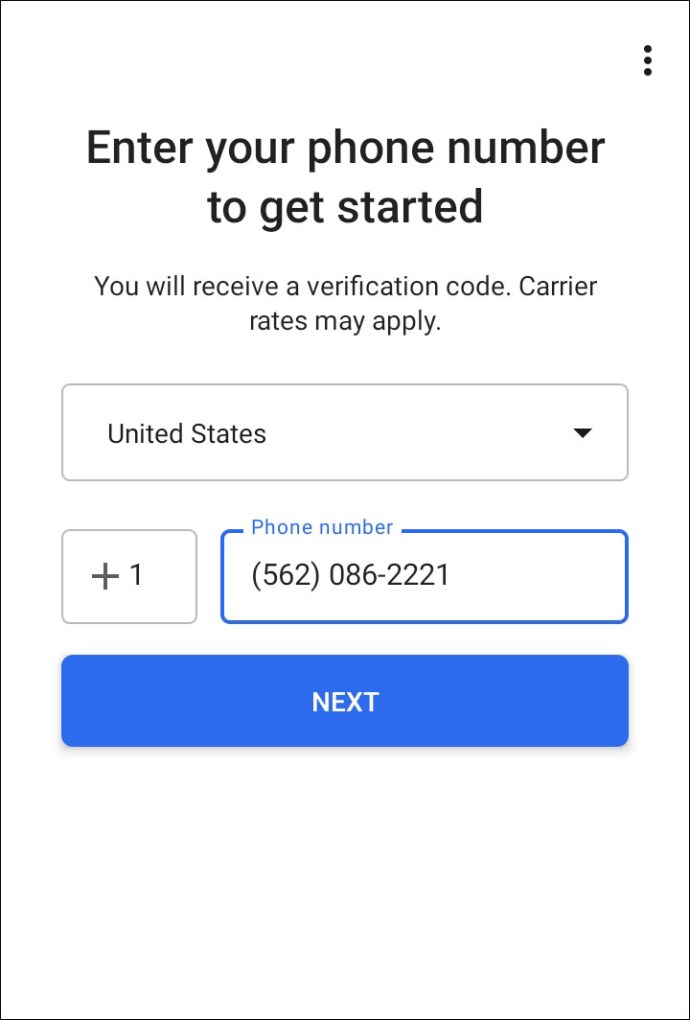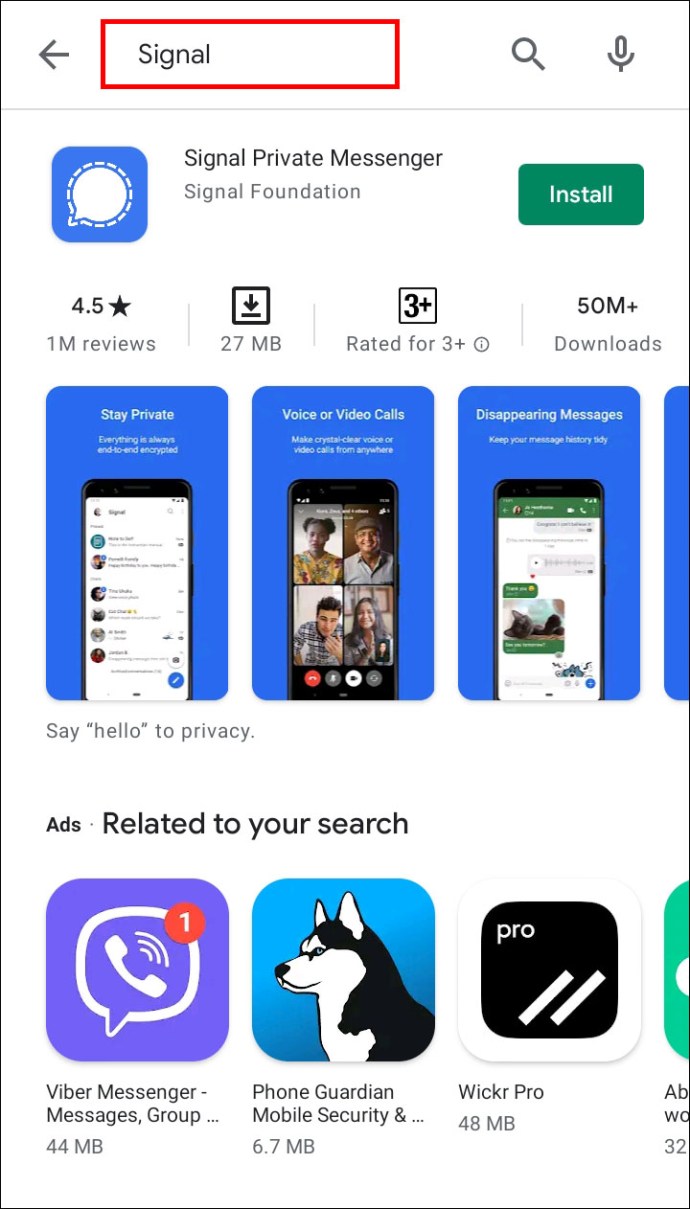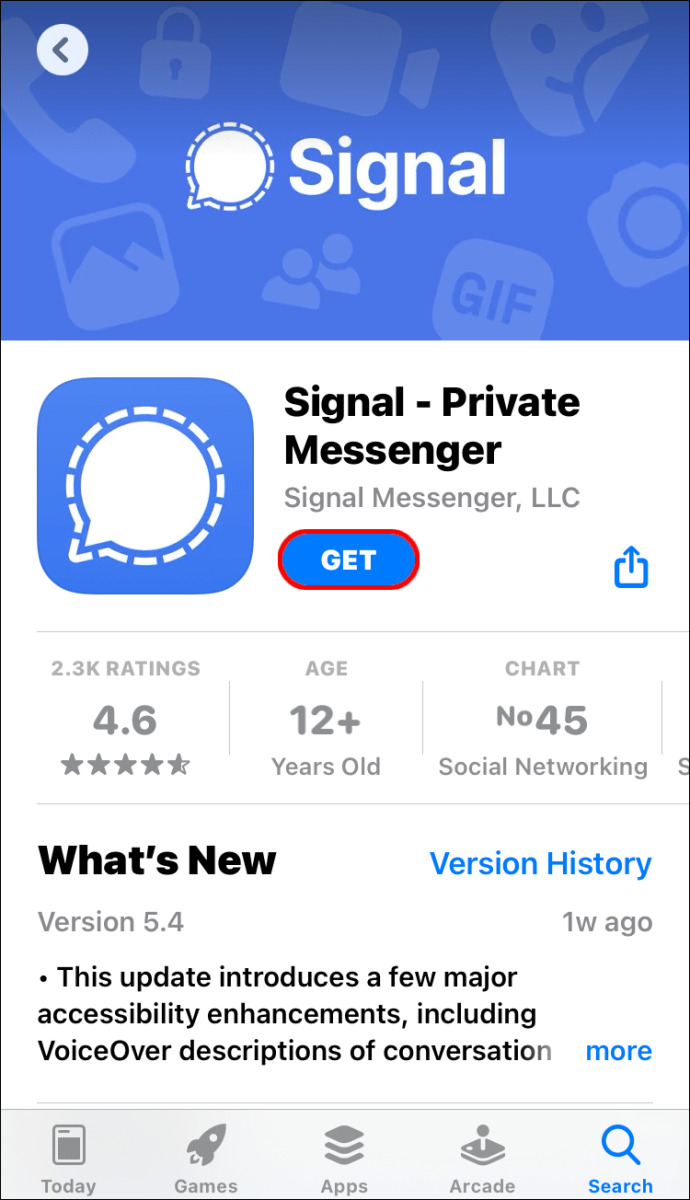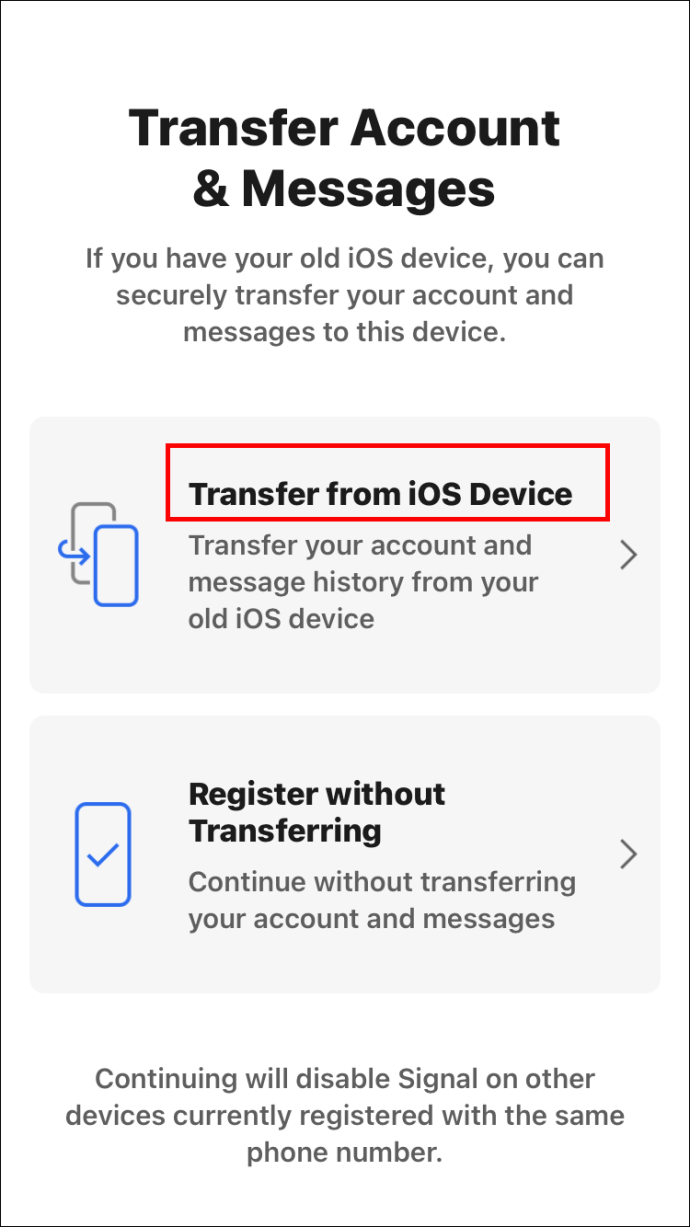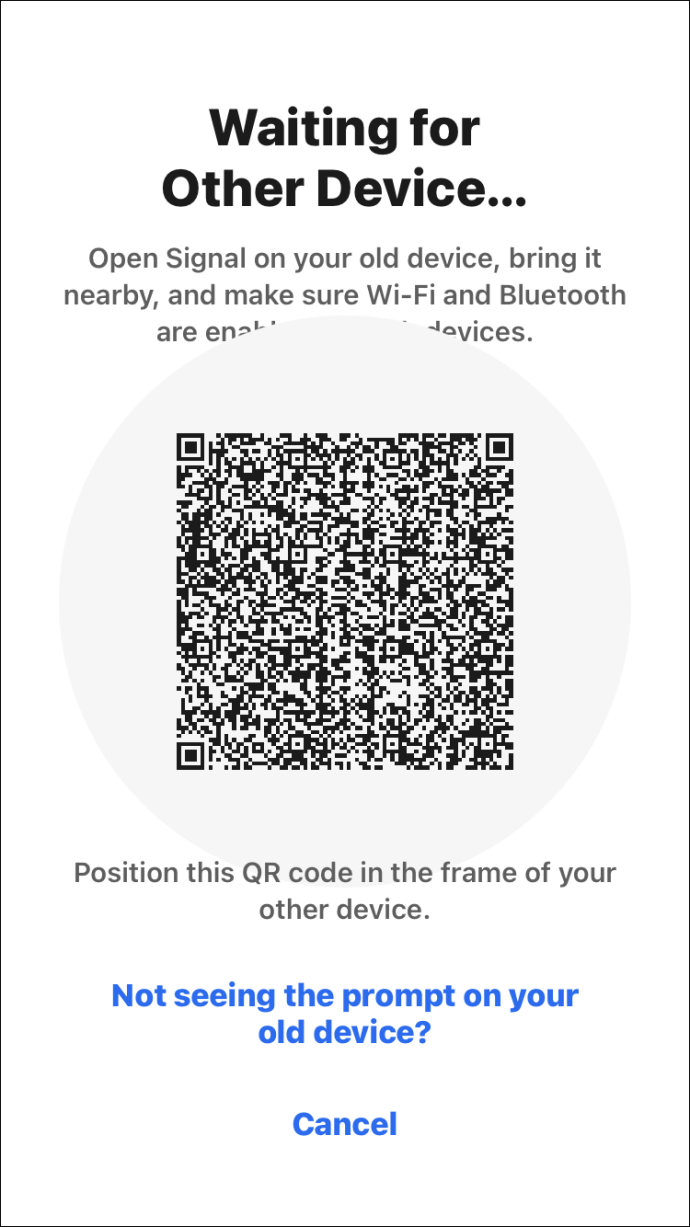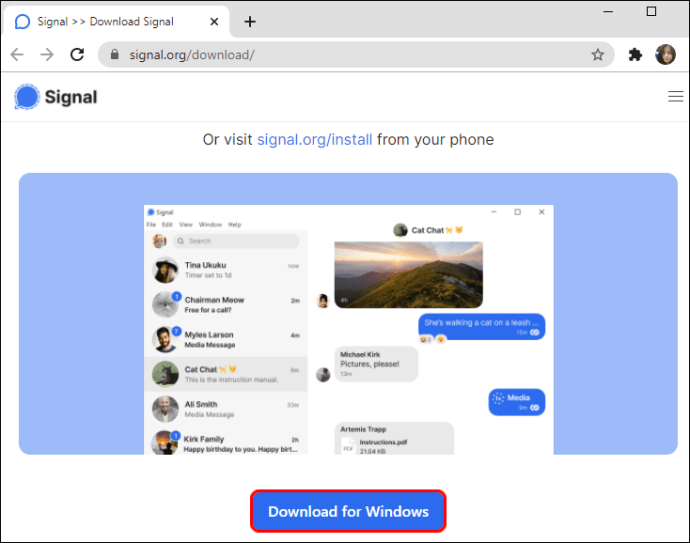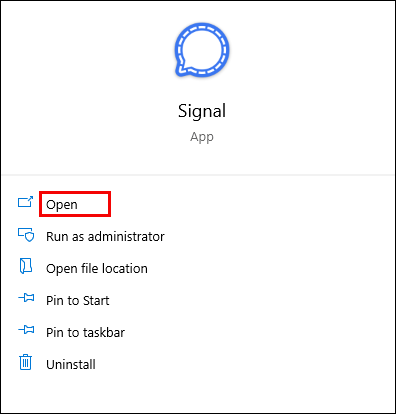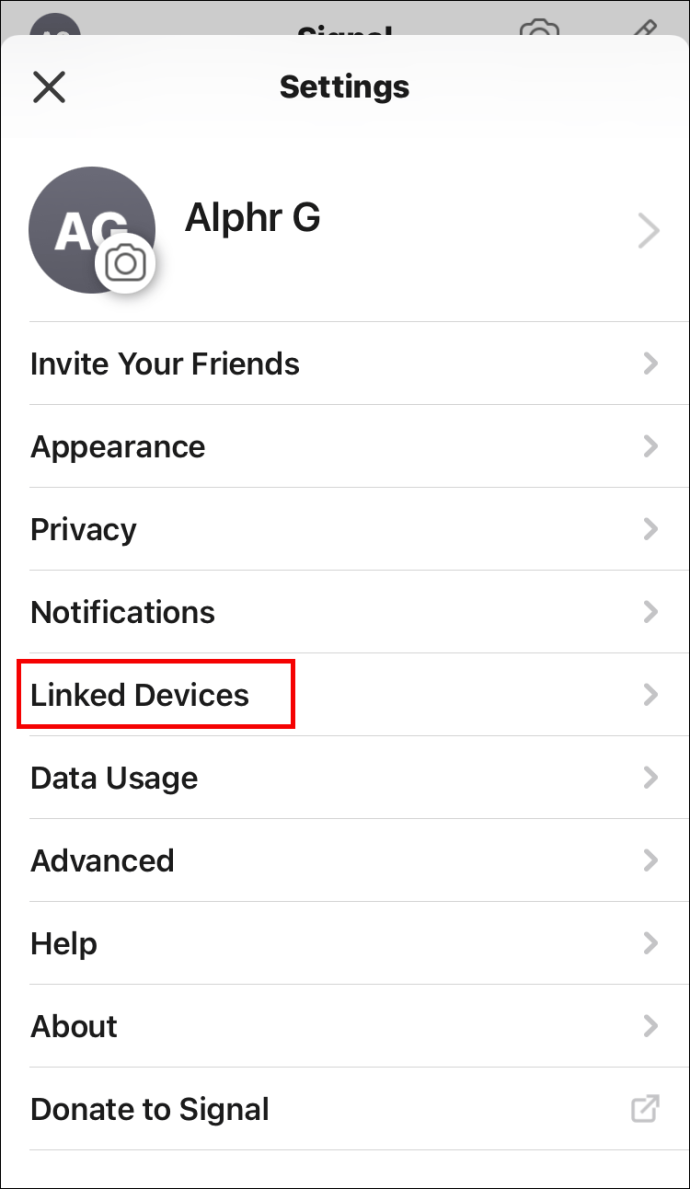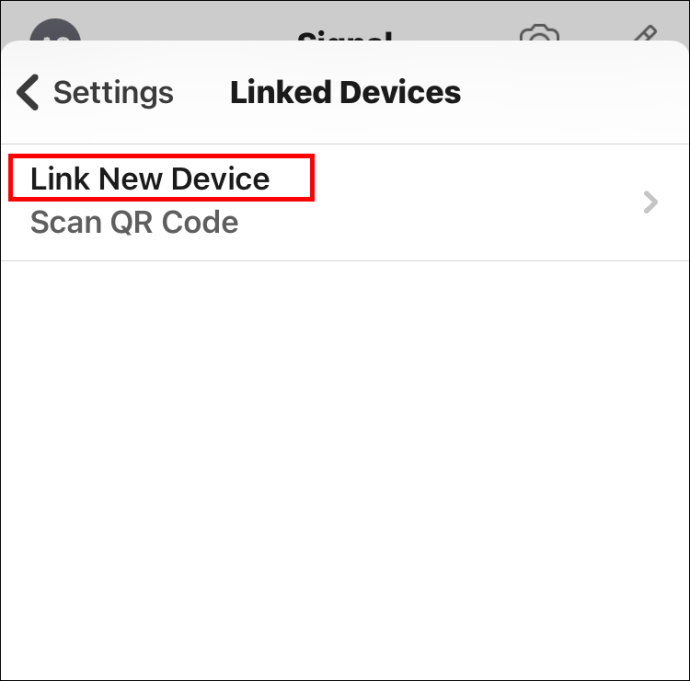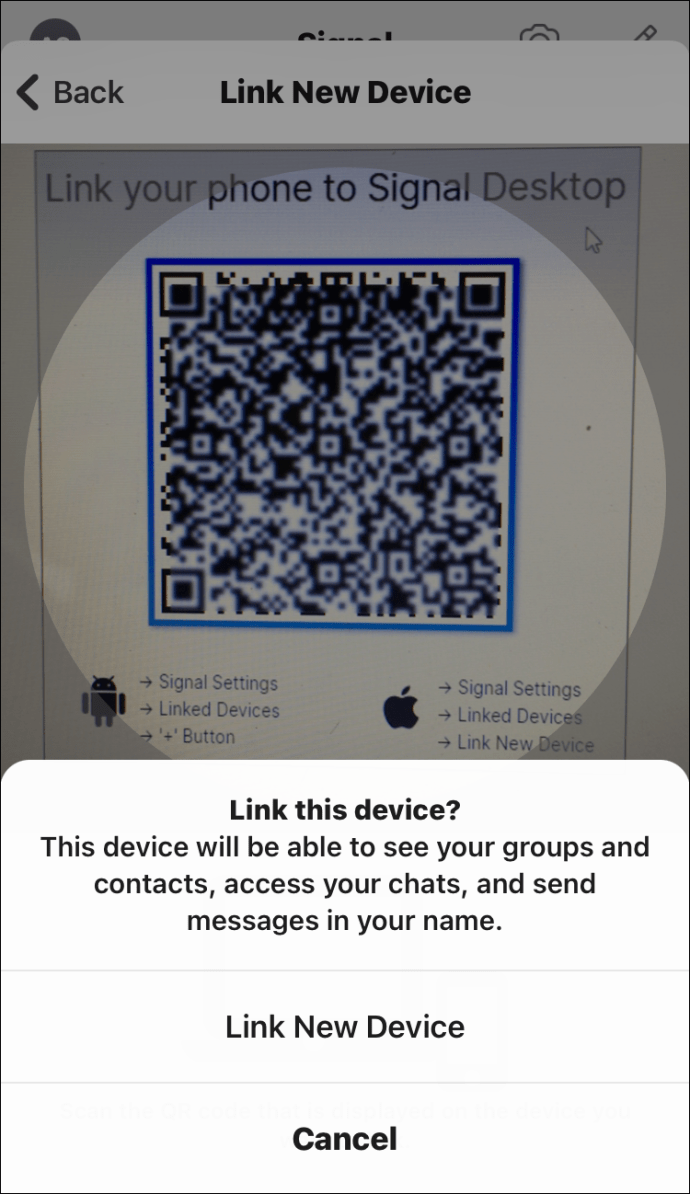Signaaliin rekisteröitymisen jälkeen olet lähettänyt viestejä yhdestä puhelinnumerosta. Mutta entä jos ostat uuden puhelimen ja haluat vaihtaa numerosi sovelluksessa? Jos olet yrittänyt tehdä niin, tiedät, ettei se ole edes vaihtoehto.

Mutta ei hätää – tämä on yksinkertainen tapa kiertää.
Tässä artikkelissa annamme sinulle yksityiskohtaiset ohjeet puhelinnumeron vaihtamiseen Signalissa kaikissa laitteissa. Opit myös Signal Desktopin määrittämisen ja yhdistämisen puhelimeesi ja paljon muuta.
Puhelinnumeron vaihtaminen Signal-sovelluksessa Androidissa
Turvallisuussyistä Signal ei salli sinun yksinkertaisesti muuttaa puhelinnumeroasi. Numerosi on sovelluksen olennainen tunnistustyökalu. Sen muuttaminen edellyttää, että poistat vanhan numerosi rekisteröinnin ja lisäät uuden.
Puhelinnumeron muuttaminen edellyttää eri vaiheita riippuen siitä, onko sinulla uusi puhelin, uusi numero vai molemmat. Kaikki vaiheet ovat melko yksinkertaisia seurata, eikä niiden suorittamisen pitäisi kestää muutamaa minuuttia kauempaa.
Uusi puhelin ja uusi numero
- Jätä kaikki ryhmät vanhaan puhelimeesi
- Avaa ryhmäkeskustelu ja napsauta ryhmän nimeä näytön yläreunassa. Vieritä alas ja napauta "Poistu ryhmästä".
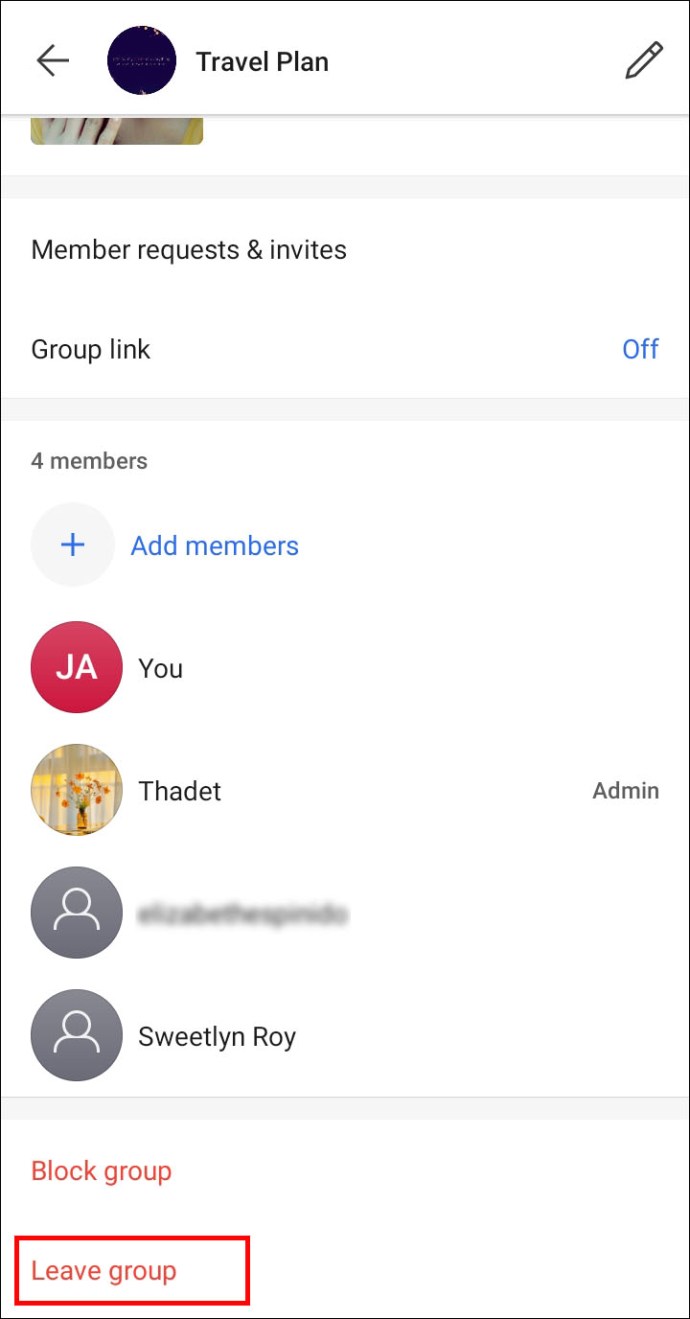
- Haluat ehkä ilmoittaa muille ryhmän jäsenille ryhmästä poistumisestasi.
- Ryhmästä poistuminen estää ihmisiä lähettämästä sinulle viestejä puhelinnumeroon, jota et enää käytä.
- Avaa ryhmäkeskustelu ja napsauta ryhmän nimeä näytön yläreunassa. Vieritä alas ja napauta "Poistu ryhmästä".
- Poista signaaliviestit ja puhelut käytöstä vanhassa puhelimessasi
- Siirry profiilisi avatariin näytön yläreunassa ja vieritä alas kohtaan "Lisäasetukset". Siirry kohtaan "Poista tili" ja kirjoita signaalinumerosi. Napauta "Poista tili" ja vahvista.
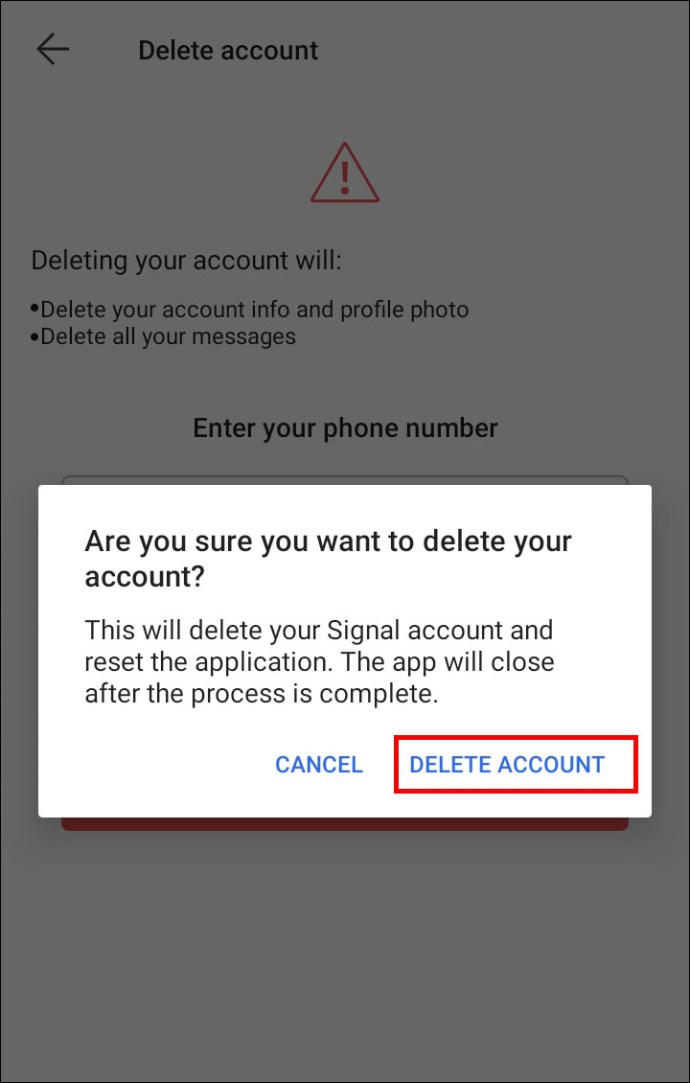
- Siirry profiilisi avatariin näytön yläreunassa ja vieritä alas kohtaan "Lisäasetukset". Siirry kohtaan "Poista tili" ja kirjoita signaalinumerosi. Napauta "Poista tili" ja vahvista.
- Lataa ja asenna Signal-sovellus uuteen puhelimeesi. Mene vain Google Playhin ja etsi "Signaali".
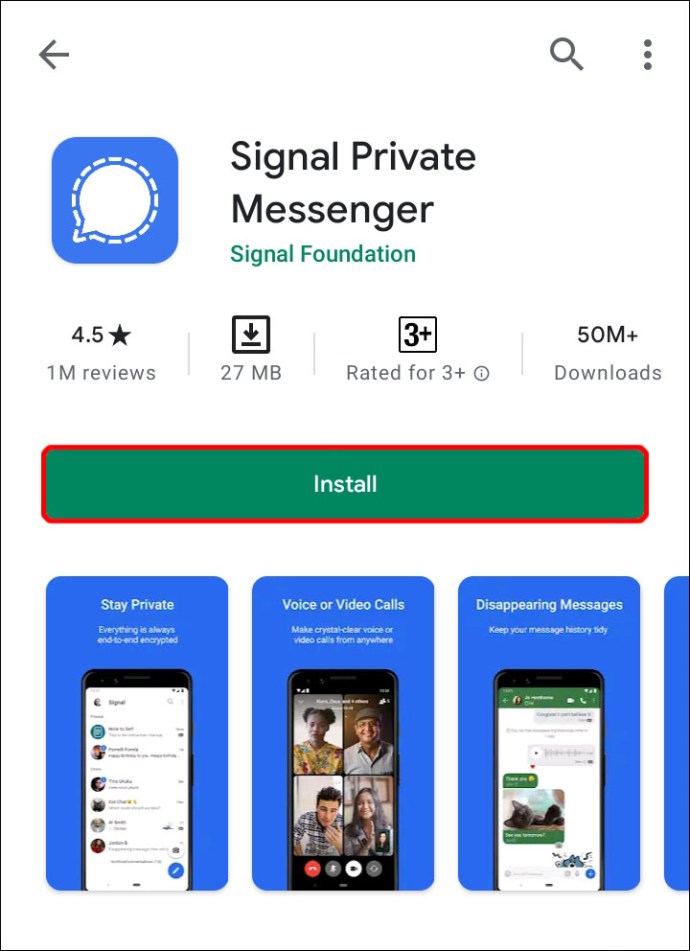
- Luo uusi tili uudella numerollasi.
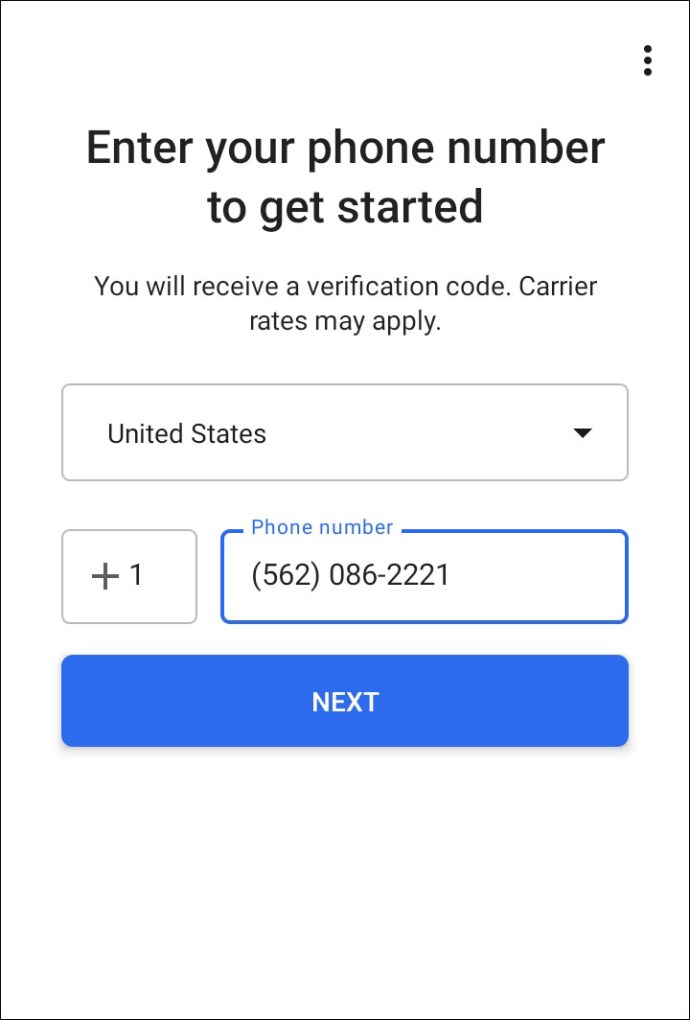
- Kerro kontakteillesi, että olet palannut uudella numerolla, jotta he voivat lisätä sinut ryhmiin, joissa olit aiemmin.
- Jos käytit Signal Desktopia, yhdistä se nyt uuteen numeroosi. Jos et tiedä kuinka linkität Signal Desktopisi, löydät yksityiskohtaiset vaiheet tämän artikkelin lopusta.
Uusi puhelin, sama numero
- Lataa ja asenna Signal sovelluskaupasta. Voit tehdä sen menemällä Google Playhin ja kirjoittamalla hakukenttään "Signaali".
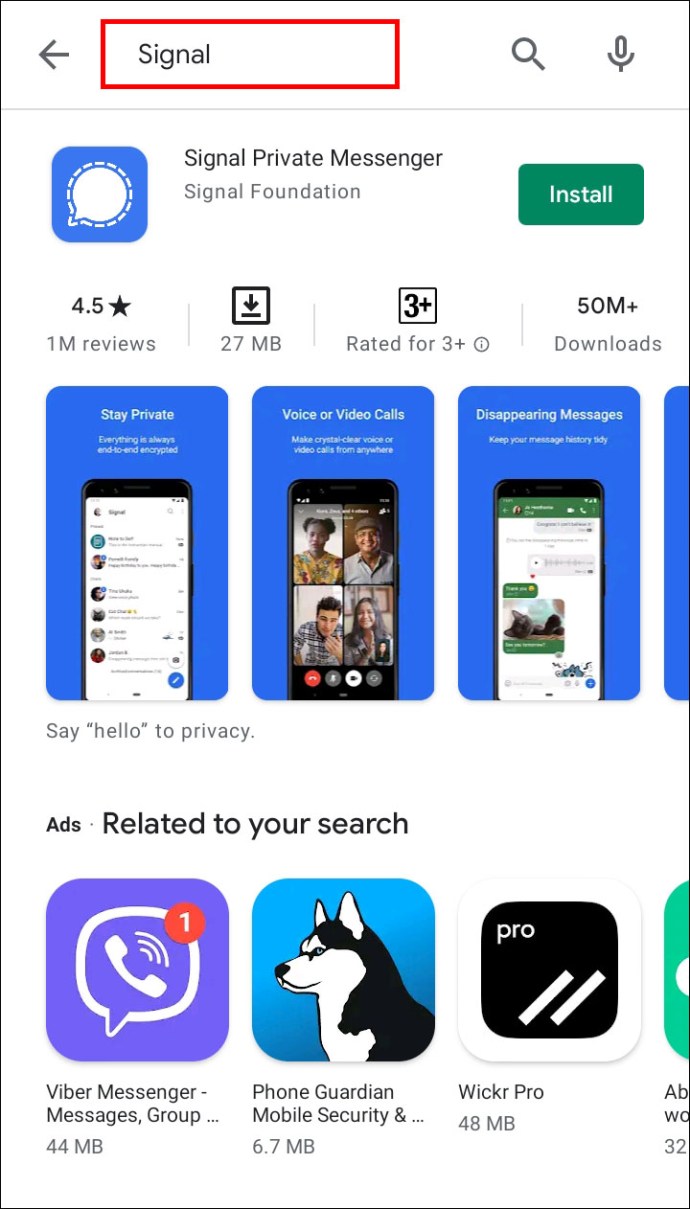
- Jos käytit iPhonea aiemmin, ohita vaihe 3.
- Signal pyytää sinua vahvistamaan vanhan puhelimesi varmuuskopioinnin suorittamisen. Vahvista ja anna 30-numeroinen tunnuslauseesi.
- Täytä rekisteröinti puhelinnumerollasi.
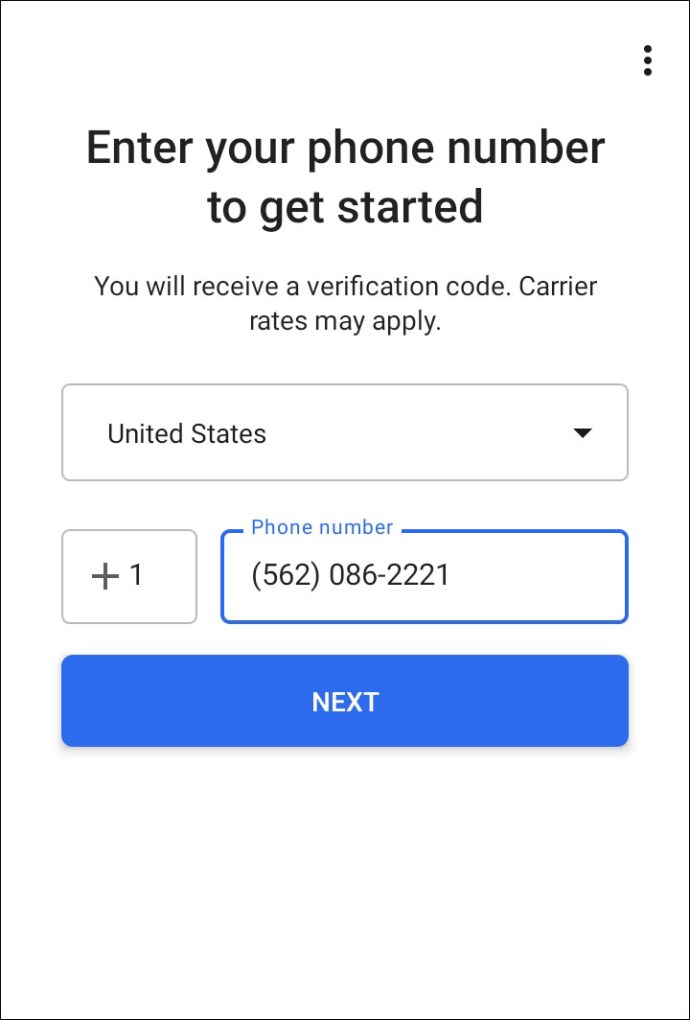
- Pyydä ketään aiemmin kuuluneesta ryhmästä lähettämään viesti, jotta se näkyy chat-laatikossasi.
- Jos käytät signaalia työpöydälläsi, muista linkittää se uudelleen. Jos et tiedä kuinka linkität Signal Desktopisi, löydät yksityiskohtaiset vaiheet tämän artikkelin lopusta.
Uusi numero, sama puhelin
- Poistu kaikista ryhmistä ja poista Signal-tilisi
- Voit poistua ryhmästä napsauttamalla sen nimeä näytön yläreunassa ja vierittämällä alas. Näet "Poistu ryhmästä" -painikkeen. Napauta ja vahvista tarvittaessa.

- Poista tilisi siirtymällä profiiliisi. Siirry kohtaan "Lisäasetukset" ja sitten "Poista tili". Napauta "Jatka".

- Voit poistua ryhmästä napsauttamalla sen nimeä näytön yläreunassa ja vierittämällä alas. Näet "Poistu ryhmästä" -painikkeen. Napauta ja vahvista tarvittaessa.
- Pyydä aiemmin kuulunutta ryhmän jäsentä lisäämään sinut uudelleen uudella numerollasi.
- Sinun on linkitettävä signaali uudelleen työpöydällä, jos käytät sitä. Jos et tiedä kuinka linkität Signal Desktopisi, löydät yksityiskohtaiset vaiheet tämän artikkelin lopusta.

Puhelinnumeron vaihtaminen iPhonen signaalisovelluksessa
Puhelinnumeron muuttaminen edellyttää eri vaiheita riippuen siitä, onko sinulla uusi puhelin, uusi numero vai molemmat.
Uusi puhelin, uusi numero
- Poistu kaikista ryhmistä ja poista Signal-tilisi. Tämä estää vanhaan numeroosi lähetettyjen viestien puuttumisen.
- Voit poistua ryhmästä avaamalla sen chat-asetukset ja vierittämällä alas. Näet "Poistu ryhmästä" -painikkeen. Napauta ja vahvista tarvittaessa.

- Poista tilisi siirtymällä profiiliisi. Siirry kohtaan "Lisäasetukset" à "Poista tili". Napauta "Jatka".

- Voit poistua ryhmästä avaamalla sen chat-asetukset ja vierittämällä alas. Näet "Poistu ryhmästä" -painikkeen. Napauta ja vahvista tarvittaessa.
- Pyydä henkilöä aiemmin kuuluneesta ryhmästä lähettämään ryhmälle viesti, jotta se näkyy chat-laatikossasi.
- Jos käytit Signalia Desktopissa, sinun on linkitettävä se uudelleen. Jos et tiedä kuinka linkität Signal Desktopisi, löydät yksityiskohtaiset vaiheet tämän artikkelin lopusta.

Uusi puhelin, sama numero
Sinun on siirrettävä tilisi ja viestisi uuteen puhelimeesi vanhalla puhelimellasi.
- Asenna Signal uuteen puhelimeesi.
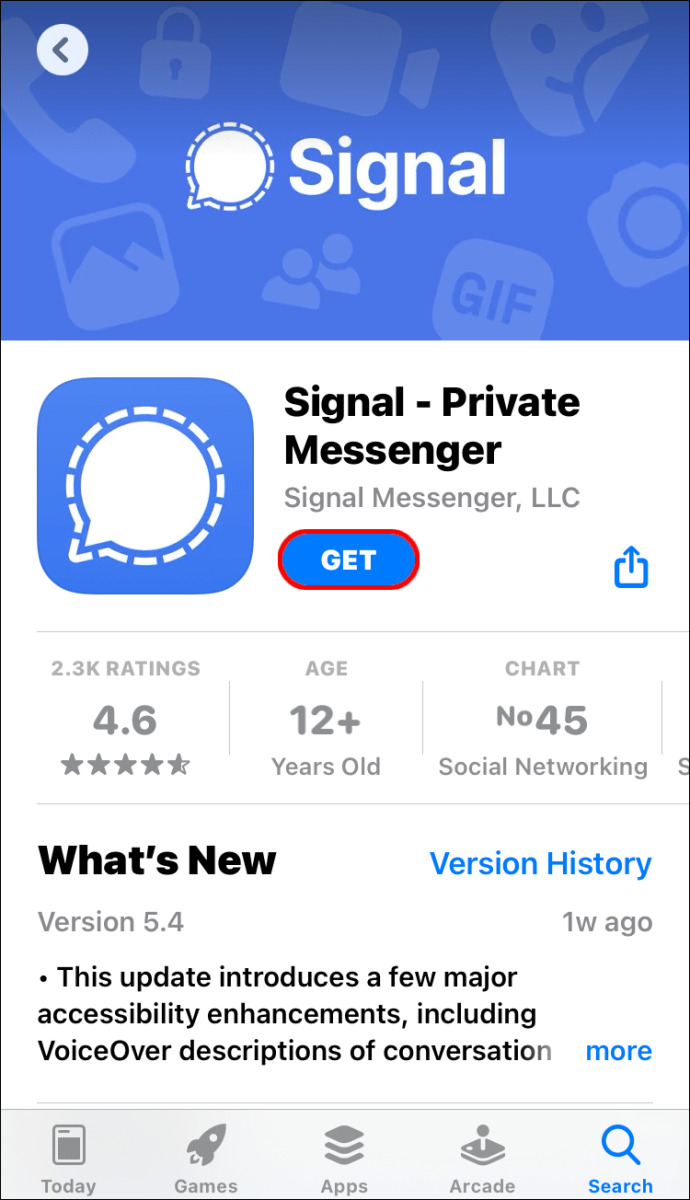
- Napauta "Siirrä iOS-laitteesta". Sinun pitäisi nyt saada QR-koodi.
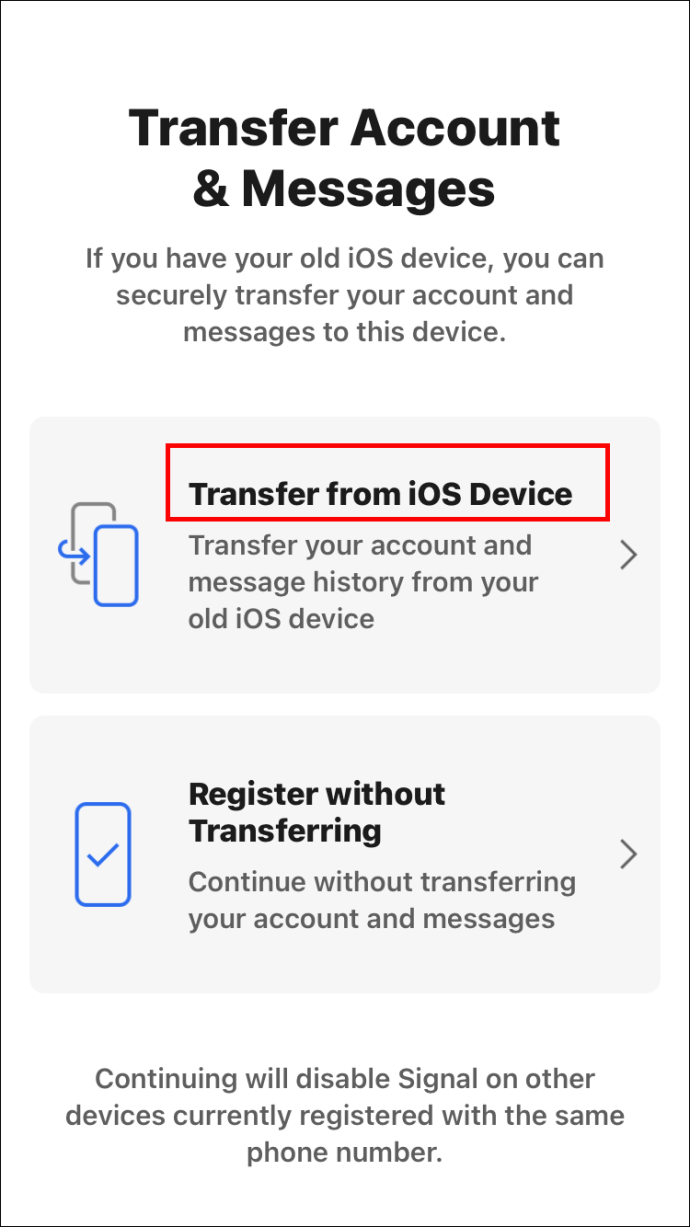
- Valitse "Seuraava" vanhassa iPhonessasi ja skannaa QR-koodi uudesta puhelimestasi.
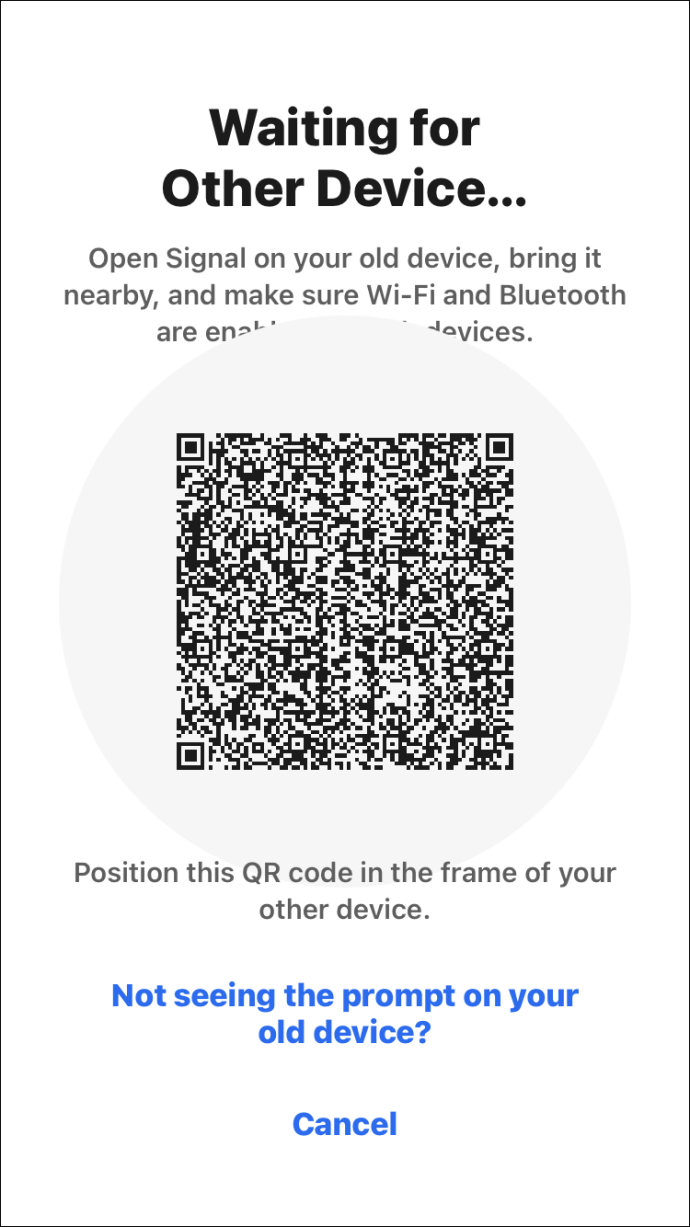
- Kun siirto on suoritettu, lähetä viesti uudesta puhelimestasi.
Uusi numero, sama puhelin
- Poistu kaikista ryhmistä ja poista Signal-tilisi
– Voit poistua ryhmästä napsauttamalla sen nimeä näytön yläreunassa ja vierittämällä alas. Näet "Poistu ryhmästä" -painikkeen. Napauta ja vahvista tarvittaessa.

– Poista tilisi siirtymällä profiiliisi. Siirry kohtaan "Lisäasetukset" ja "Poista tili". Napauta "Jatka".

- Pyydä aiemmin kuulunutta ryhmän jäsentä lisäämään sinut uudelleen uudella numerollasi.
- Sinun on linkitettävä signaali uudelleen työpöydällä, jos käytät sitä. Jos et tiedä kuinka linkität Signal Desktopisi, löydät yksityiskohtaiset vaiheet tämän artikkelin lopusta.

Puhelinnumeron vaihtaminen Signal App -sovelluksessa Windowsissa ja Macissa
Puhelinnumeron muuttaminen edellyttää eri vaiheita riippuen siitä, onko sinulla uusi puhelin vai uusi numero.
Uusi numero tai Uusi puhelinnumero ja numero
- Poista Signal-tilisi. Voit tehdä sen vain puhelimestasi. Jos sinulla on uusi puhelin, poista tilisi vanhasta puhelimesta.
- Siirry profiilisi avatariin näytön yläreunassa ja vieritä alas kohtaan "Lisäasetukset". Siirry kohtaan "Poista tili" ja kirjoita signaalinumerosi. Napauta "Poista tili" ja vahvista.
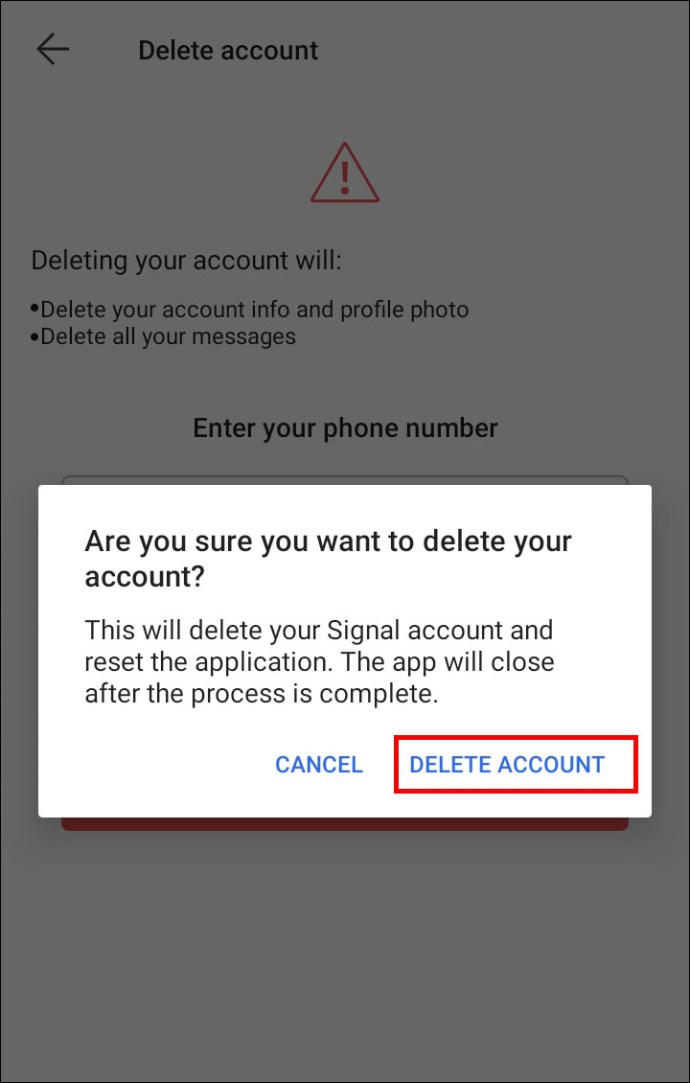
- Poista kaikki tiedot työpöydältäsi.
- Siirry kohtaan "Tiedosto"> "Asetukset" > "Tyhjennä tiedot" > "Poista kaikki tiedot".

- Linkitä Signal Desktop uudelleen. Jos et tiedä kuinka linkität Signal Desktopisi, löydät yksityiskohtaiset vaiheet tämän artikkelin lopusta.
Uusi puhelin
Jos haluat vaihtaa puhelinnumerosi Signalin työpöytäversiossa uuden puhelimen ostamisen jälkeen, sinun on ensin rekisteröitävä Signal puhelimeesi. Kun olet tehnyt tämän, käynnistä Signal uudelleen työpöydälläsi ja yhdistä se uudelleen uuteen puhelimeesi. Katso alta vaiheet Signal Desktopin yhdistämiseksi puhelimeesi.
Kaikki viestihistoriasi Signal Desktopissa säilyy, ellei sinulla ole uutta puhelinnumeroa.
Kuinka saada toinen puhelinnumero signaalia varten
Valitettavasti kahden puhelinnumeron käyttöä yhden Signal-tilin alla ei tueta. Vaikka sinulla olisi kaksi SIM-korttia, se pyytää sinua valitsemaan puhelinnumeron, jonka haluat yhdistää signaalitiliisi.
Signaalin määrittäminen työpöydälle
Signalin käyttäminen työpöydällä voi olla erittäin hyödyllistä, kun teet moniajoja. Sinun ei enää tarvitse vaihtaa puhelimeen lähettääksesi viestejä.
Ennen kuin asennat Signalin työpöydällesi, sinun tulee nyt tehdä seuraavat asiat:
- Signal Desktop on saatavilla vain 64-bittisessä Windowsissa. Voit asentaa Signal Desktopin Windows 7-, 8-, 8.1- ja 10-käyttöjärjestelmiin. MacOS:ssa se on 10.10 tai uudempi.
- Signal on ensin asennettava ja rekisteröitävä puhelimeesi. Tämä johtuu siitä, että sinun on linkitettävä Signal Desktop mobiililaitteeseen lähettääksesi viestejä tietokoneeltasi.
Jos sinulla ei ole vielä Signalia asennettuna tietokoneellesi, toimi seuraavasti:
- Lataa Signal for Windows tai iOS Signalin viralliselta verkkosivustolta.
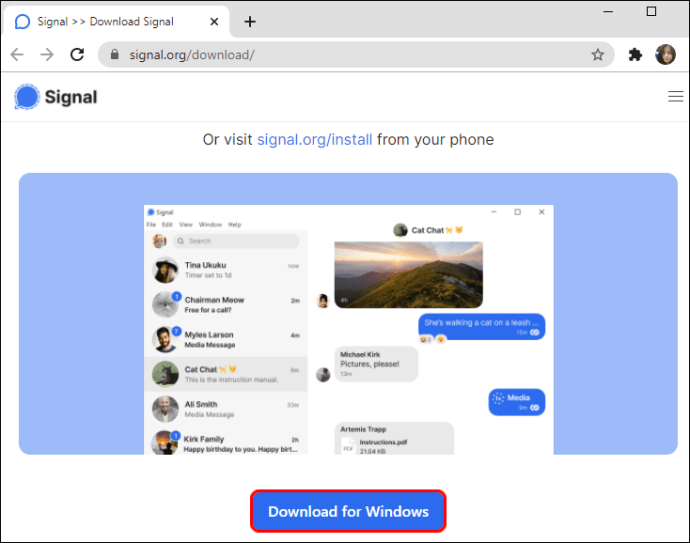
- Windowsissa seuraa asennuslinkin ohjeita. iOS:ssä sinun on ensin siirrettävä Signal "Sovellukset"-kansioon.
- Linkitä Signal Desktop puhelimeesi.

Kuinka yhdistän Signal Desktopin puhelimeeni?
- Avaa Signal Desktop.
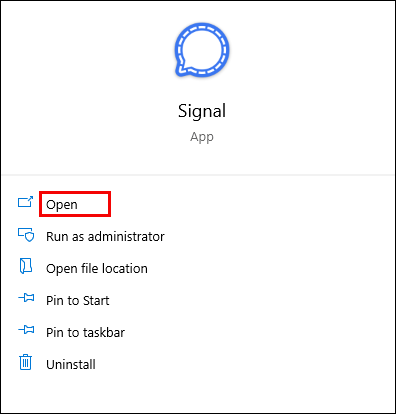
- Siirry puhelimesi kohtaan "Signaaliasetukset". Etsi "Linkitetyt laitteet".
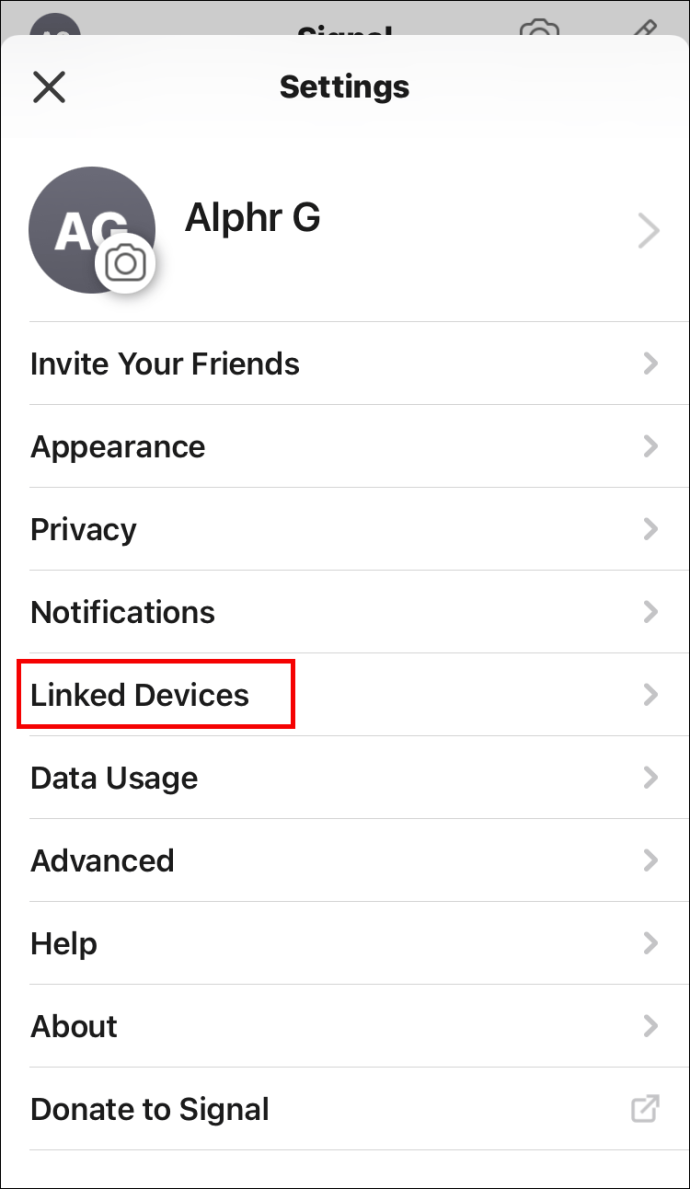
- Lisää uusi Android-laite painamalla sinistä ympyrää, jonka sisällä on valkoinen risti. iOS:ssä napauta "Linkitä uusi laite".
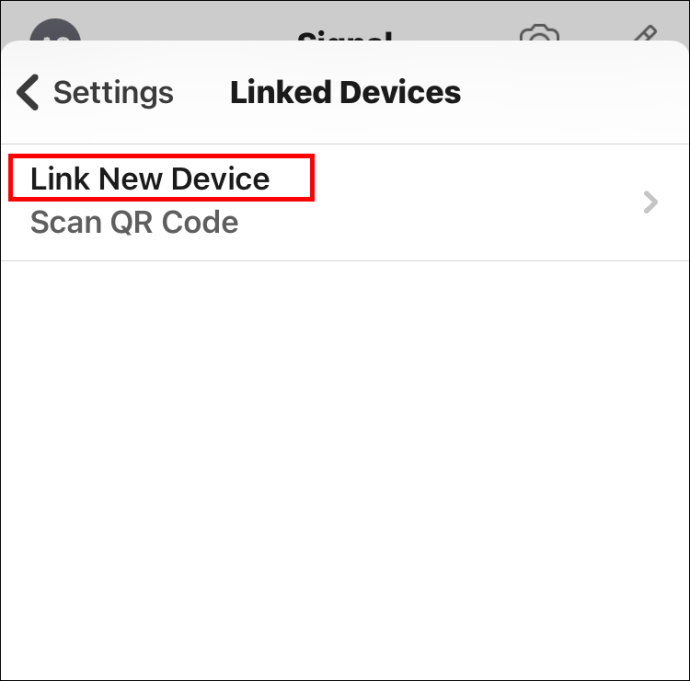
- Skannaa QR-koodi puhelimellasi.
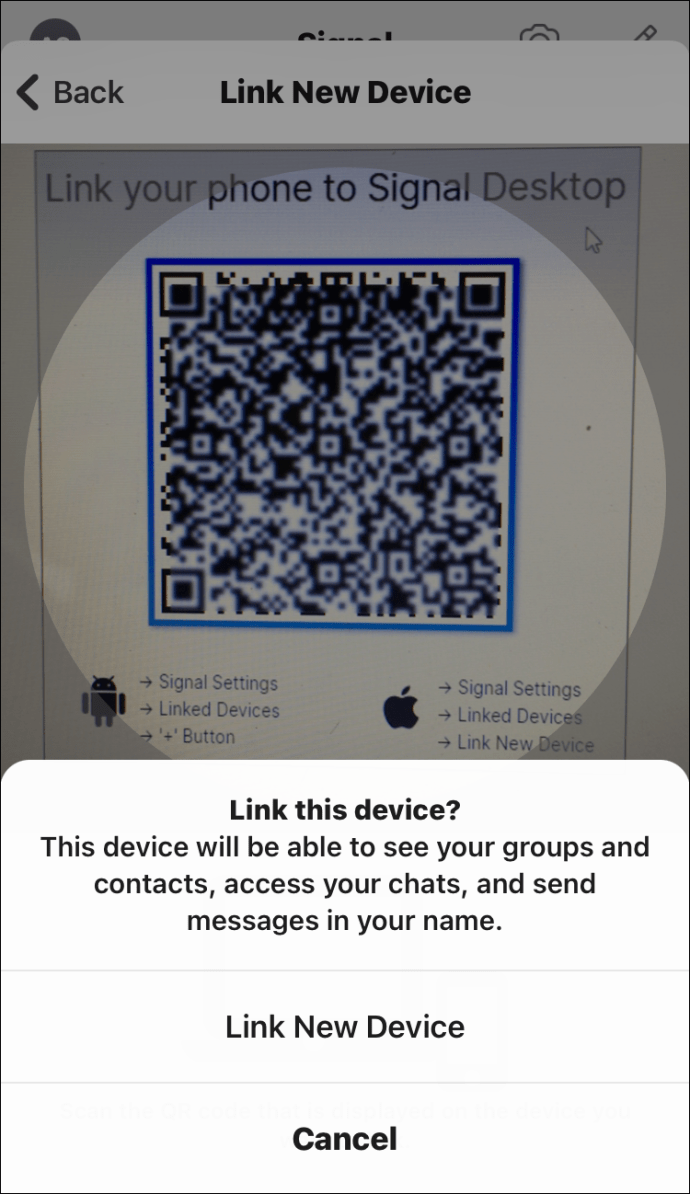
- Nimeä linkitetylle laitteelle.
- Napsauta "Valmis".

- Siirry Signal Desktopiin ja lähetä viesti.
Muita usein kysyttyjä kysymyksiä
Mikä on paras tapa ilmoittaa puhelinnumeron muutoksesta?
Jos sinulla on uusi numero, seuraa vain tämän artikkelin ohjeita puhelinnumeron vaihtamisesta Signalissa. Sinun on poistettava tilisi ja rekisteröidyttävä uudelleen uudella numerollasi. Valitettavasti et voi yksinkertaisesti lisätä uutta numeroa olemassa olevaan Signal-tiliisi turvallisuussyistä.
Entä jos joku rekisteröityy signaaliin vanhalla numerollani?
Jos näin käy, he näkevät tyhjän viestihistorian. Jos ystäväsi lähettävät sinulle tekstiviestin vanhaan numeroosi, he ovat tietoisia turvanumeron muutoksesta.
Antaako signaali sinulle uuden numeron?
Ei, Signal ei anna sinulle uutta numeroa. Voit rekisteröityä Signaaliin vain olemassa olevalla puhelinnumerollasi.
Lähettääkö signaali puhelinnumeroni yhteystietoihini?
Ei, Signal ei lähetä puhelinnumeroasi kontakteillesi. Ainoa tapa, jolla yhteyshenkilö näkee puhelinnumerosi, on lähettää hänelle tekstiviesti tai soittaa hänelle Signalin kautta.
Kun avaat Signalin, näet luettelon puhelimesi yhteystietoluettelosta sovellusta käyttävistä ihmisistä. Nämä tiedot tulevat puhelimestasi, eivät signaalista.
Miksi yhteystietoni näkevät, että olen liittynyt signaaliin?
Yhteystietosi näkevät, että liityit Signaliin vain, jos heillä on puhelinnumerosi puhelimensa yhteystietoluettelossa. Nämä tiedot siirretään juuri heidän puhelimeltaan. Jos joku voi lähettää sinulle tavallisen tekstiviestin, Signal haluaa heidän tietävän, että he voivat ottaa sinuun yhteyttä Signalin kautta.
Mistä tiedän, että yhteyshenkilö käyttää signaalia?
Jos olet Android-käyttäjä, näet sinisen kirjaimen ulkosarakkeessa, kun katsot Signal-yhteystietoluetteloasi. Tämä tarkoittaa, että yhteystietosi on signaalissa. Jos käytät signaalia oletusteksti- tai MMS-sovelluksena, näet myös muita kuin signaalin käyttäjiä yhteystietoluettelossasi.
iOS- ja työpöytätietokoneissa, kun avaat Signalin, voit aloittaa keskustelun vain Signalissa olevien kontaktiesi kanssa. Jos et näe yhteystietoa puhelimesi yhteystietoluettelosta Signaalisi yhteystietoluettelossa, se tarkoittaa, että he eivät käytä sovellusta.
Numeron vaihtaminen signaalissa
Signal tekee todella hyvää työtä tietojesi suojaamisessa. Sen päästä päähän -salausjärjestelmän ansiosta sinun ei koskaan tarvitse huolehtia siitä, että joku kurkistelee yksityisiin keskusteluisi.
Maksimiturvallisuuden takaamiseksi Signal edellyttää, että käytät vain yhtä puhelinnumeroa tililläsi. Tästä syystä numeron muuttaminen vaatii hieman enemmän vaivaa. Tämän artikkelin lukemisen jälkeen sinun pitäisi kuitenkin pystyä vaihtamaan puhelinnumerosi helposti eri laitteissa.
Milloin viimeksi vaihdoit puhelinnumerosi Signalissa? Oliko sinulla ongelmia Signal Desktopin yhdistämisessä uudelleen myöhemmin? Kerro meille alla olevassa kommenttiosassa.