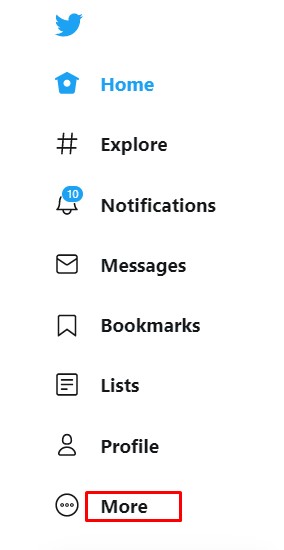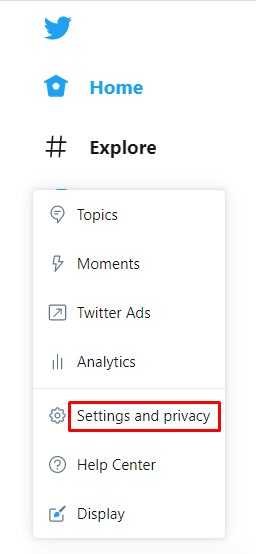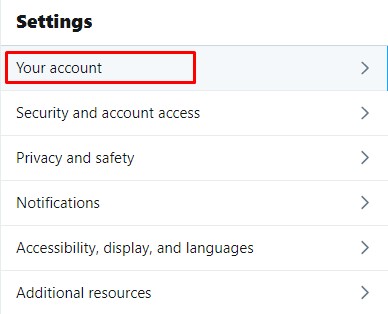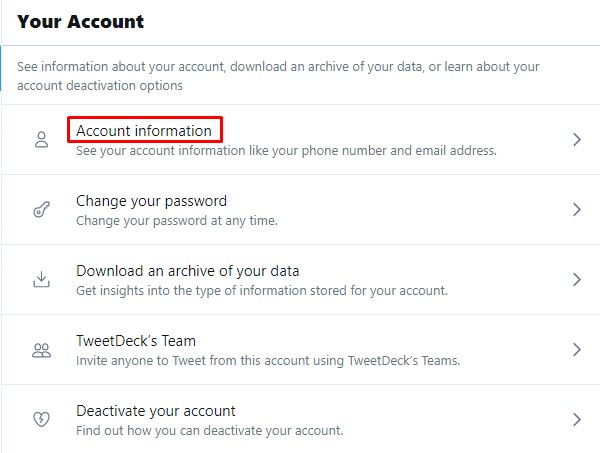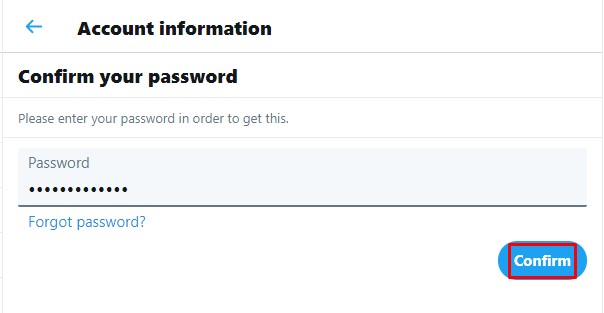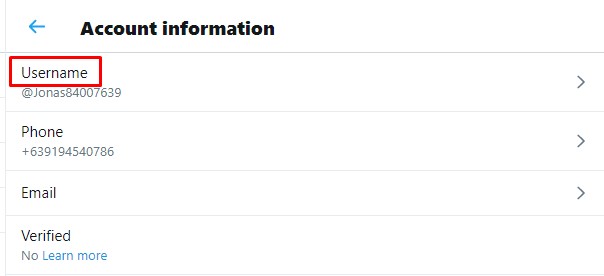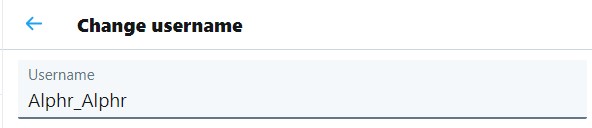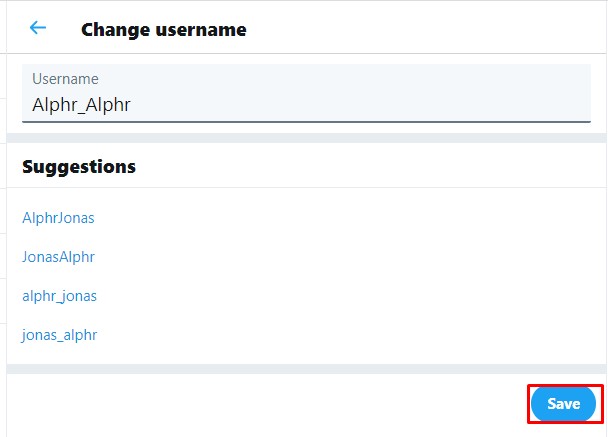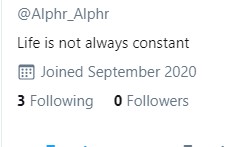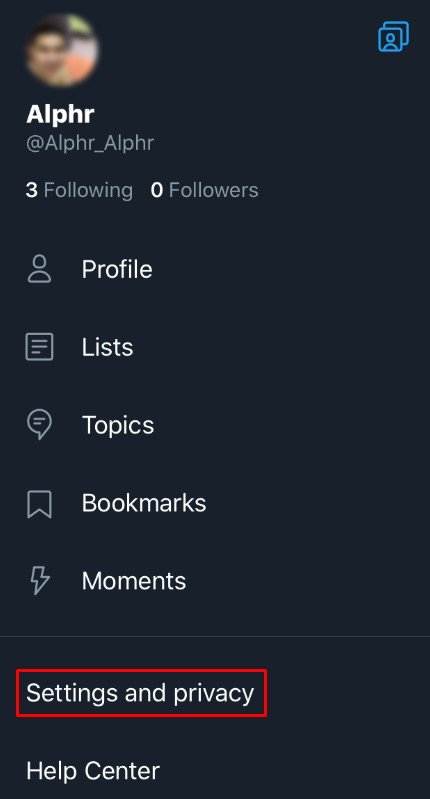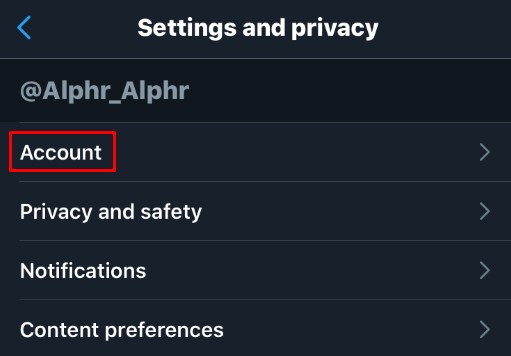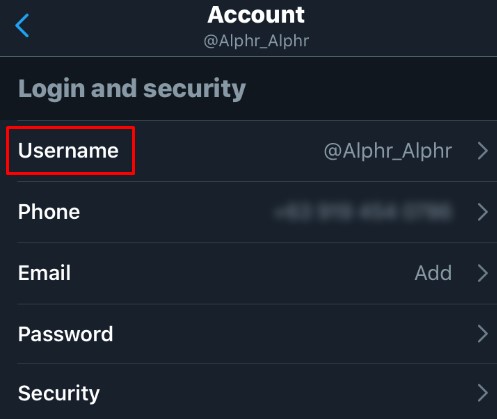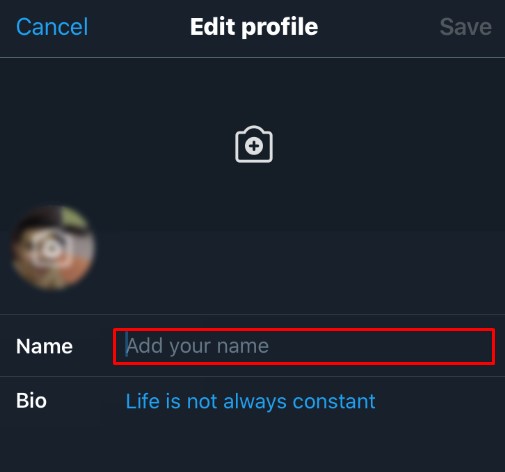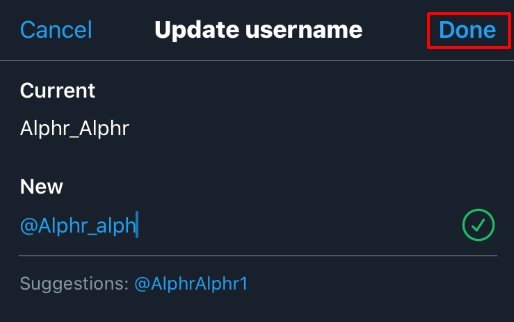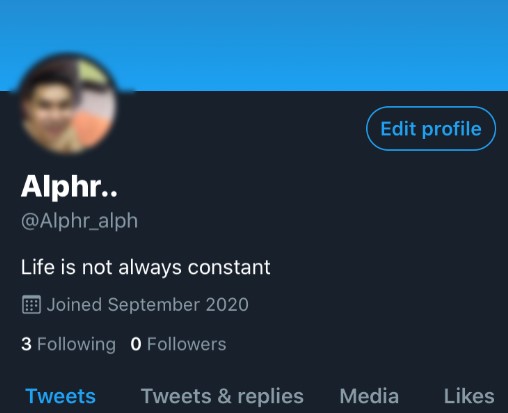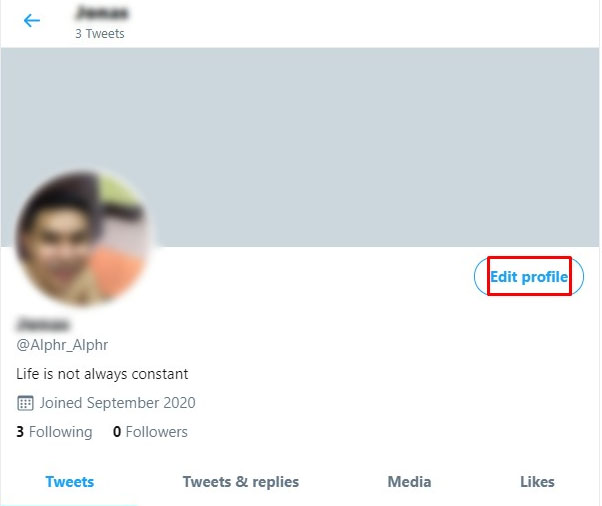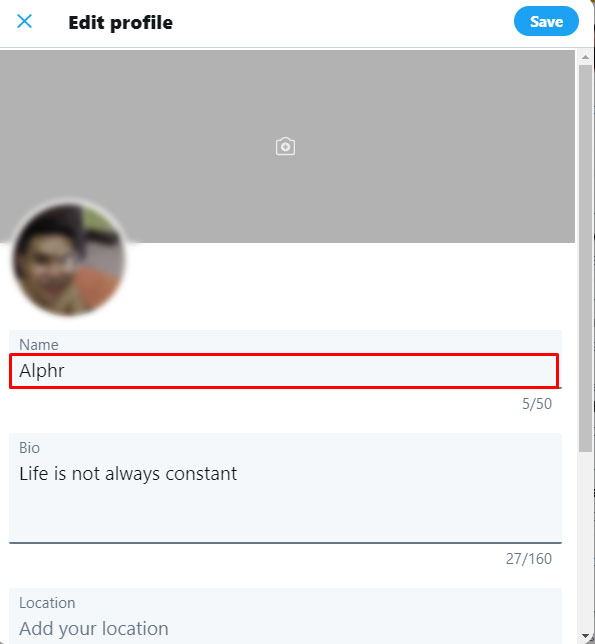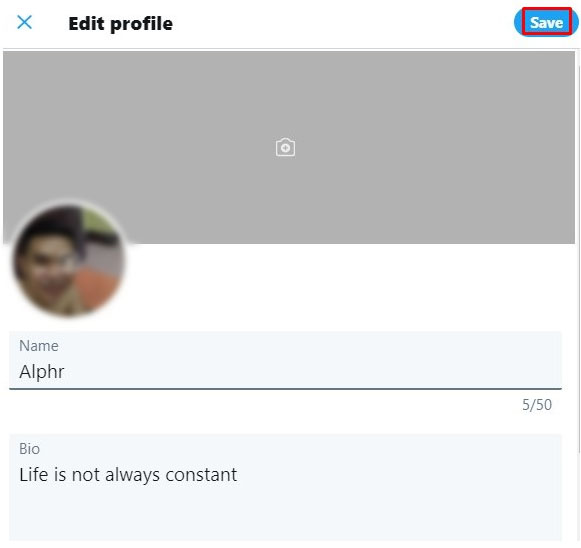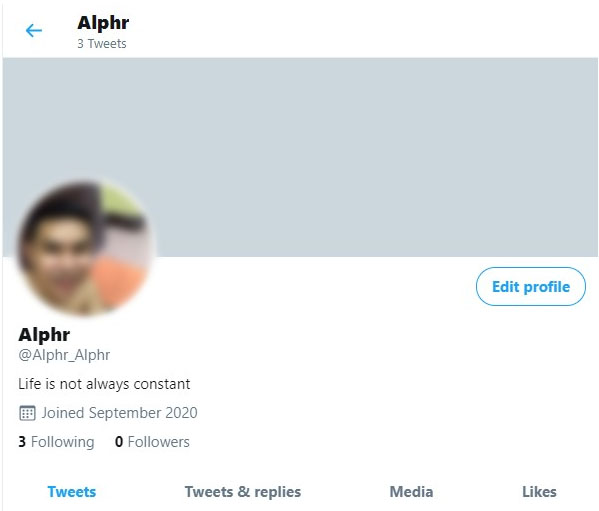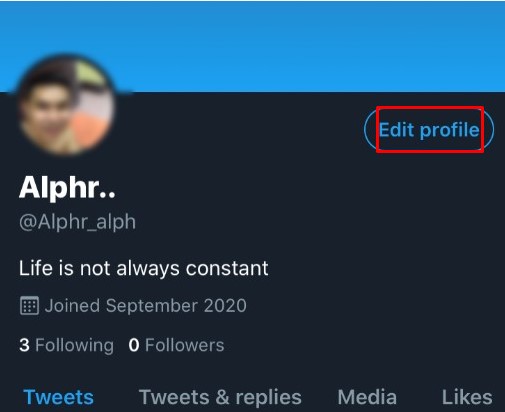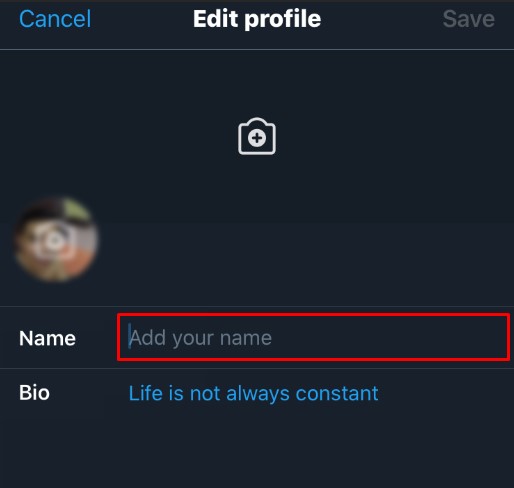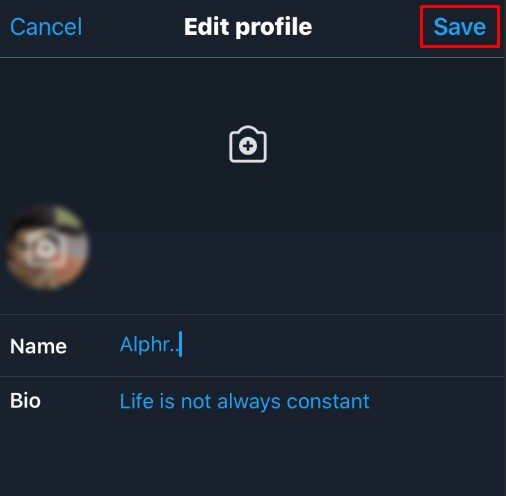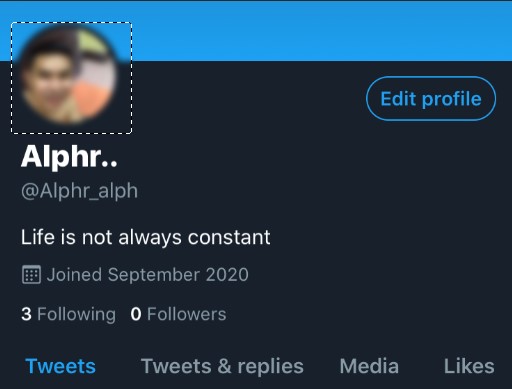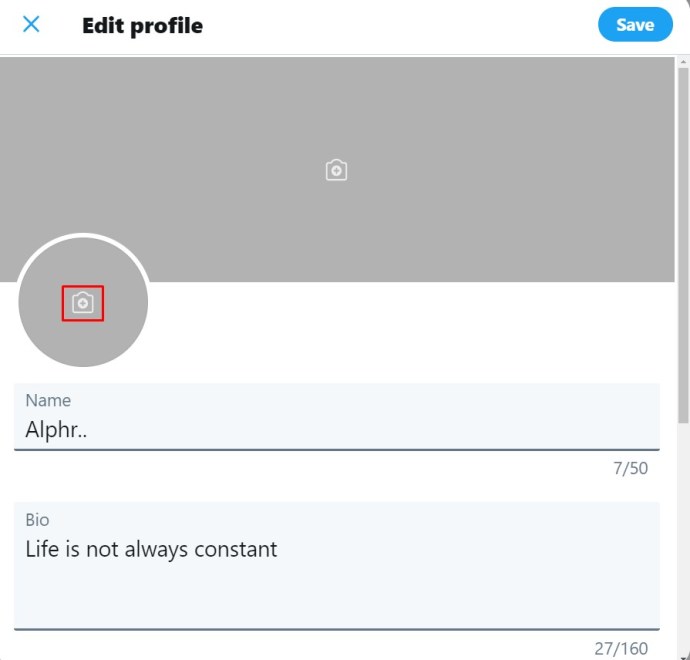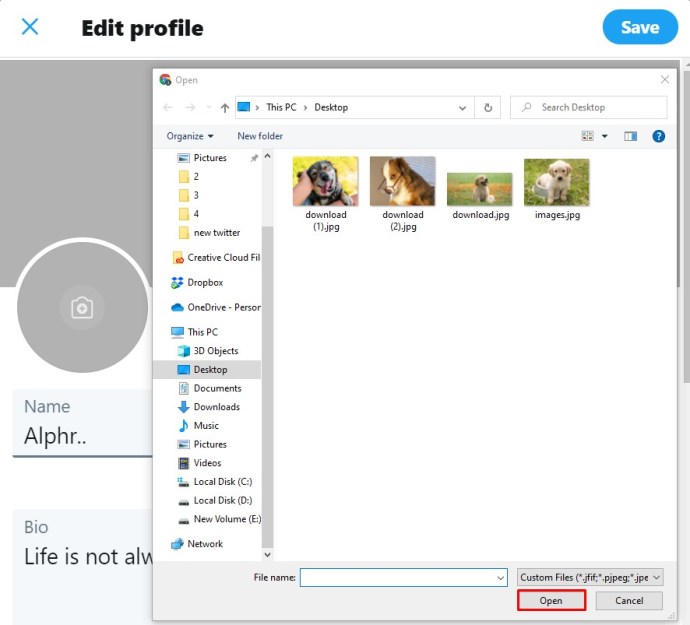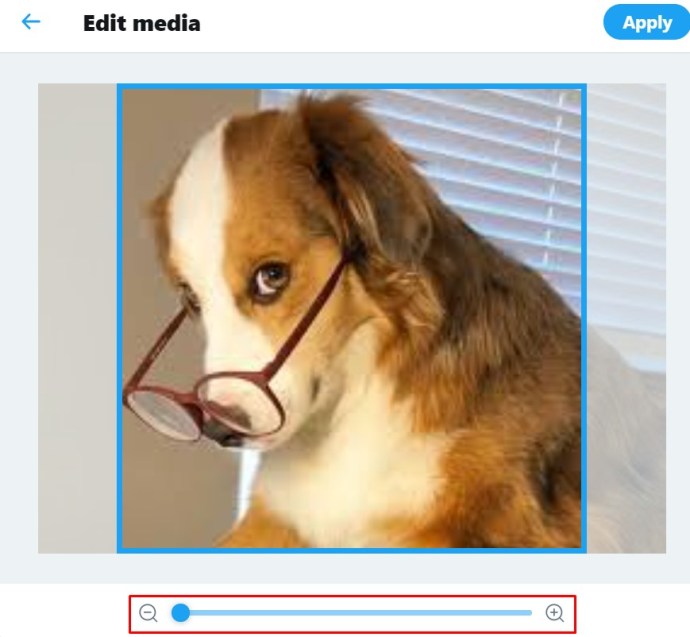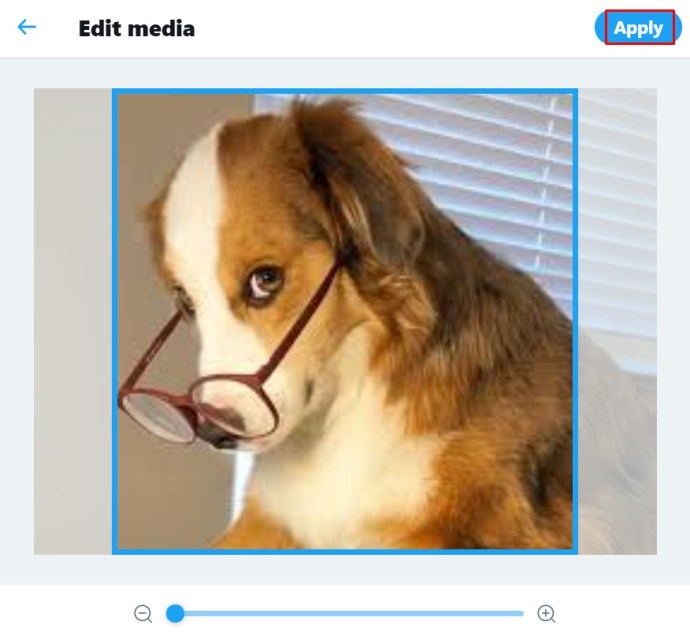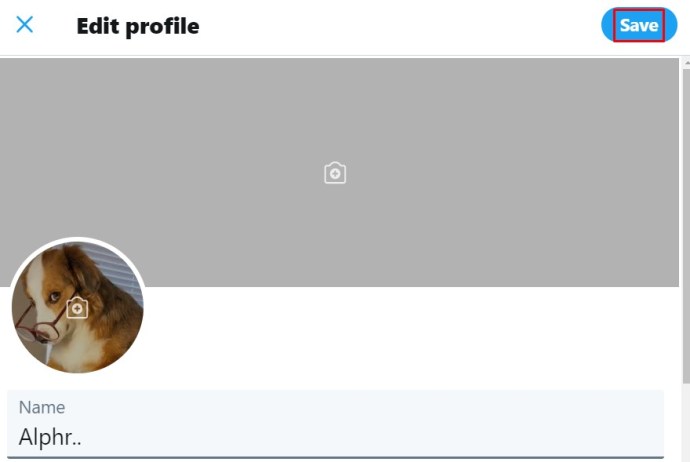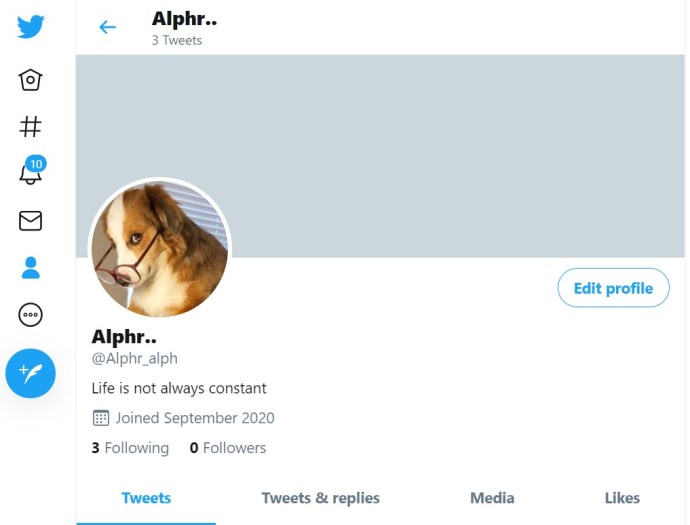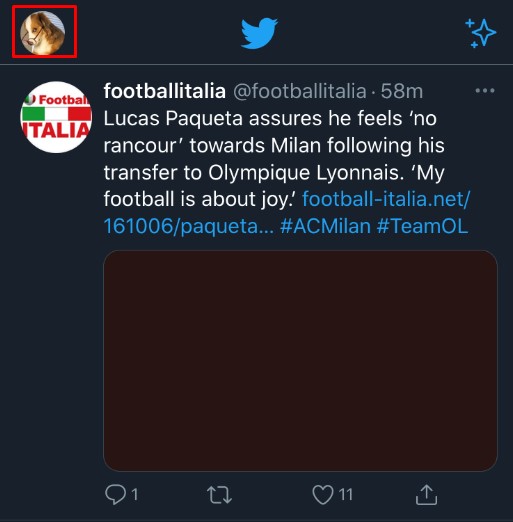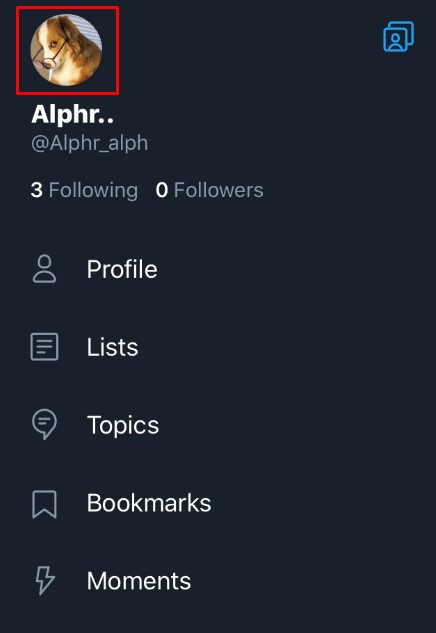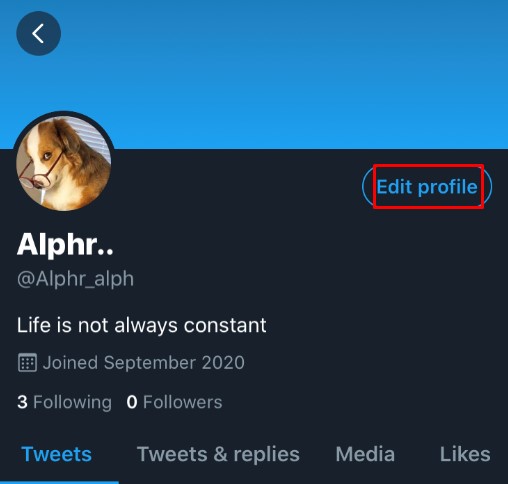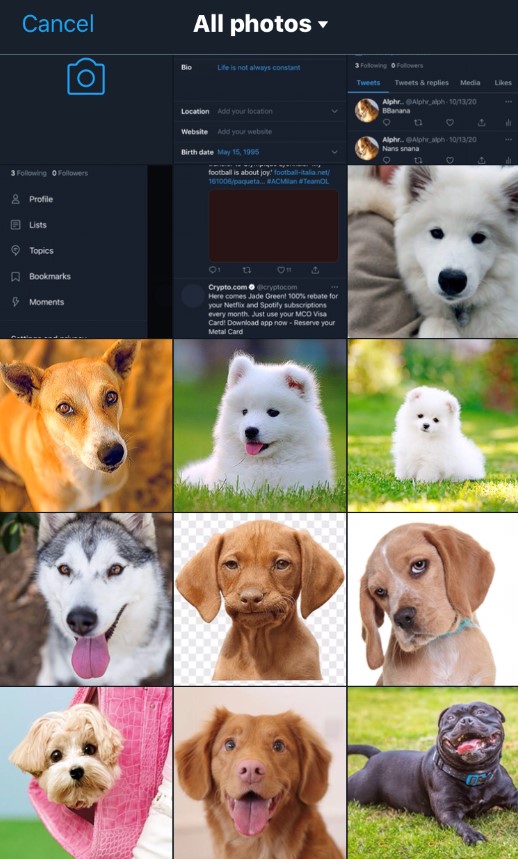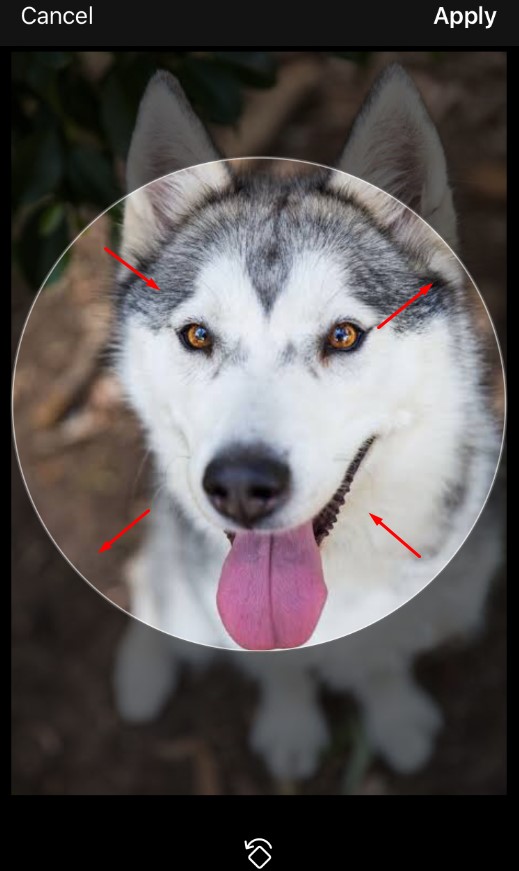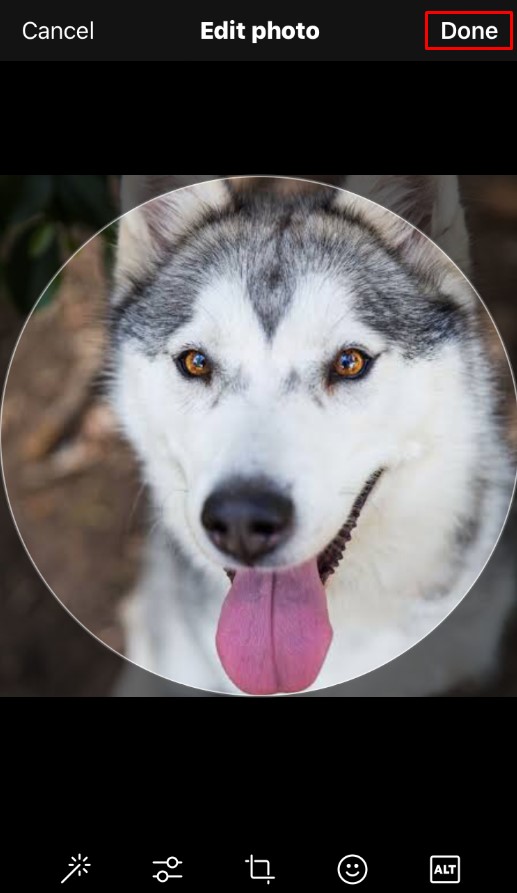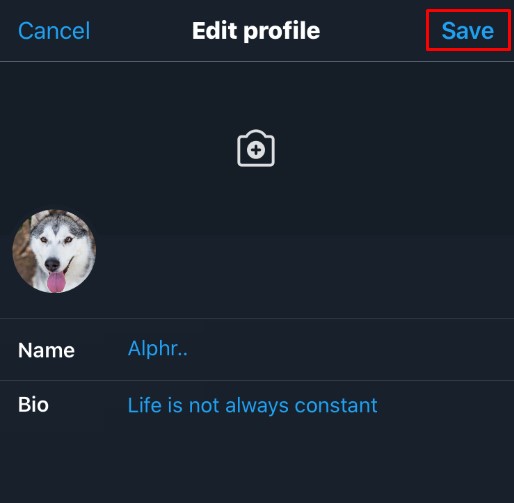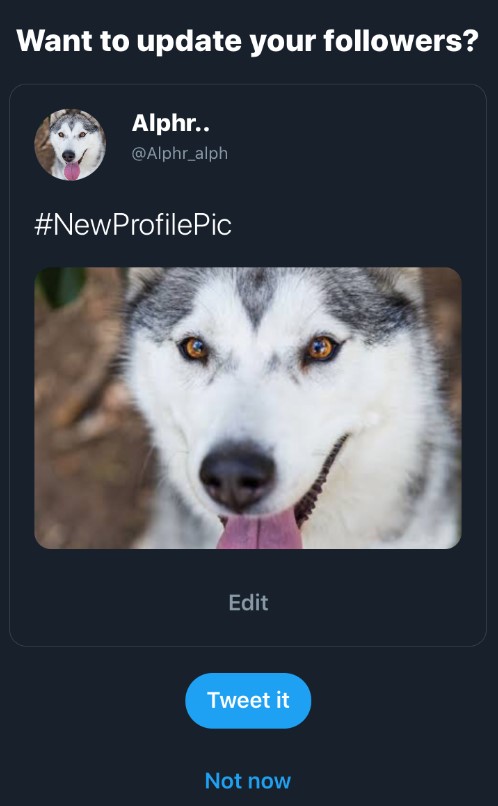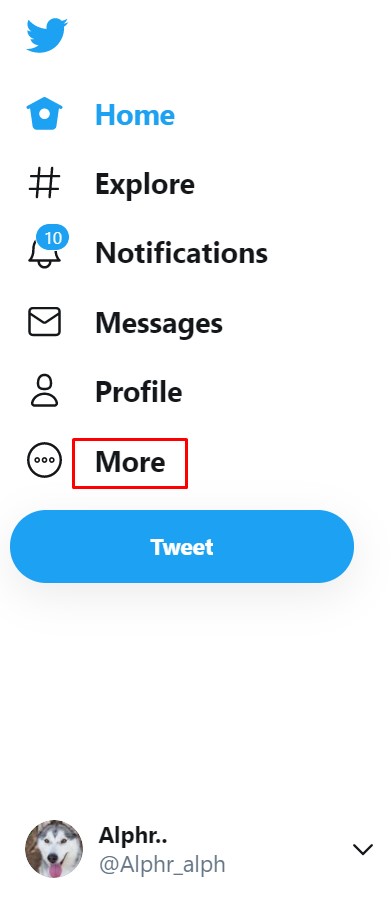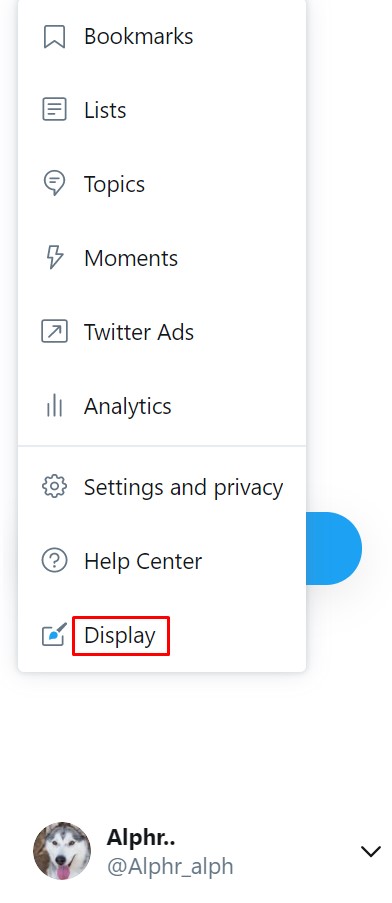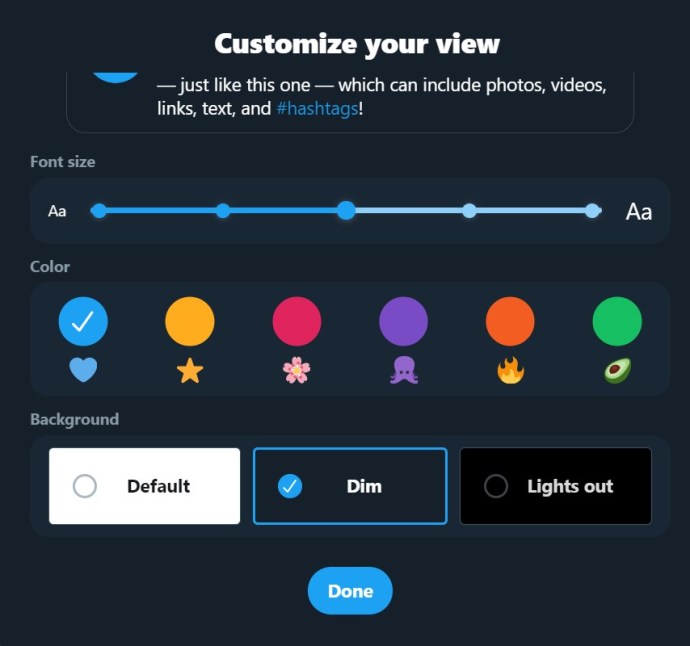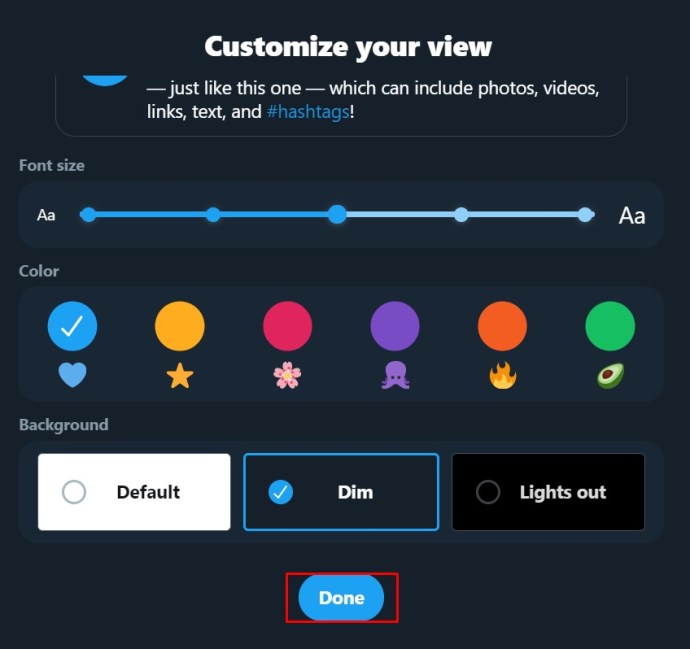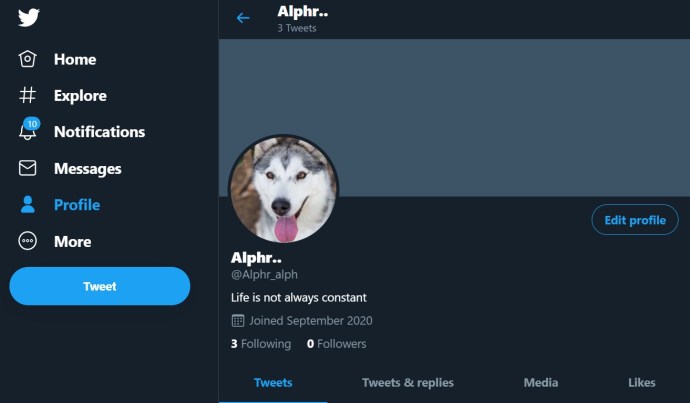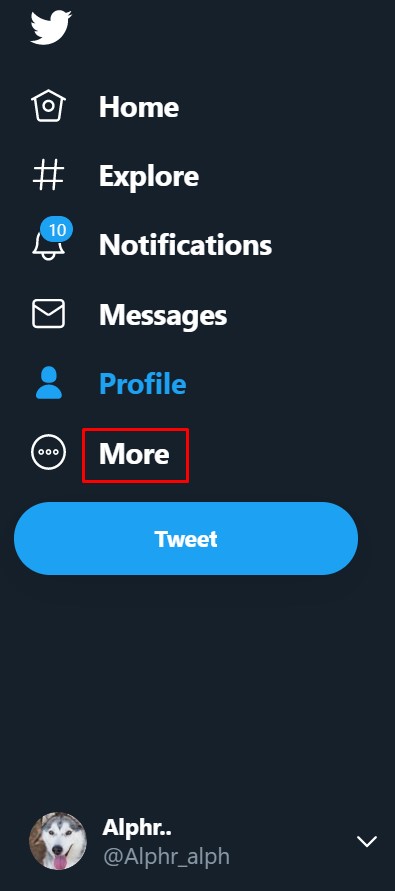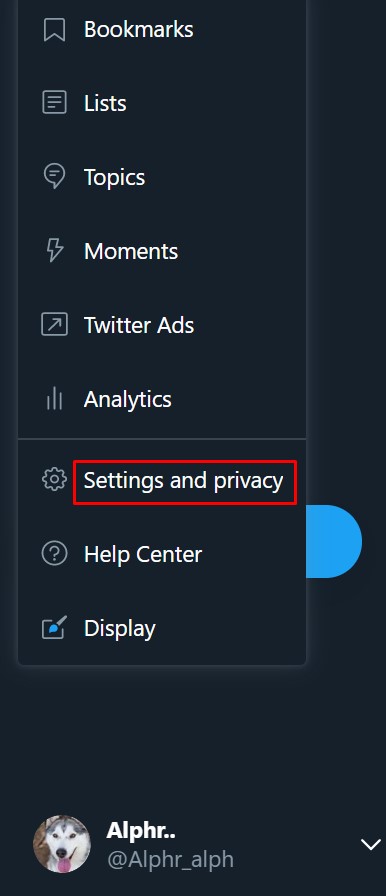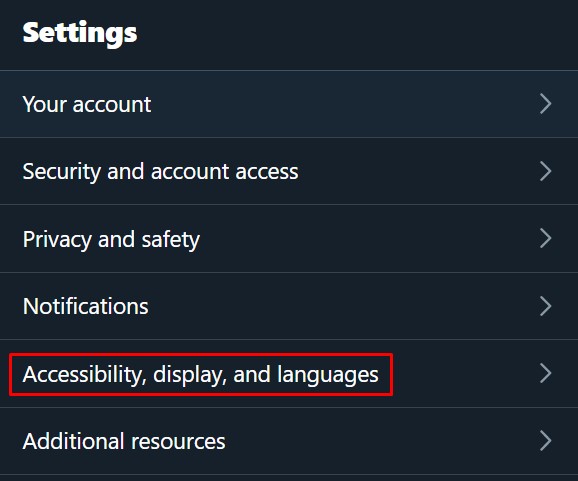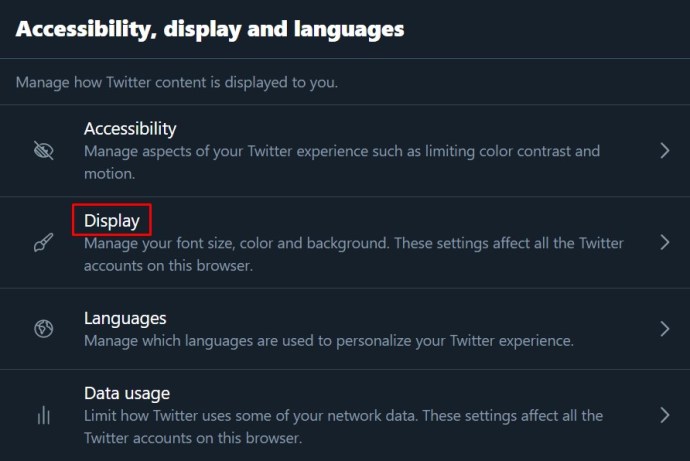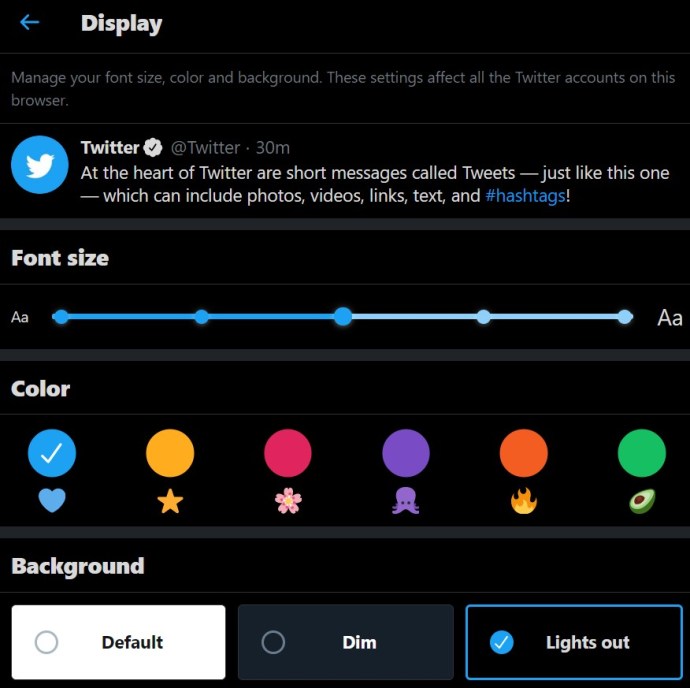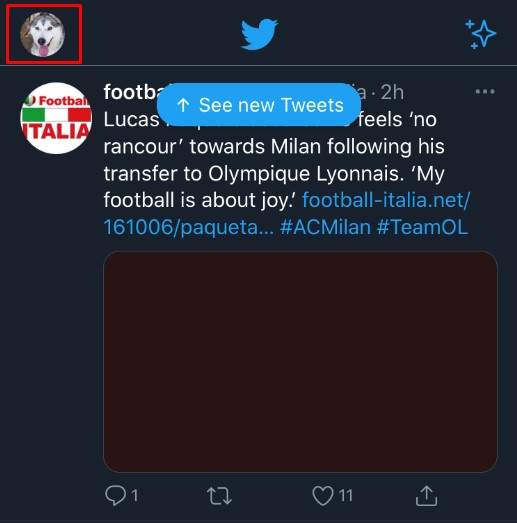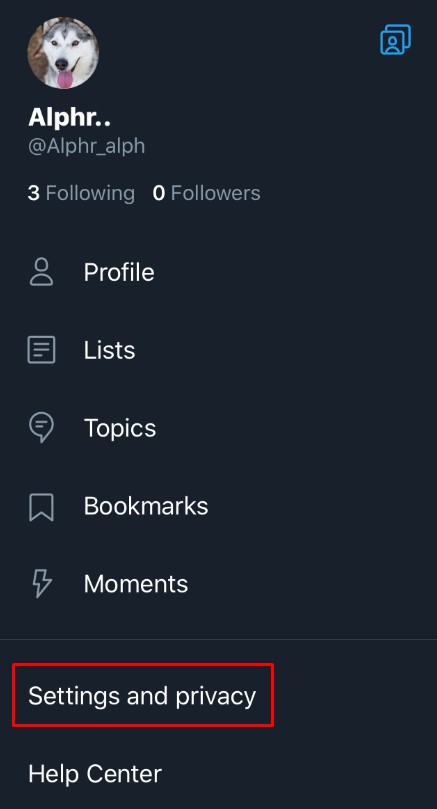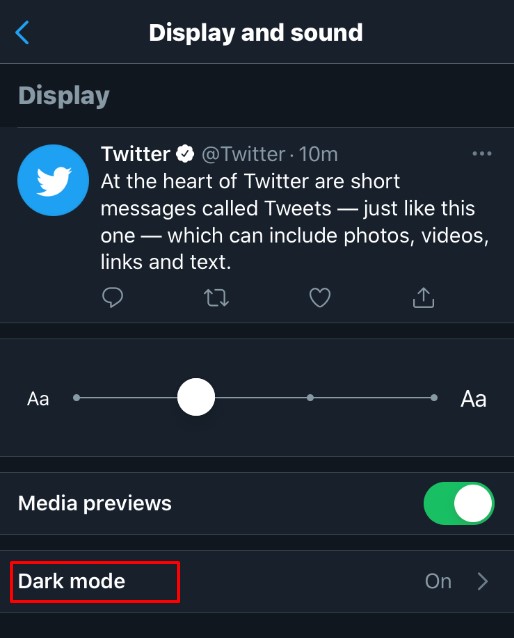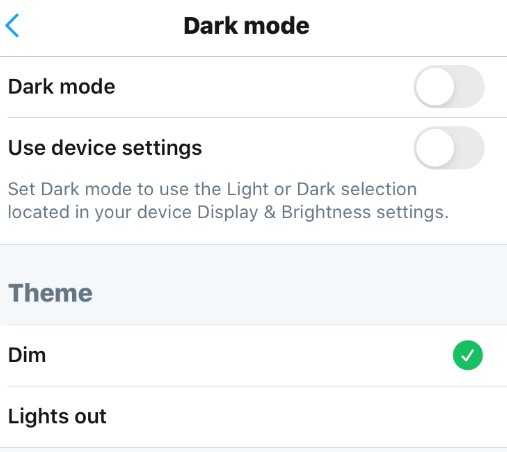Twitterin avulla käyttäjät voivat vaihtaa käyttäjätunnuksensa ja näyttönimensä (Twitter-kahva) haluamakseen, ja menetelmät sen tekemiseen ovat melko yksinkertaisia. Muista, että kun vaihdat käyttäjätunnustasi (Twitter-kahva), vanha käyttäjätunnuksesi tulee muiden käytettäväksi, eikä siihen viittaavia twiittejä ohjata uudelleen. Lisäksi käyttäjät eivät saa uudelleenohjausta, kun he napsauttavat vanhaa käyttäjänimeäsi/kahvaasi. Alla näet vaiheittaisen oppaan käyttäjänimen/Twitter-kahvan ja näyttönimesi muuttamisesta Twitterissä kaikilla käytettävissä olevilla alustoilla.

Twitter-käyttäjänimesi/-kahvan vaihtaminen Windowsilla, Macilla, Linuxilla tai Chromebookilla
Jos käytät Twitterissä tietokonetta, olipa se sitten pöytätietokonetta tai kannettavaa tietokonetta, käyttäjänimen/Twitter-kahvan vaihtaminen on samanlaista eri alustoilla. Koska Twitter ei ole riippuvainen tietokoneesi käyttämästä käyttöjärjestelmästä, ohjeet ovat samat. Twitter-kahvasi alkaa aina @-symbolilla. Tämä on käyttäjätunnus, joka tunnistaa sinut yksilöllisesti Twitterissä, toisin kuin myöhemmin mainittu Twitter-näyttönimi.
Voit vaihtaa Twitter-käyttäjänimeäsi/Twitter-kahvaa seuraavasti:
- Kirjaudu sisään Twitter-tilillesi.

- Napsauta vasemmalla olevasta valikosta Lisää.
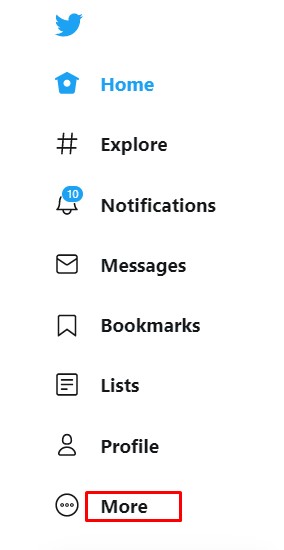
- Valitse avautuvasta valikosta Asetukset ja tietosuoja.
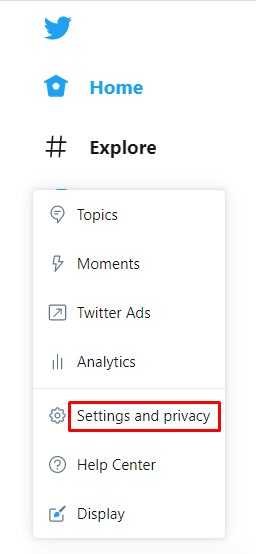
- Napsauta Asetukset-välilehdellä Oma tilisi.
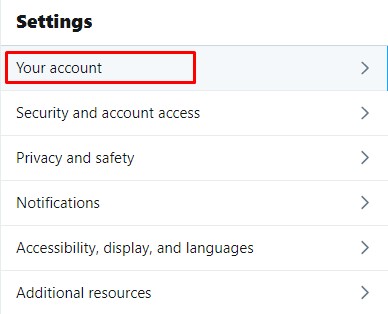
- Napsauta oikealla olevasta valikosta Tilitiedot.
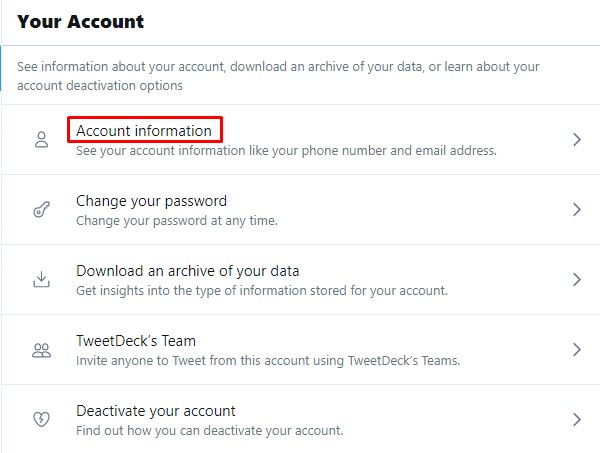
- Joskus sinua pyydetään antamaan salasanasi tässä vaiheessa.
Tee niin ja napsauta OK.
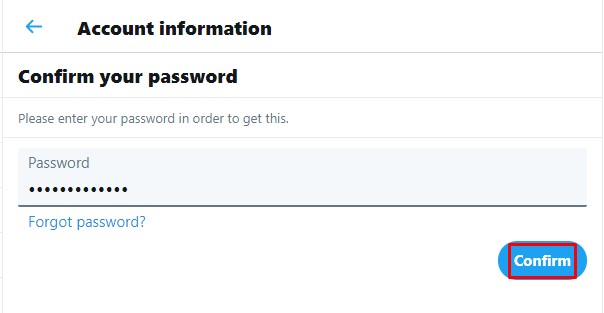
- Napsauta oikeanpuoleisesta valikosta Käyttäjätunnus.
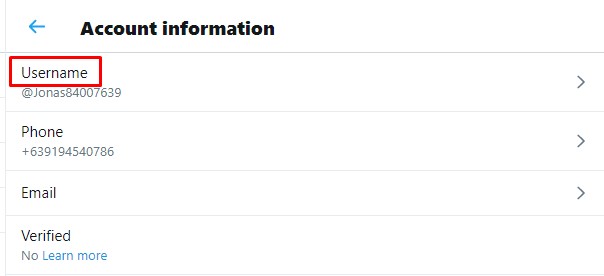
- Kirjoita käyttäjänimitekstikenttään nimi, jota haluat käyttää.
Twitter tarkistaa automaattisesti, onko nimi saatavilla. Jos on, jatka.
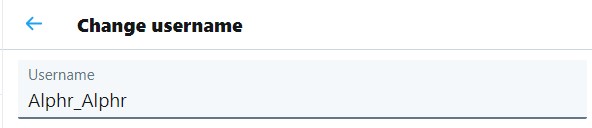
- Kun olet valmis, napsauta Tallenna näytön oikeassa alakulmassa.
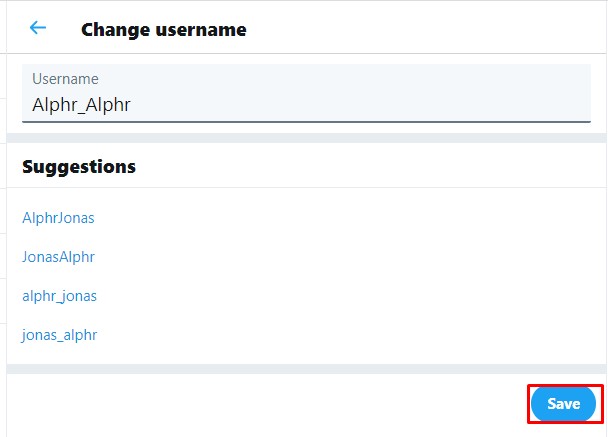
- Käyttäjätunnuksesi pitäisi nyt vaihtaa.
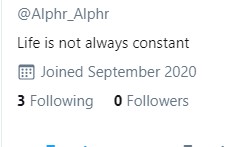
Twitter-käyttäjänimesi/-kahvan vaihtaminen Androidissa tai iOS:ssä/iPhonessa
Jos käytät Twitter-sovellusta Androidissa tai iPhonessa/iOS:ssä, käyttäjänimen tai kahvan muuttaminen tapahtuu samalla tavalla kuin tietokoneella. Menettely on seuraava:
- Avaa Twitter-mobiilisovellus.

- Napauta profiilikuvakettasi näytön vasemmassa yläkulmassa.

- Napauta näkyviin tulevassa valikossa Asetukset ja yksityisyys.
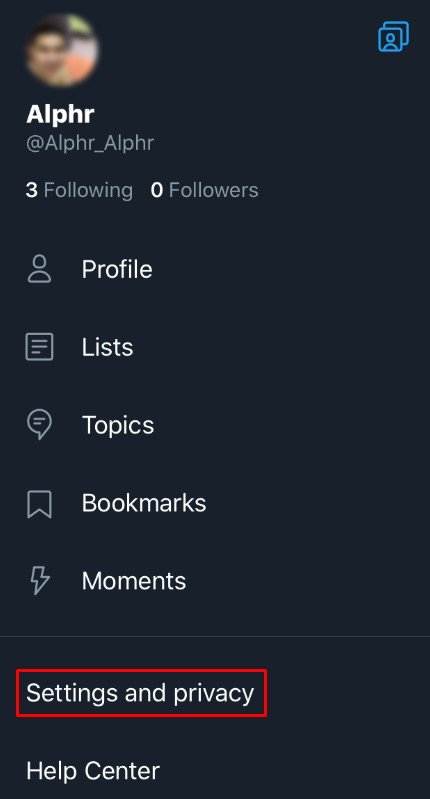
- Napauta luettelosta Tili.
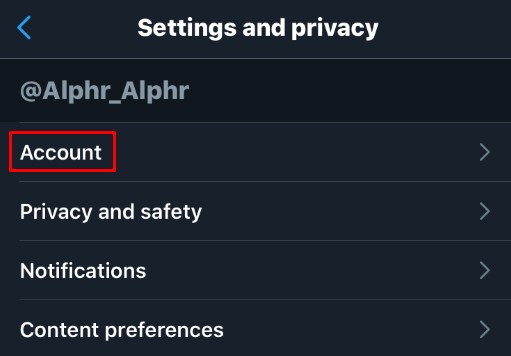
- Napauta kohdassa Kirjautuminen ja suojaus kohtaa Käyttäjänimi.
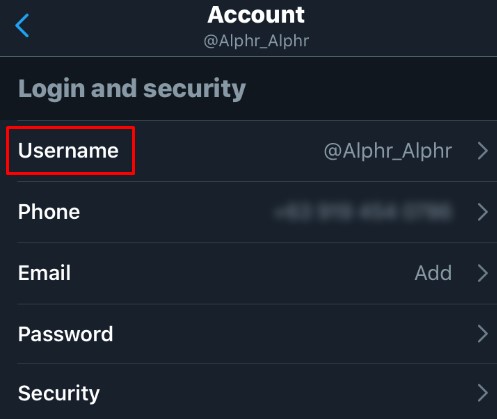
- Kirjoita haluamasi käyttäjätunnus. Jos tämä on saatavilla, näkyviin tulee vihreä valintamerkki.
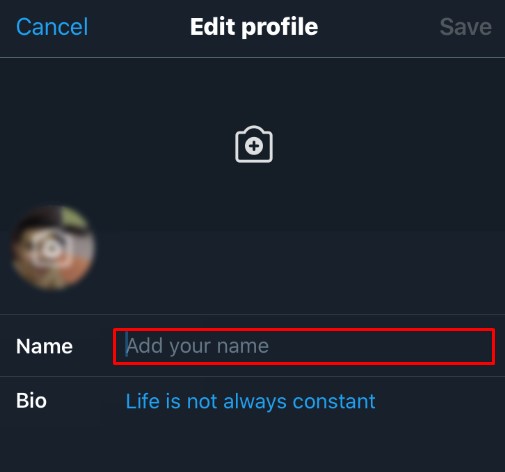
- Napauta Valmis.
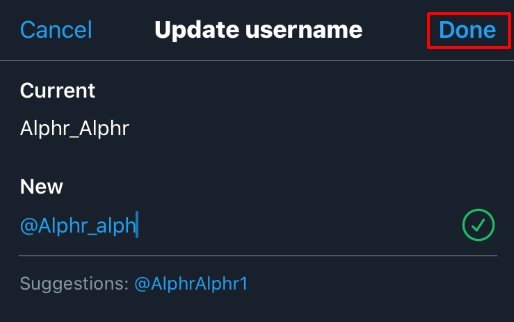
- Käyttäjätunnuksesi olisi nyt pitänyt päivittää.
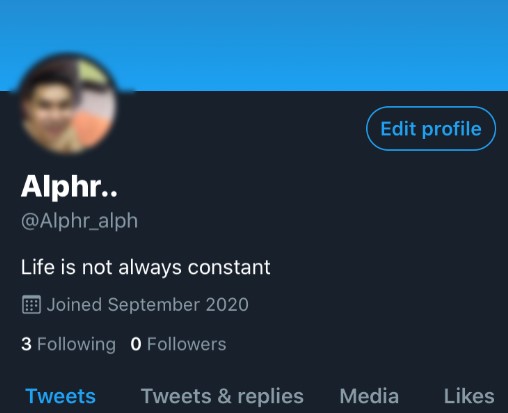
Näyttönimesi vaihtaminen Twitterissä Windowsilla, Macilla tai Chromebookilla
Twitter-näyttönimesi ei ole sama asia kuin käyttäjänimesi/Twitter-kahva. Profiilissasi näyttönimi näkyy ensimmäisenä ja sen alapuolella oleva käyttäjänimi/kahva.
- Avaa Twitter-tilisi ja siirry etusivulle.

- Klikkaa profiilikuvaasi.

- Napsauta Muokkaa profiilia -painiketta profiilisi bannerin oikeasta alakulmasta.
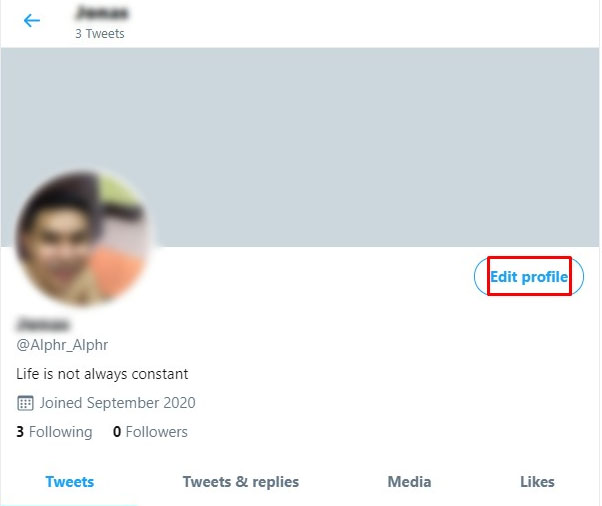
- Kirjoita Nimi-tekstiruutuun näyttönimi, jota haluat käyttää.
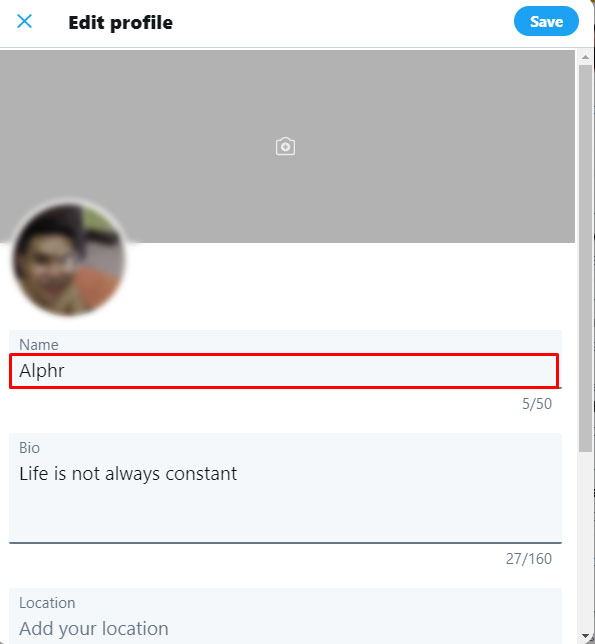
- Kun olet valmis, napsauta ikkunan oikeasta yläkulmasta Tallenna.
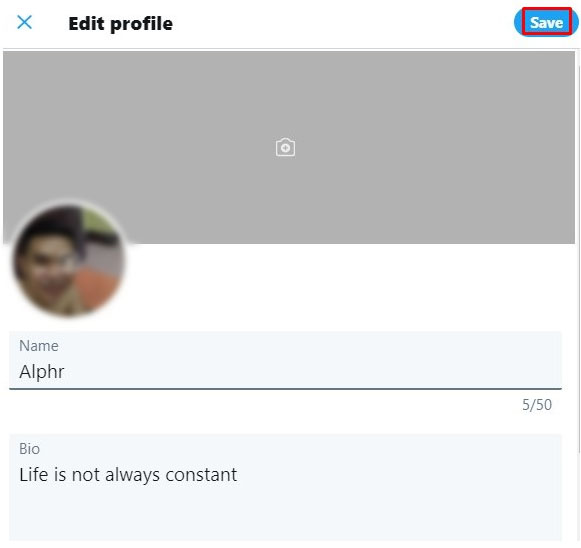
- Näyttönimesi pitäisi nyt vaihtaa.
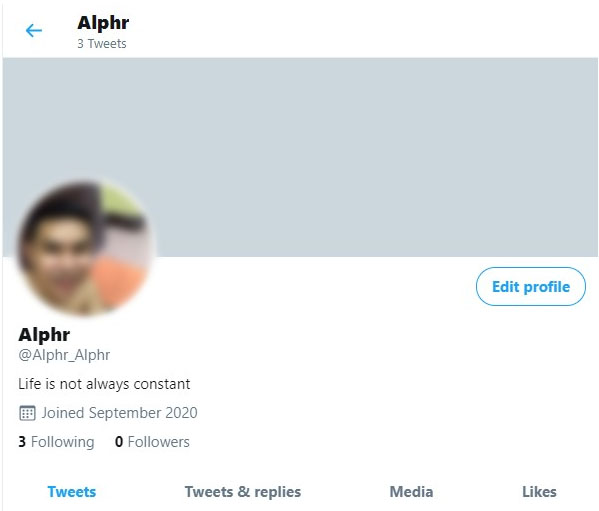
Näyttönimesi/kahvan vaihtaminen Twitterissä Androidilla tai iOS:llä/iPhonella
Jälleen kerran Twitter-kahvan tai käyttäjätunnuksen vaihtamisprosessi on samanlainen kuin työpöytä-/kannettava versio, koska Twitter toimii samoin kaikilla alustoilla. Voit vaihtaa Twitter-kahvaa seuraavasti:
- Avaa Twitter-mobiilisovellus.

- Napauta etusivulla profiilikuvaasi näytön vasemmassa yläkulmassa.

- Napauta Profiili.

- Napauta Muokkaa profiilia -painiketta, joka sijaitsee bannerikuvan oikeassa alakulmassa.
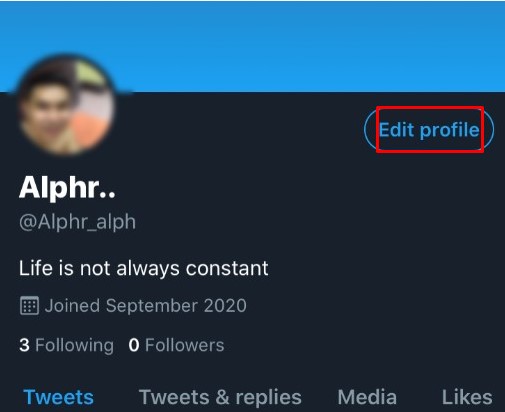
- Kirjoita Nimi-kohtaan nimi, jonka haluat näkyvän Twitter-tililläsi.
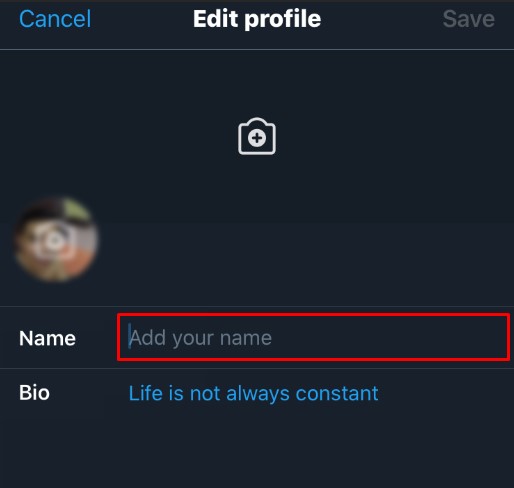
- Napauta Tallenna näytön oikeassa yläkulmassa.
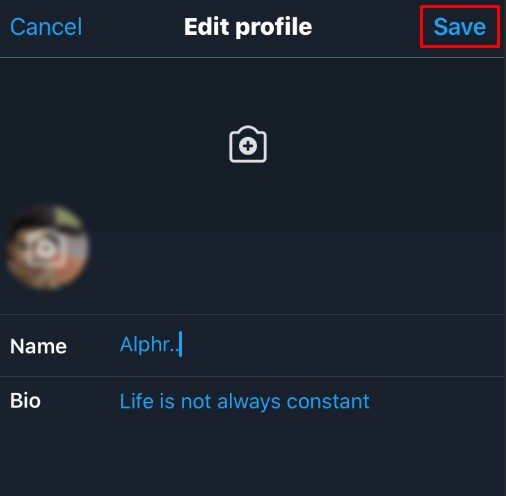
- Tekemäsi muutokset olisi nyt pitänyt ottaa käyttöön.
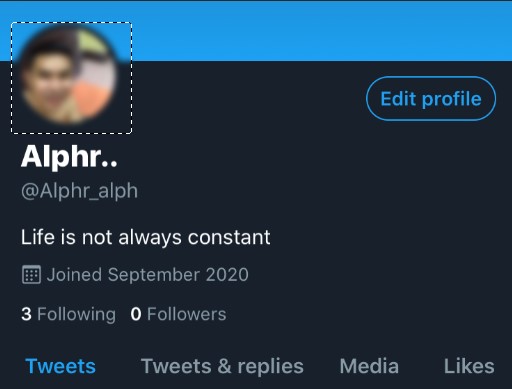
Muita mielenkiintoisia Twitterin mukautusominaisuuksia
Käyttäjätunnuksesi ja kahvan vaihtaminen eivät ole ainoita mukautusominaisuuksia, jotka sinulla on käytettävissäsi Twitterissä. Käyttäjillä on myös seuraavat mukautusvaihtoehdot:
Twitter-profiilikuvan vaihtaminen
Jos haluat muuttaa Twitter-profiilikuvasi ulkoasua, voit tehdä seuraavasti:
Windowsissa, Macissa tai Chromebook PC:ssä
- Avaa ja kirjaudu sisään Twitter-tiliisi.

- Napsauta etusivulla profiilikuvaasi.

- Napsauta Muokkaa profiilia -painiketta bannerikuvan oikeassa alakulmassa.

- Napsauta kamerakuvaketta profiilikuvassasi.
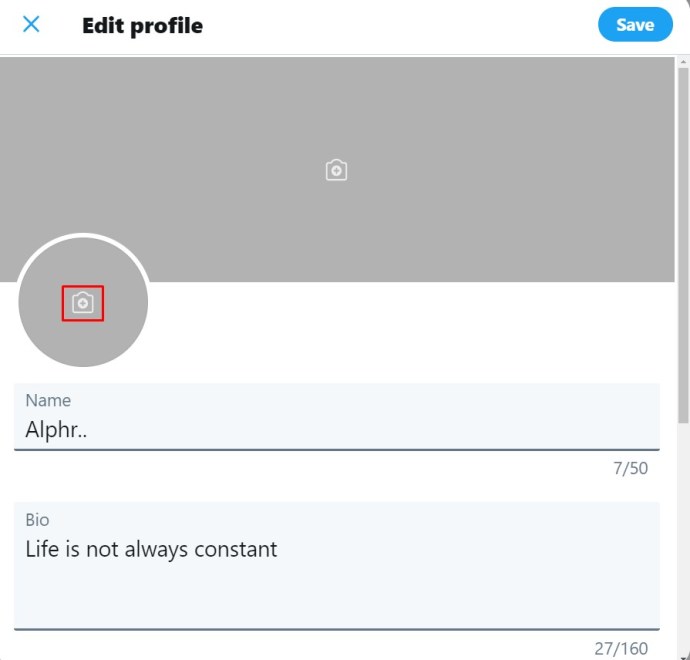
- Valitse kuva, jota haluat käyttää kuvassasi, ja napsauta sitten Avaa.
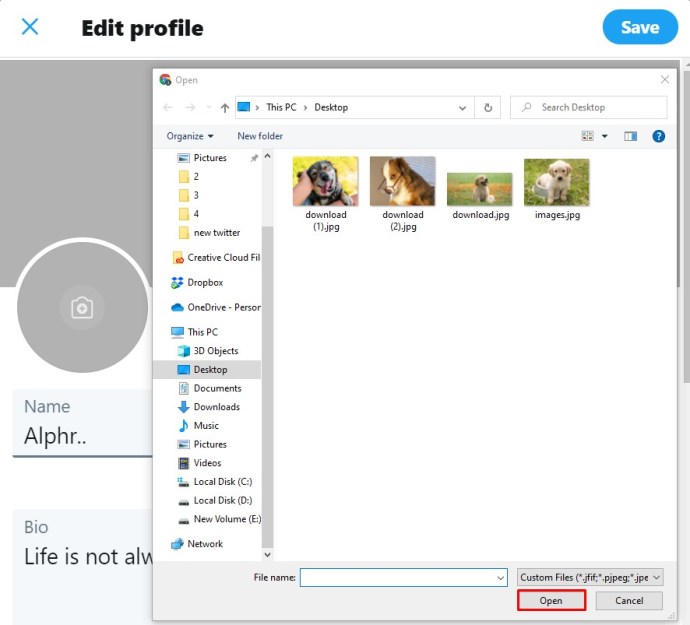
- Säädä kuva haluamaasi paikkaan ja kokoon.
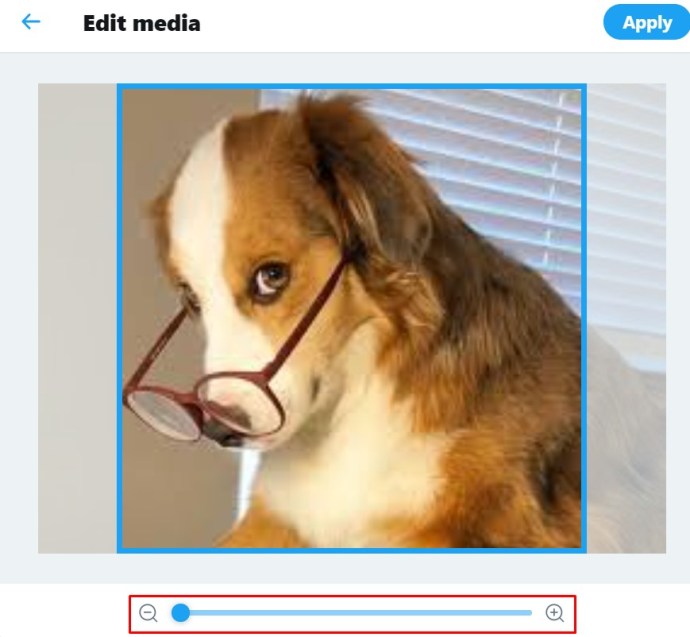
- Napsauta Käytä.
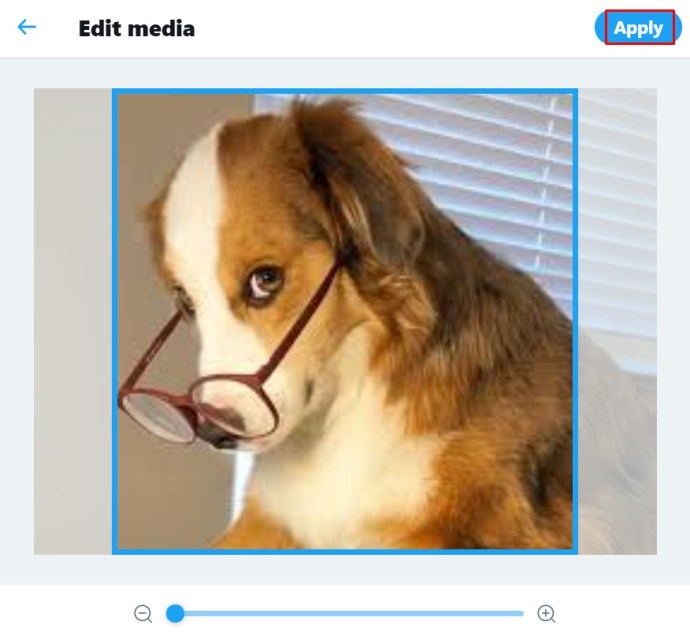
- Napsauta ikkunan oikeasta yläkulmasta Tallenna.
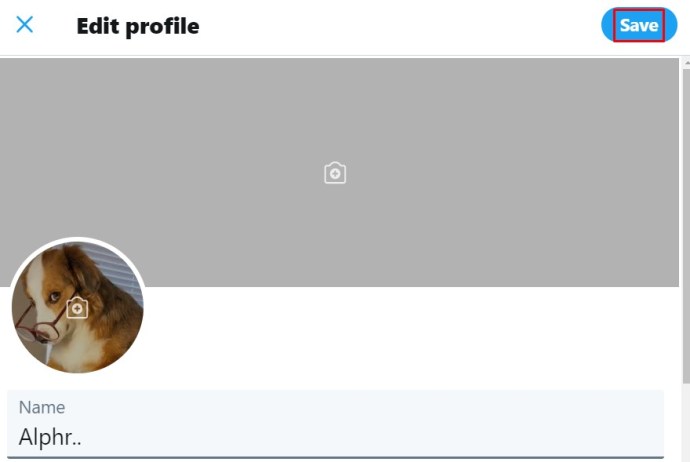
- Uusi kuvasi pitäisi nyt tallentaa.
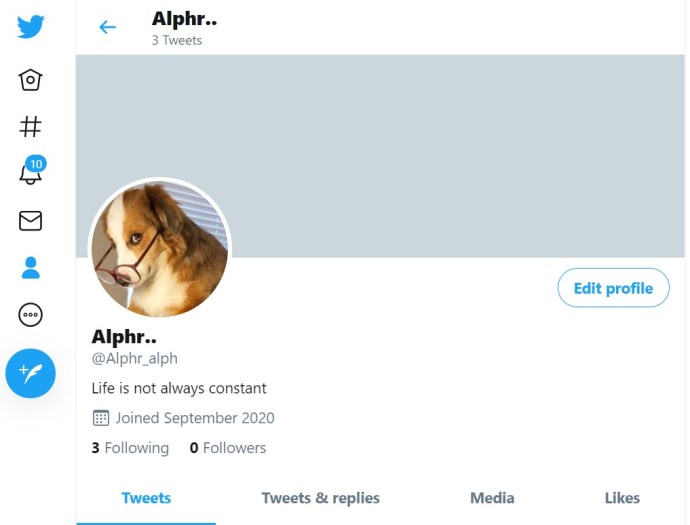
Mobiilisovelluksessa
- Avaa Twitter mobiililaitteille.

- Napauta profiilikuvaasi näytön vasemmassa yläkulmassa.
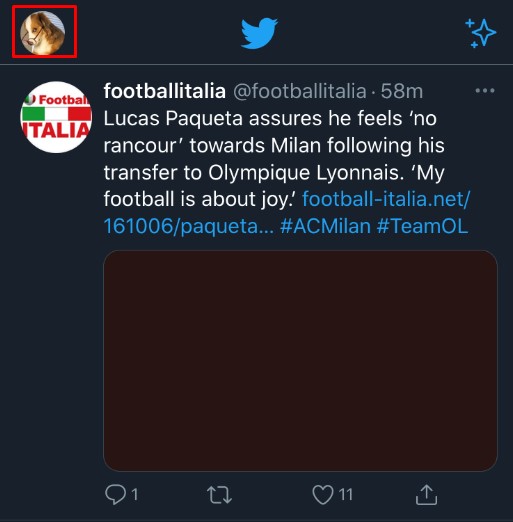
- Napauta valikosta Profiili.
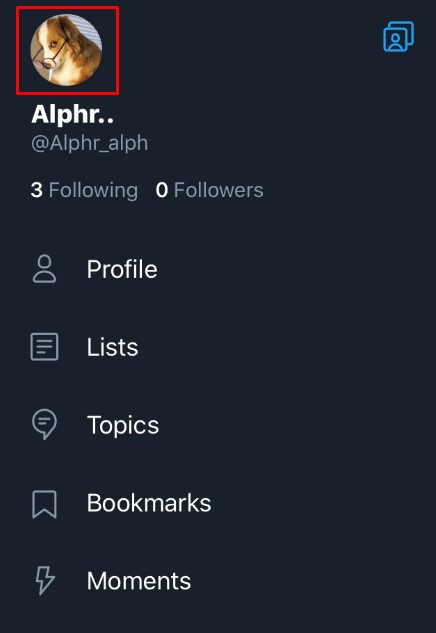
- Napauta Muokkaa profiilia -painiketta bannerikuvan oikeassa alakulmassa.
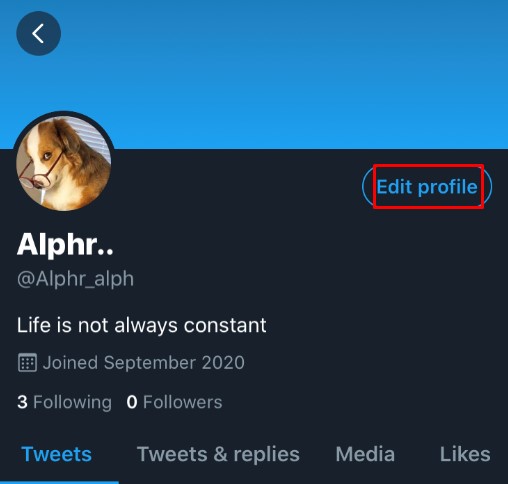
- Napauta kamerakuvaketta profiilikuvassasi.

- Jos haluat ottaa kuvan, napauta Ota valokuva. Jos sinulla on kuva, jota haluat käyttää, napauta Valitse olemassa oleva valokuva.
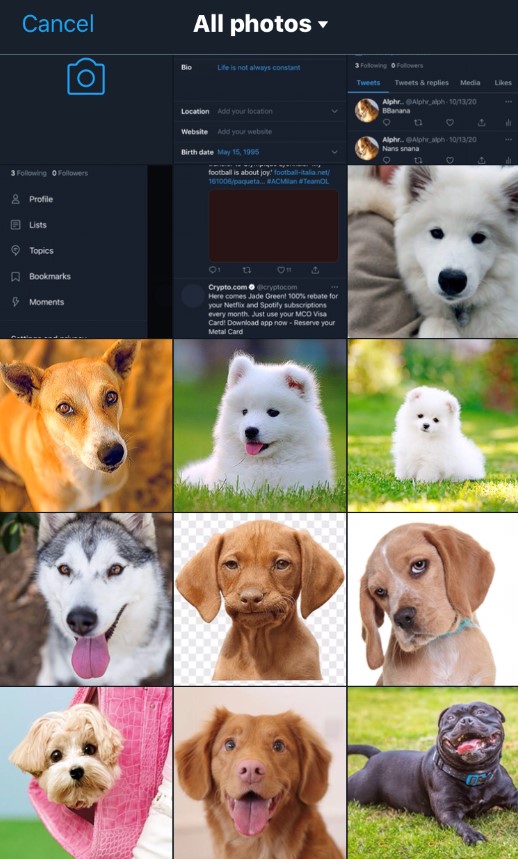
- Säädä kuvaa parhaaksi katsomallasi tavalla.
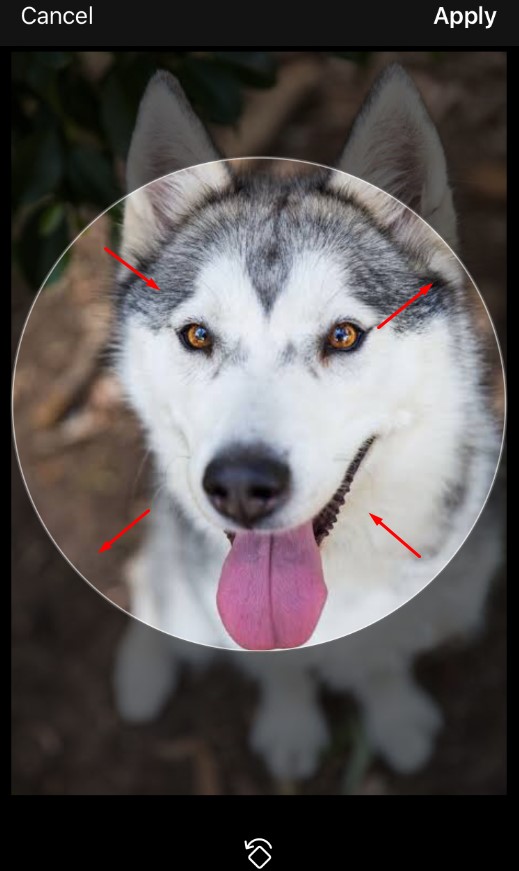
- Kun olet valmis, napauta Käytä näytön oikeassa yläkulmassa.
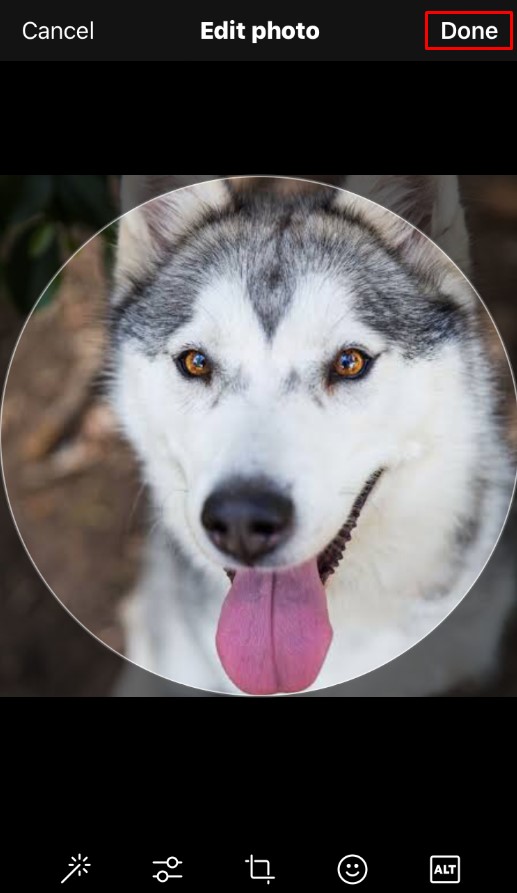
- Napauta Tallenna näytön yläkulmasta.
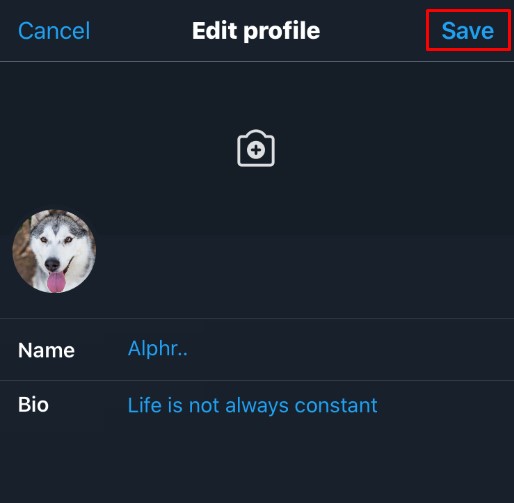
- Profiilikuvasi pitäisi nyt vaihtaa.
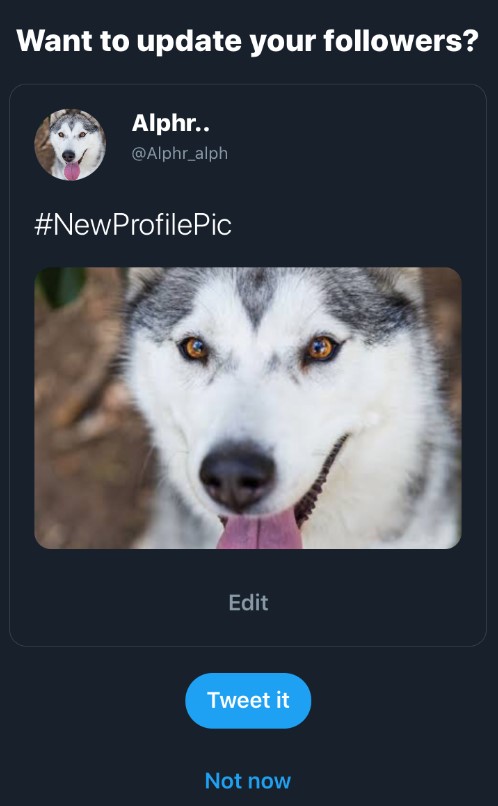
Twitter-sivusi ulkoasun muuttaminen
Jos haluat muuttaa Twitter-sivusi ulkonäköä, sinun on tehtävä seuraavat:
Windowsissa, Macissa tai Chromebook PC:ssä
- Kirjaudu Twitteriin.

- Napsauta vasemmalla olevasta sivuvalikkopalkista Lisää.
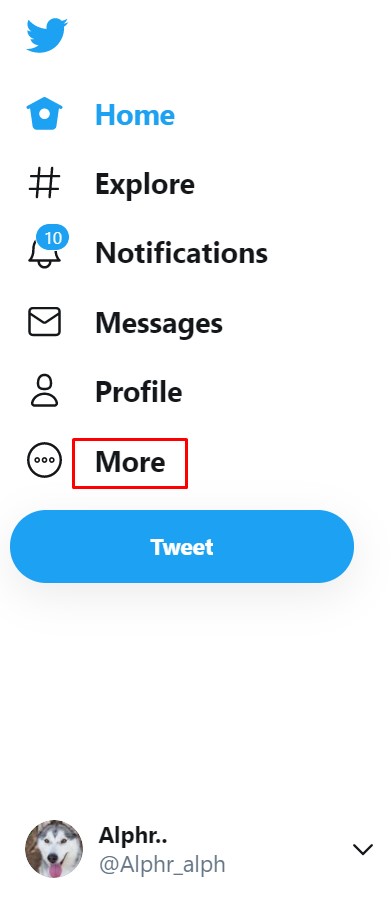
- Napsauta Näyttö.
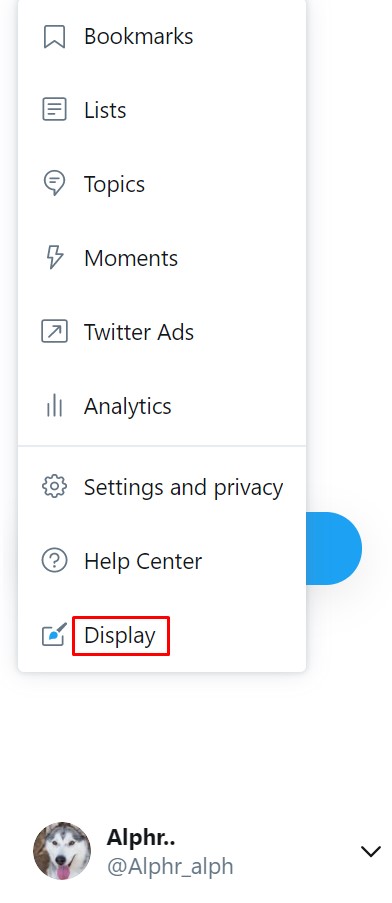
- Valitse ja valitse Twitter-sivusi ulkoasu ponnahdusikkunan vaihtoehdoista.
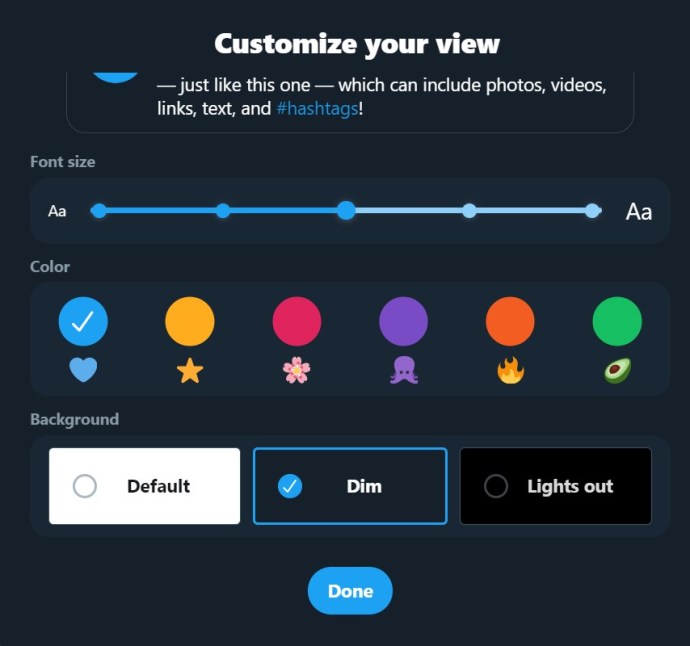
- Kun olet muokannut, napsauta ikkunan alareunassa Valmis.
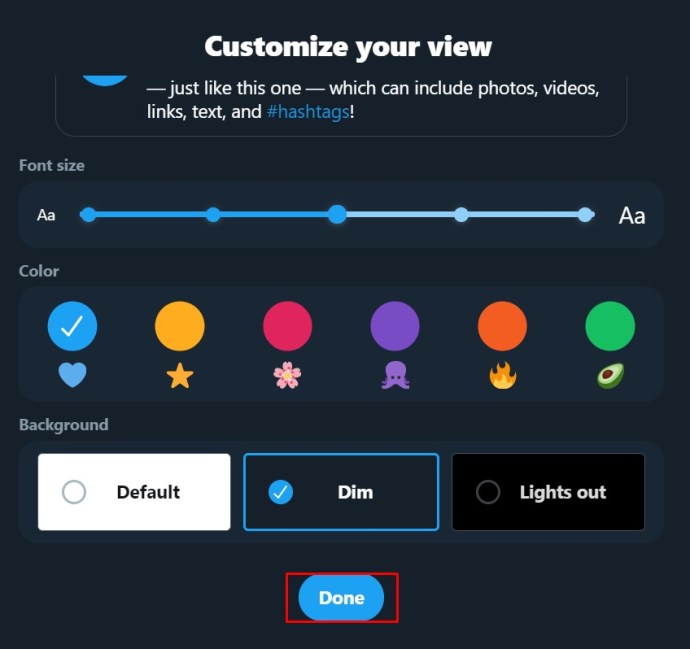
- Muutostesi pitäisi nyt näkyä Twitter-sivullasi.
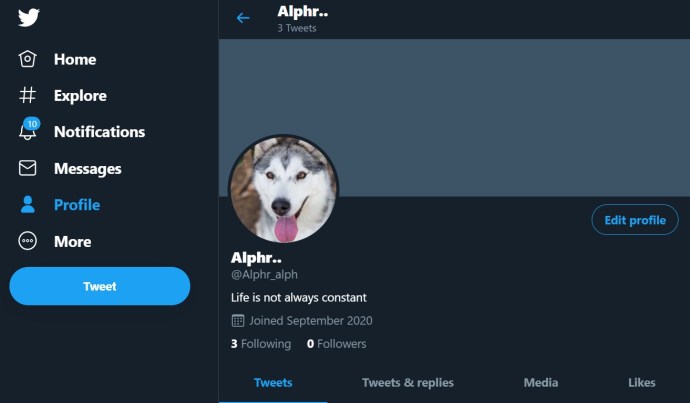
Vaihtoehtoisesti voit käyttää näitä asetuksia myös tietokoneella:
- Kun olet kotisivulla, napsauta Lisää vasemman reunan valikosta.
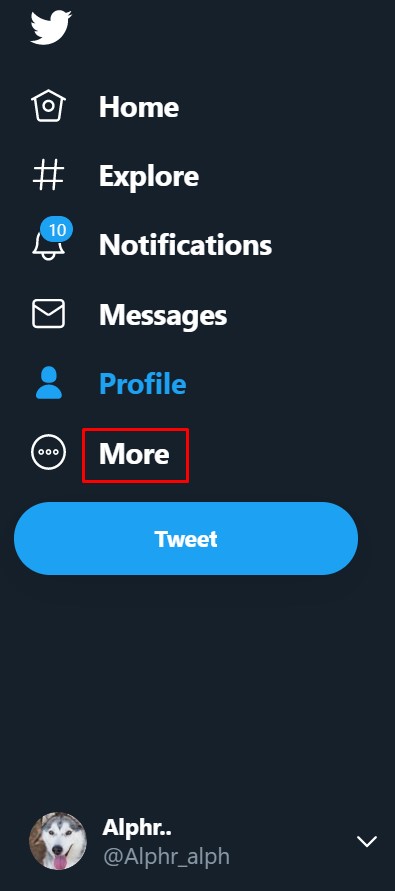
- Napsauta valikosta Asetukset ja tietosuoja.
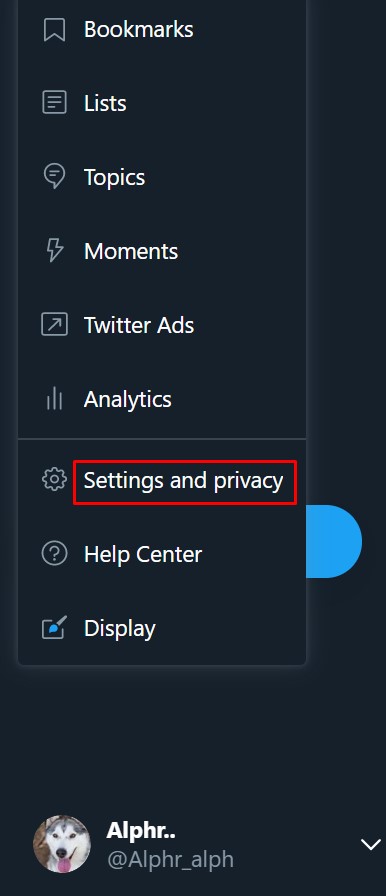
- Napsauta Asetukset-välilehdellä Esteettömyys, näyttö ja kielet.
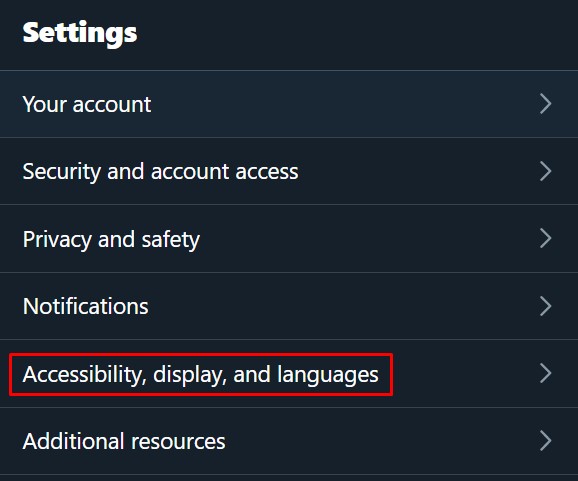
- Napsauta oikeanpuoleisessa valikossa Näyttö.
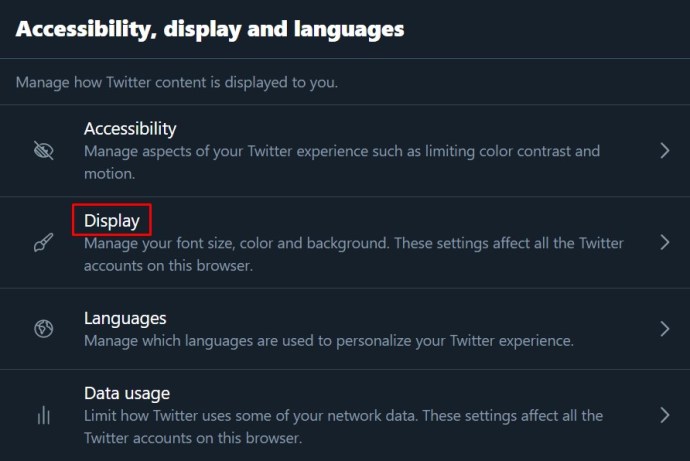
- Yllä olevan näyttöikkunan mukaiset vaihtoehdot ovat myös käytettävissä tästä valikosta.
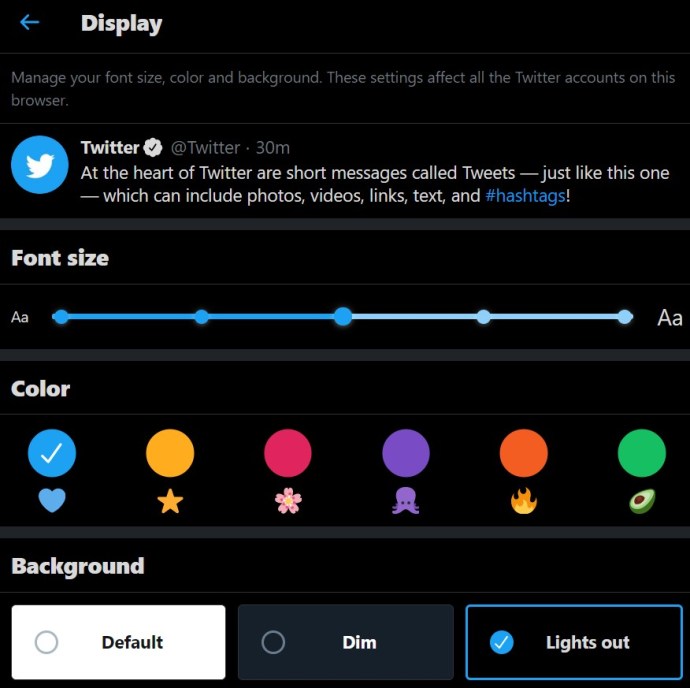
- Kaikki tehdyt muutokset otetaan automaattisesti käyttöön. Kun olet valmis, siirry pois tältä näytöltä tai napsauta aloitussivua.

Mobiilisovelluksessa
- Avaa Twitter mobiililaitteille.

- Napauta profiilikuvaasi näytön vasemmassa yläkulmassa.
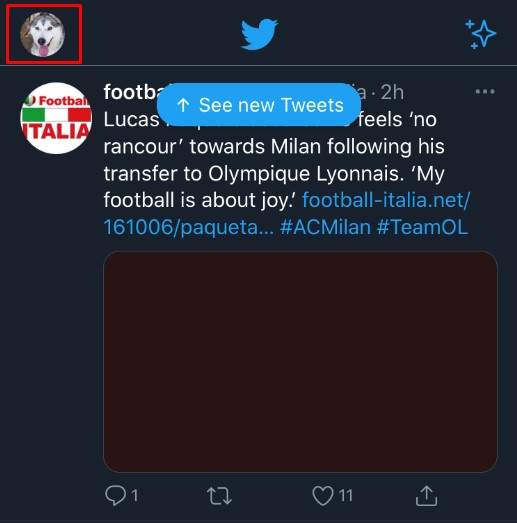
- Napauta valikosta Asetukset ja yksityisyys.
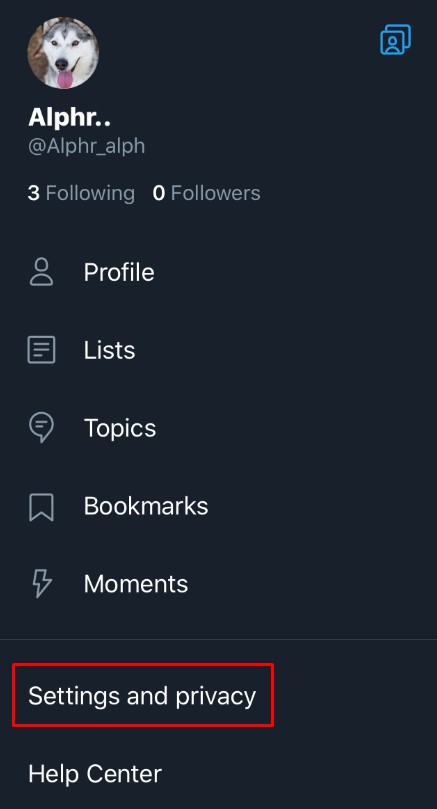
- Napauta Yleiset-välilehdellä Näyttö ja äänet.

- Voit ottaa tumman tilan käyttöön vaihtamalla Näyttö-kohdan vaihtoehdon.
Muut näyttövaihtoehdot ovat käytettävissä vain työpöytäversiossa.
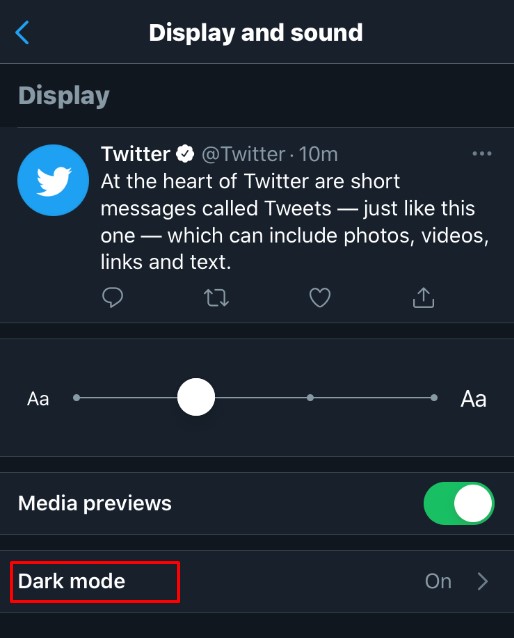
- Tekemäsi muutokset tallennetaan automaattisesti. Navigoi pois tältä näytöltä tai napauta Koti.
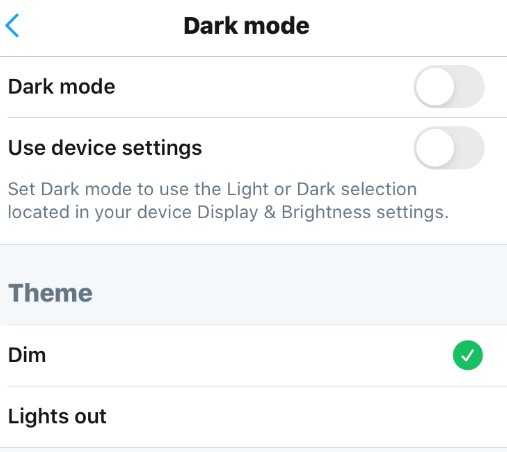
Twitterin näyttönimi ja kahva/käyttäjänimi usein kysytyt kysymykset
Voinko lisätä muita mukautuksia tapaan, jolla käyttäjätunnukseni tai näyttönimeni näkyy Twitterissä?
Jos haluat lisätä Twitter-kahvaasi hieman tunnelmaa, voit laittaa nimeäsi joko symboleja tai hymiöitä. Voit tehdä tämän siirtymällä näyttönimen muuttamisohjeisiin joko PC:lle tai matkapuhelimelle edellä kuvatulla tavalla. Kun kirjoitat nimeäsi, napsauta hiiren kakkospainikkeella, jos käytät tietokonetta. Valitse valikosta Emoji ja valitse se, jota haluat käyttää. Jos käytät mobiililaitetta, tämä on yksinkertaisempaa, koska virtuaalinäppäimistössä on emoji-näppäin. Kun olet valmis, tallenna yllä olevan ohjeen mukaisesti. Huomaa, että tämä ei koske käyttäjänimiä. Vain aakkosnumeerisia merkkejä alaviivoja lukuun ottamatta voidaan käyttää käyttäjätunnuksissa.
Mikä on pisin ja lyhin, jonka Twitter-käyttäjänimi voi olla?
Twitter-käyttäjänimesi on oltava vähintään neljä merkkiä pitkä, jotta se on voimassa. Niiden enimmäispituus on 15 merkkiä. Lisäksi et voi käyttää käyttäjänimeä, joka on jo jonkun muun käytössä, ja kuten edellä mainittiin, se voi sisältää vain aakkosnumeerisia merkkejä tai alaviivoja.
näyttönimet puolestaan voivat olla yksittäisiä merkkiä, jos haluat, ja niiden enimmäispituus on 50 merkkiä. Jälleen, kuten yllä mainittiin, näyttönimessäsi voidaan käyttää symboleja ja hymiöitä, ei vain käyttäjänimeä/Twitter-kahvaa.
Kuinka usein voin vaihtaa Twitter-käyttäjänimeni?
Toisin kuin muilla sosiaalisen median sivustoilla, Twitterillä ei ole käytäntöä siitä, kuinka monta kertaa voit vaihtaa käyttäjätunnusta tai hallintaa. Voit vaihtaa sen niin monta kertaa kuin haluat. Uutta käyttäjätunnusta tai näyttönimeä valittaessa ei myöskään suoriteta vahvistusta. Satunnainen salasanan vahvistusnäyttö tulee näkyviin aina, kun haluat tarkastella tilitietojasi, mutta muuten niiden vaihtaminen on sinun päätettävissäsi.
Onko Twitter-näyttönimi sama asia kuin käyttäjänimi?
Ei, Twitter-käyttäjänimesi tunnetaan myös Twitter-kahvana, ja se alkaa aina @-symbolilla. Tämä on eräänlainen osoite. Käsittelijäsi/käyttäjänimesi tunnistaa sinut Twitter-verkossa ja on osa profiilisi URL-osoitetta. Toisaalta näyttönimi on juuri sellainen – se näytetään viesteissäsi ja se tunnistaa, kuka omistaa siihen liittyvän näyttönimen. Loppujen lopuksi monilla ihmisillä on sama nimi, joten käyttäjätunnus tunnistaa jokaisen yksilöllisesti, kun taas näyttönimi tunnistaa kuka olet.
Ainutlaatuiset vapaudet
Twitterin melko löyhät käyttäjä- ja näyttönimiä koskevat käytännöt antavat käyttäjille vapauden valita ainutlaatuisia nimikkeitä niin usein kuin haluavat. Koska prosessi on niin yksinkertainen, niin kauan kuin tiedät mitä tehdä, se tekee Twitter-profiilin mukauttamisesta melko ainutlaatuista aikalaistensa keskuudessa.
Tiedätkö muita tapoja vaihtaa käyttäjätunnuksesi Twitterissä? Jaa ajatuksesi alla olevassa kommenttiosiossa.