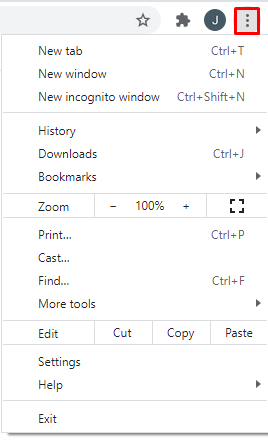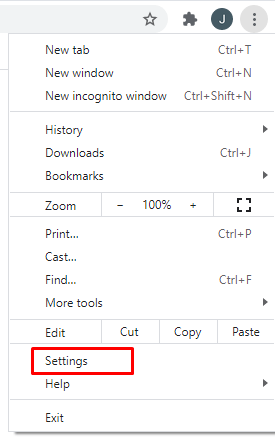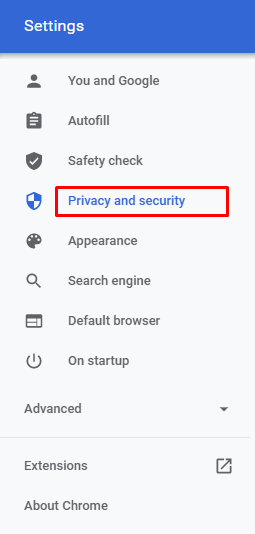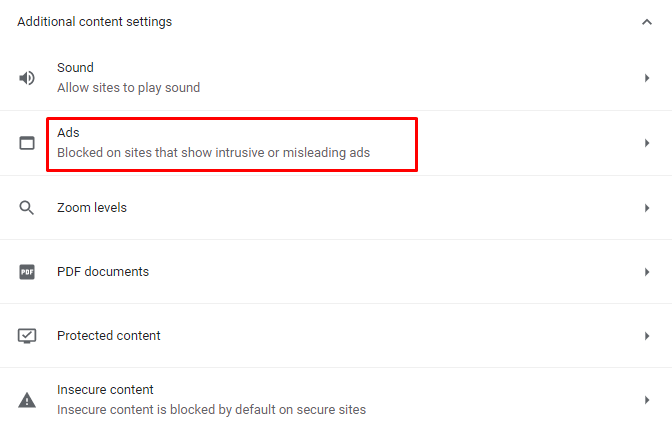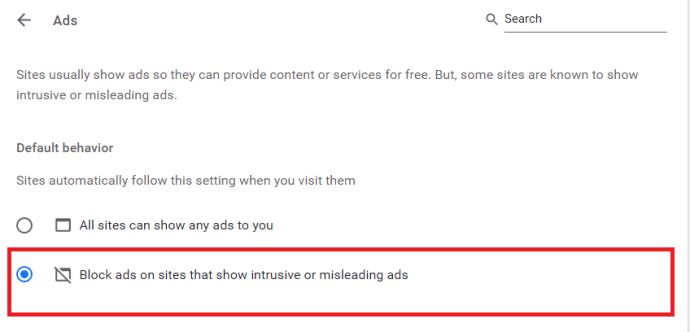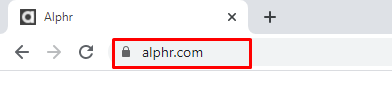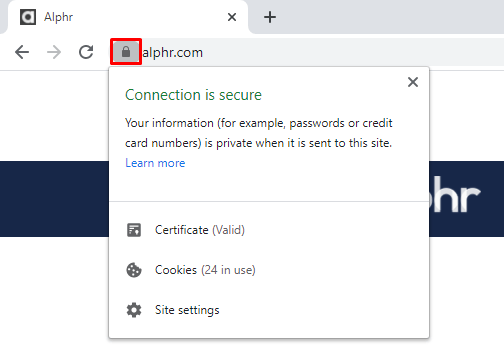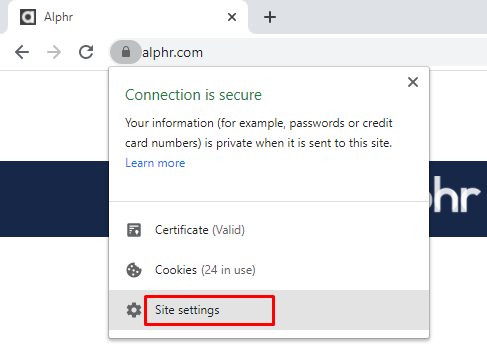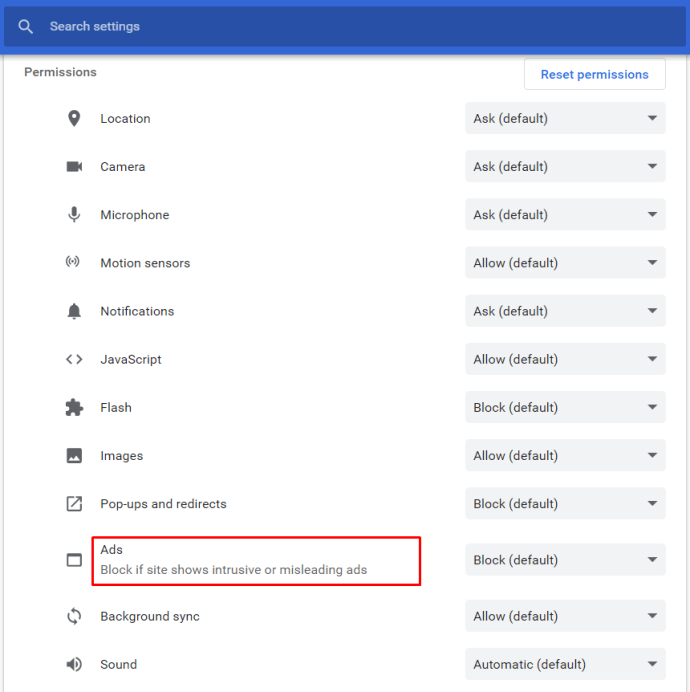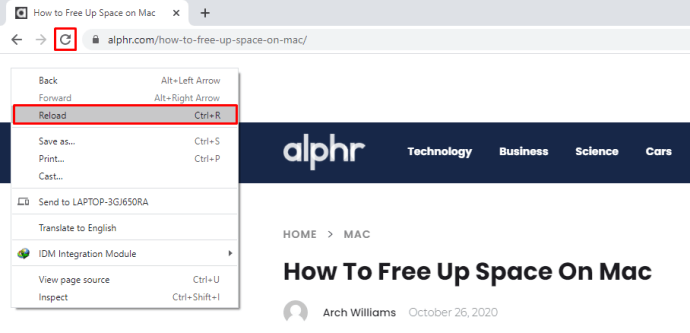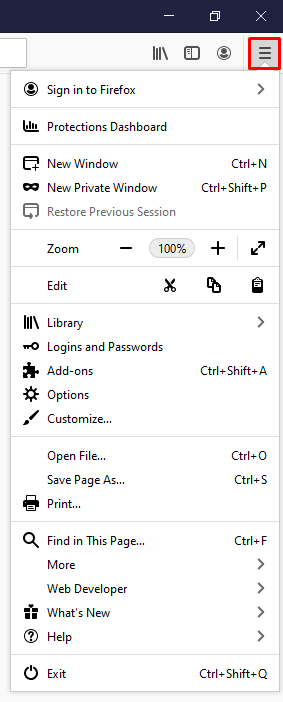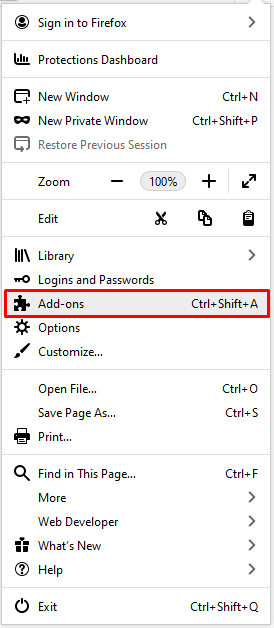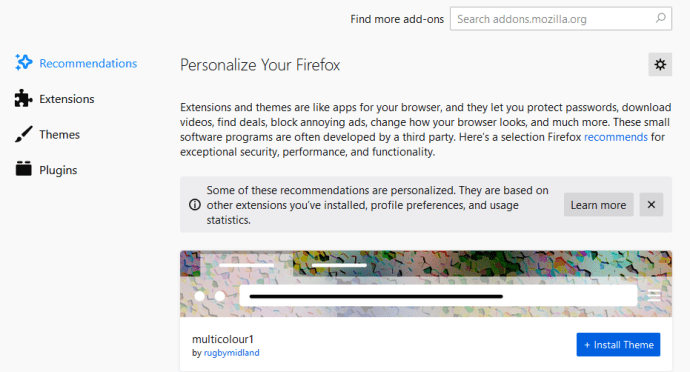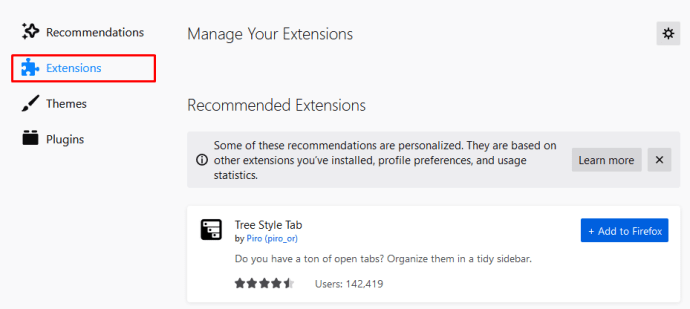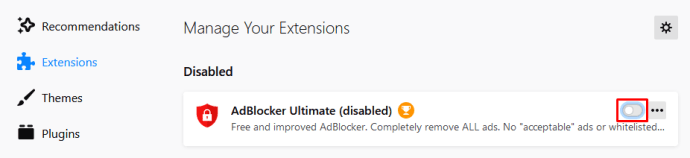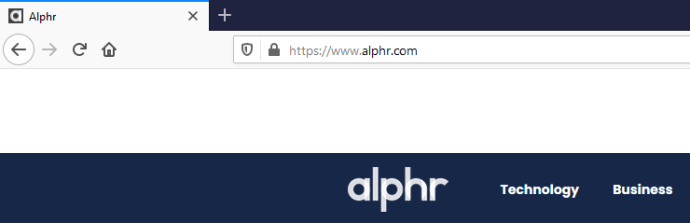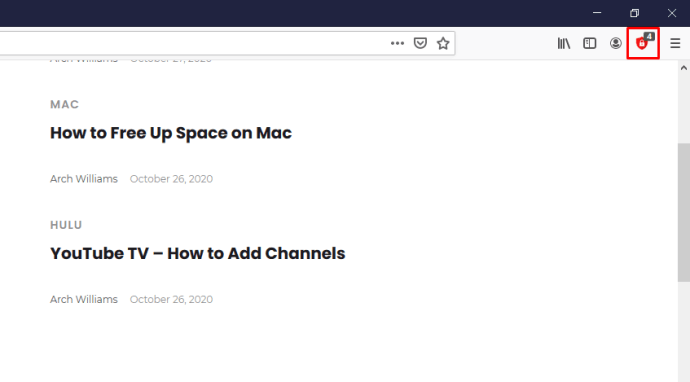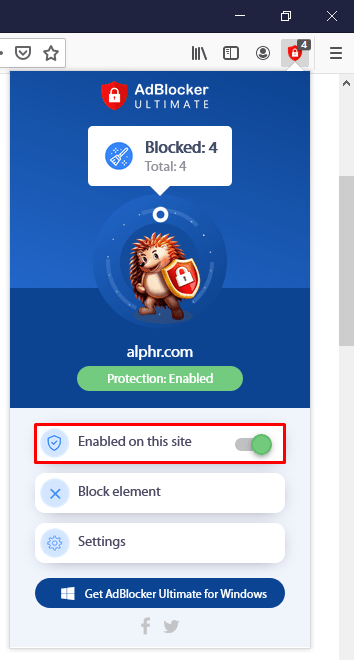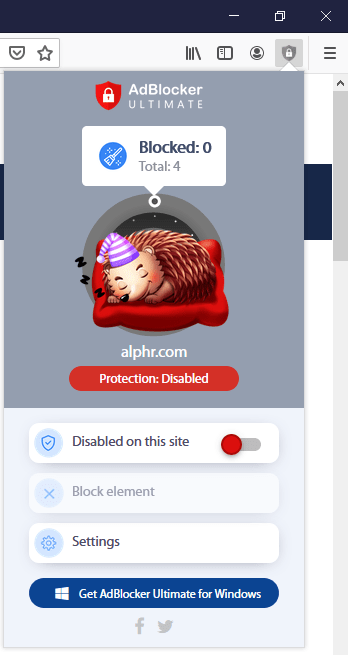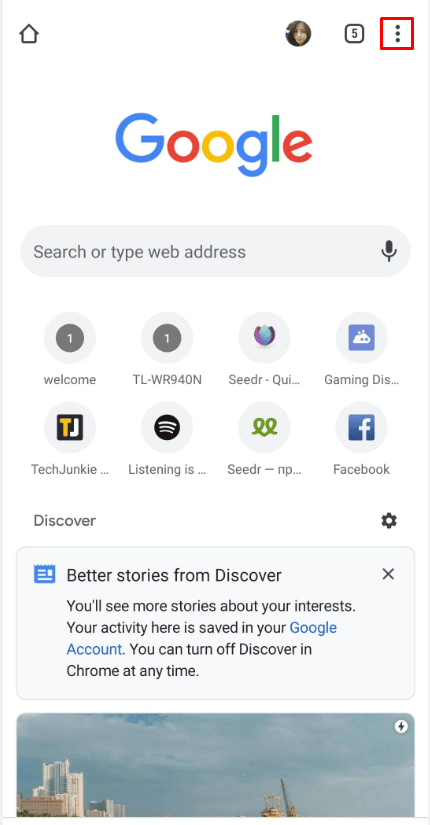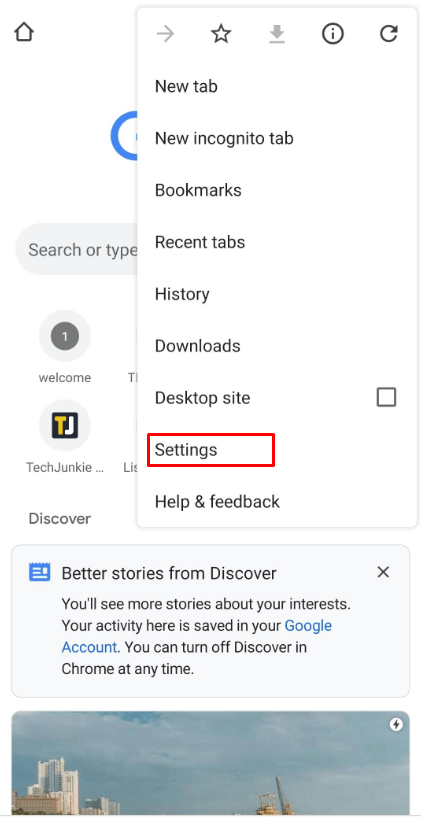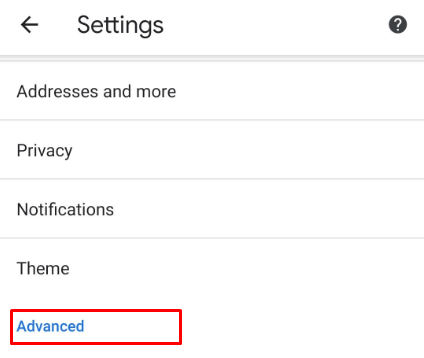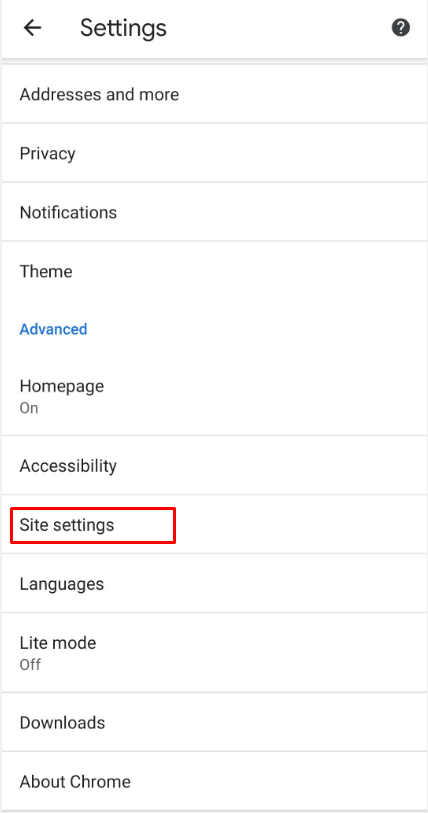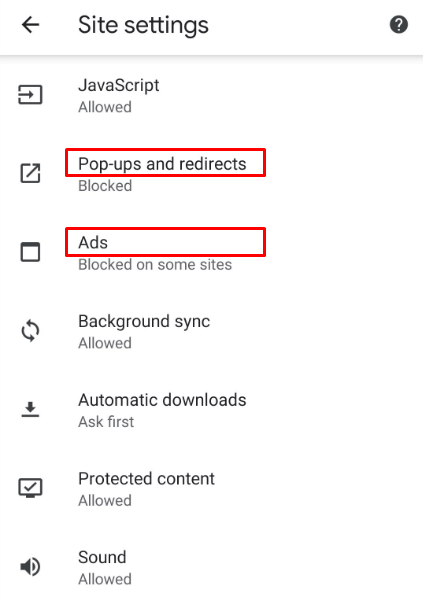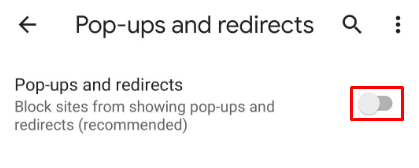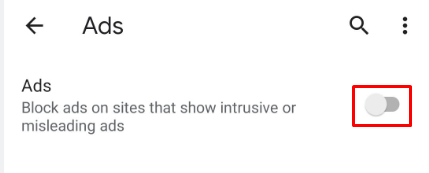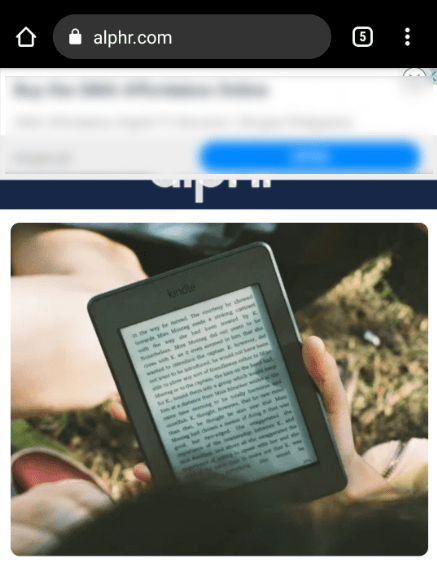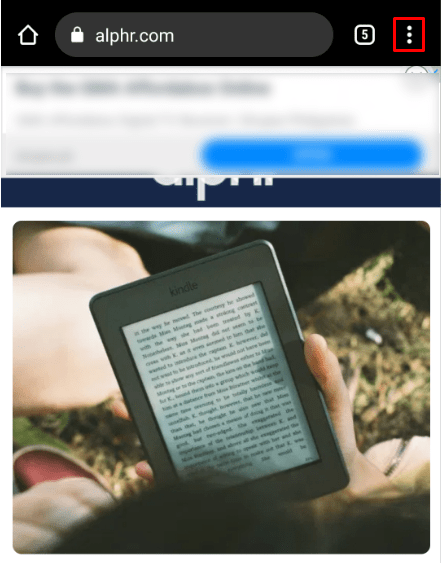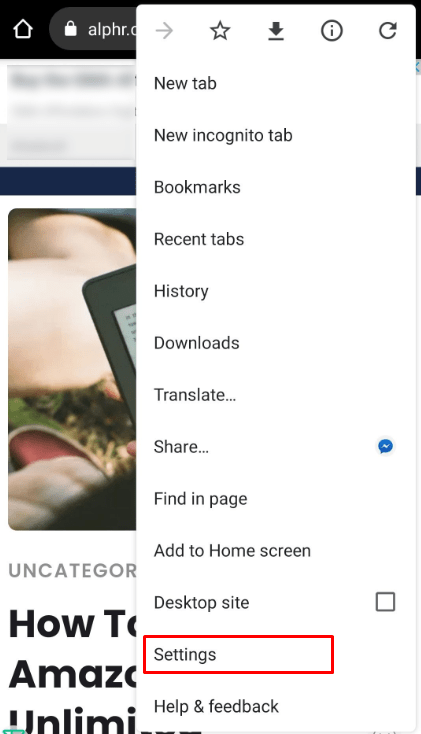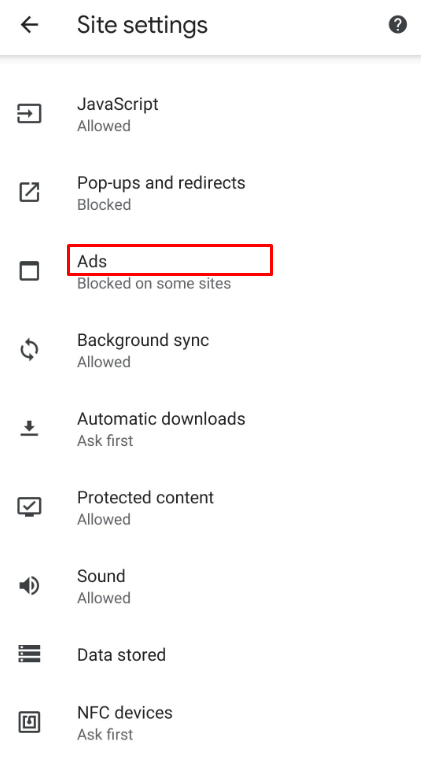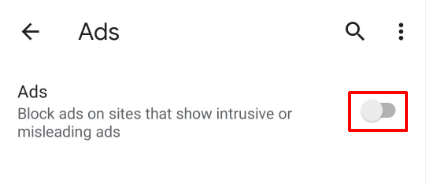Kaikki ovat yhtä mieltä siitä, että mainosten estäjät voivat usein pelastaa hengen. Ilman niitä saatat joutua käsittelemään valtavan määrän mainoksia aina, kun haluat tarkistaa jotain verkossa. Internetin selaamiseen voi kulua vähintään kaksi kertaa enemmän aikaa. Joskus sinun on kuitenkin poistettava mainosten esto käytöstä.

Oletko koskaan yrittänyt avata sivua vain saadaksesi valituksen mainosten esto-ohjelmastasi? Tämä voi tapahtua kenelle tahansa. Jotkut verkkosivustot ovat riippuvaisia mainoksista ansaitakseen rahaa ja vaativat sinua ostamaan jäsenyyden tai poistamaan mainosten eston käytöstä. Ilmeisesti et olisi täällä, jos olisit valmis maksamaan jäsenyydestä.
Seuraa ohjeita oppiaksesi poistamaan mainosten eston käytöstä ja tukemaan suosikkisivustojasi.
Kuinka poistaa Ad Blocker käytöstä PC- tai Mac-tietokoneessa
Koska Windows- ja Mac-käyttöjärjestelmissä käytettävissä olevat verkkoselaimet ovat samankaltaisia, yhdistämme ohjeet yksinkertaisuuden vuoksi.
Kuinka poistaa mainosten esto käytöstä Chromessa
Google Chromessa on melko alkeellinen sisäänrakennettu mainosten esto, joka estää mainokset sivustoilla, joita se pitää roskapostina. Jos sivustolla on liikaa mainoksia tai seiniä, jotka estävät sinua näkemästä sisältöä, Chrome voi estää ne. Se voi myös estää mainoksia, joissa on automaattisesti toistettava ääni.
Chromen mainosten esto voi kuitenkin joskus estää sinua avaamasta sivustoja, joita todella haluat nähdä. Näytämme nyt, kuinka se poistetaan käytöstä kaikilla verkkosivustoilla. Voit tietysti ottaa mainosten eston uudelleen käyttöön milloin haluat.
- Avaa Chrome.

- Klikkaa Lisää oikeassa yläkulmassa.
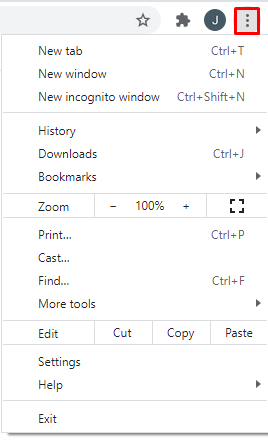
- Avata asetukset.
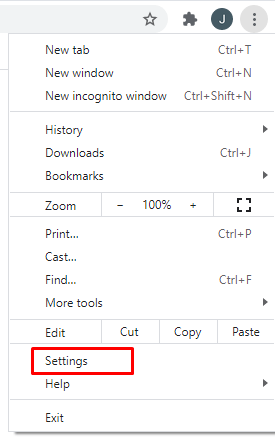
- Napsauta nyt Yksityisyys ja turvallisuus.
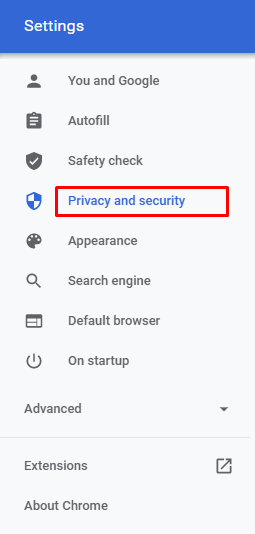
- Valitse sitten Sivuston asetukset.

- Sitten alle Lisäsisältöasetukset, Klikkaa Mainokset.
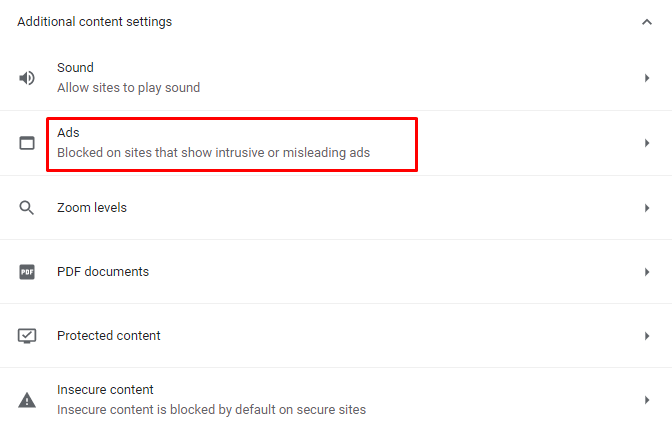
- Klikkaa Estetty sivustoilla, jotka näyttävät häiritseviä tai harhaanjohtavia mainoksia.
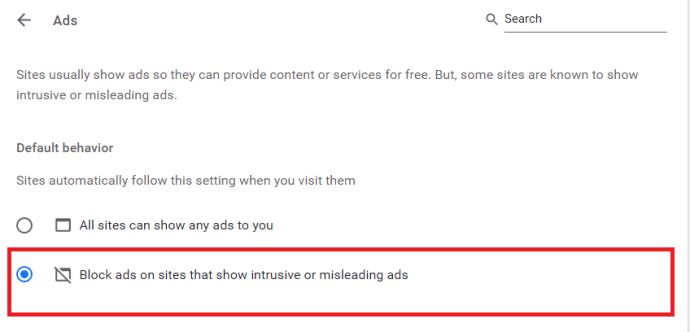
Jos haluat kääntää tämän, noudata yllä olevia ohjeita loppuun ja kytke päälle Estetty sivustoilla, joilla on tapana näyttää tunkeutumistae mainoksia.
Voit myös poistaa mainosten eston käytöstä vain tietyillä verkkosivustoilla. Tämä voi olla kätevämpää, jos tunnet sivustot etukäteen. Voit silti pitää mainosten eston päällä kaikilla muilla sivustoilla. Tässä on mitä sinun on tehtävä:
- Avaa Chrome.

- Siirry verkkosivustolle, jolla haluat poistaa mainosten eston käytöstä.
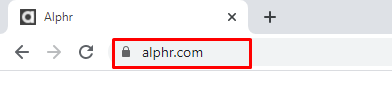
- Napsauta osoitepalkissa olevaa Lukko-merkkiä.
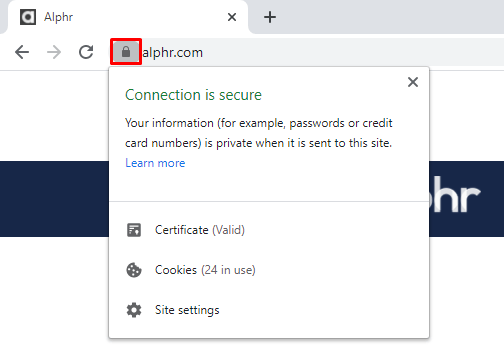
- Avata Sivuston asetukset.
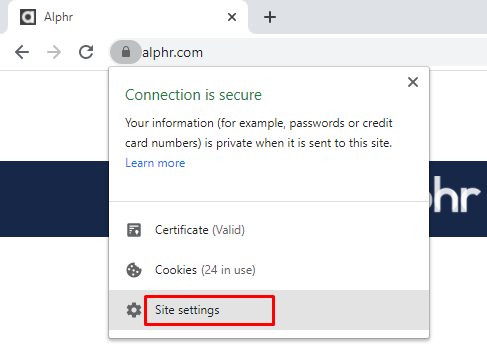
- Klikkaa Mainokset.
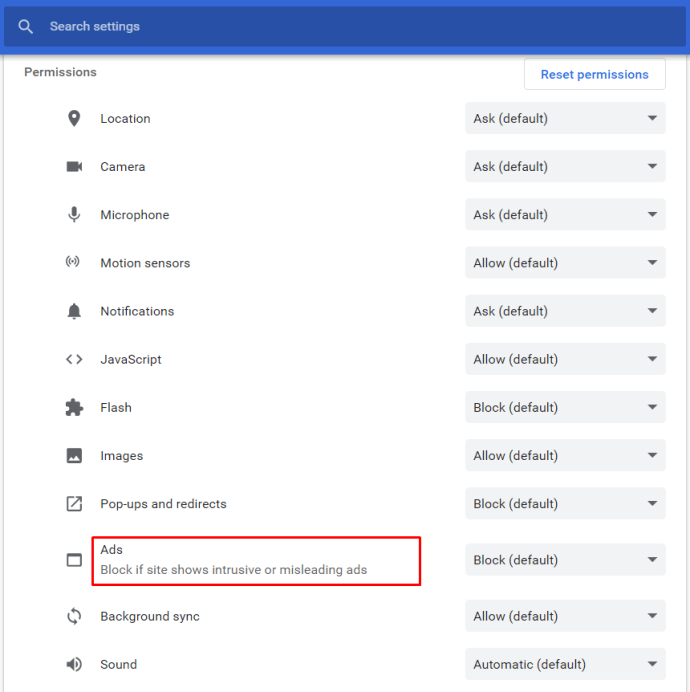
- Laita päälle Salli aina tällä sivustolla ominaisuus.

- Päivitä sivu, niin sinun ei pitäisi enää estää mainoksia.
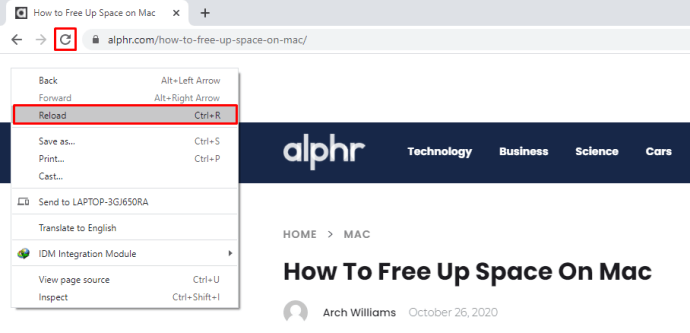
Kuinka poistaa mainosten esto käytöstä Firefoxissa
Firefox tarjoaa käyttäjilleen korkeatasoista turvallisuutta ja suojausta. Tämä on hienoa, mutta se voi joskus estää sinua avaamasta joitain verkkosivustoja, jos se virheellisesti katsoo niiden sisältävän haittaohjelmia. Jos olet asentanut Ad Blockin Firefoxiin, voit poistaa sen käytöstä seuraavasti:
- Käynnistä Firefox.

- Napsauta Firefox-painiketta.
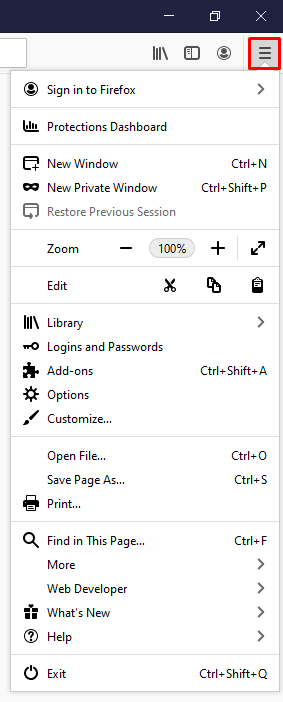
- Kun valikko avautuu, napsauta Lisäosat.
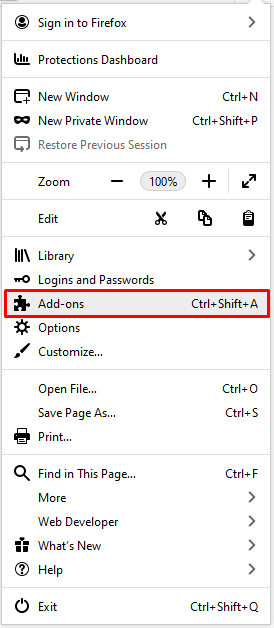
- Lisäosien hallinta avautuu nyt, mutta se voi kestää muutaman sekunnin.
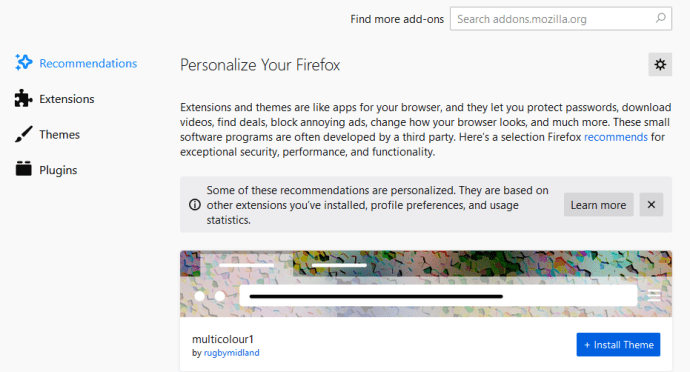
- Napsauta tästä Laajennukset.
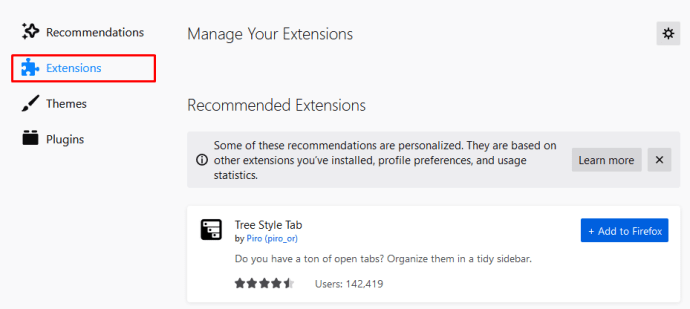
- Valitse mainosten estäjä, AdBlocker Ultimate tässä esimerkissä ja napsauta Poista käytöstä.
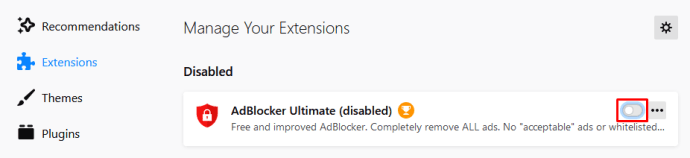
Siinä se on! Olet poistanut Ad Blockin käytöstä, mutta laajennus on edelleen olemassa. Voit ottaa sen käyttöön aina, kun tarvitset sitä uudelleen. Toisaalta, jos napsautat Poista sijasta Poista käytöstä, poistaisit Ad Block -laajennuksen selaimestasi.
Tietenkin voit myös poistaa Ad Blockin käytöstä vain tietyillä sivustoilla. Näin voit tehdä sen:
- Käynnistä Firefox.

- Avaa verkkosivusto, jossa haluat sallia mainokset.
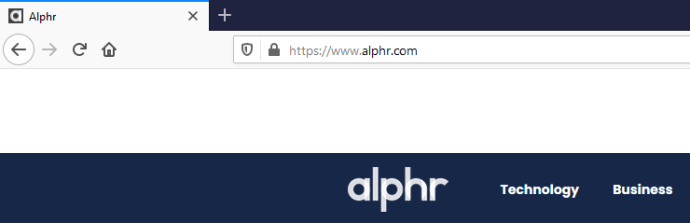
- Klikkaa Mainoslohko -kuvaketta osoitepalkissa.
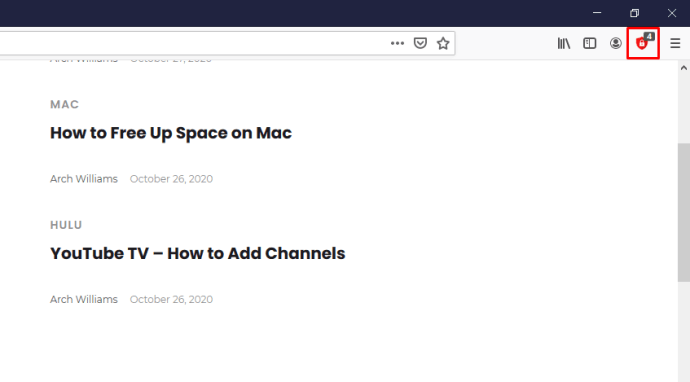
- Klikkaa Käytössä tällä sivustolla.
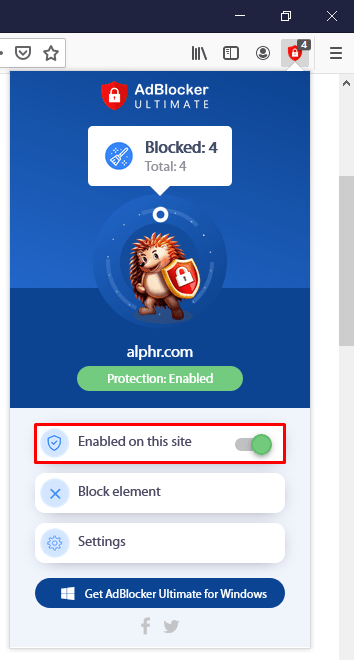
- Kun napsautat sitä, sen pitäisi muuttua automaattisesti muotoon Poistettu käytöstä tällä sivustolla.
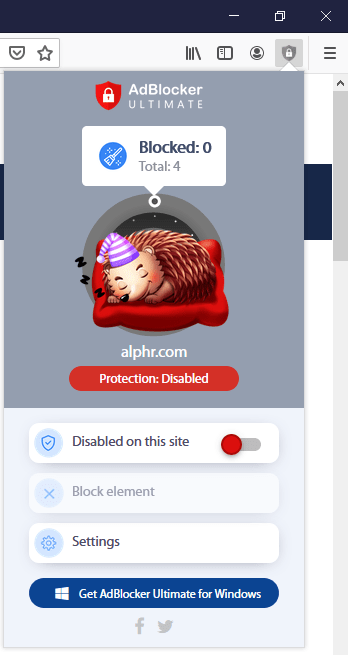
Se siitä! Lataa sivu uudelleen ja tarkista, onko se todella poistettu käytöstä. Jos sinulla on eri versio mainosblokkerista, sinun on ehkä napsautettava Älä näytä tämän verkkotunnuksen sivuilla. Tämä toiminto poistaa Ad Blockin käytöstä koko verkkotunnuksessa (sivusto ja kaikki sen sivut).
Kuinka poistaa mainosten esto käytöstä iPhonessa
Jos joudut jostain syystä poistamaan mainosten estäjät käytöstä iPhonessasi, toimi näin:
- Avaa asetukset.
- Näpäytä Safari.
- Avaa Kenraali -osio.
- Näpäytä Sisällön estäjät.
- Näet nyt kaikki asentamasi sisällön estäjät.
- Voit poistaa tietyn mainosten estäjän käytöstä kytkemällä sen pois päältä.
Jos kuitenkin poistat vain yhden mainosten eston käytöstä, et ehkä silti pysty lataamaan tiettyä verkkosivustoa. Jos sinulla on enemmän sisällön estäjiä, sinun on ehkä poistettava ne kaikki käytöstä. Voit ottaa ne uudelleen käyttöön myöhemmin.
Voit myös poistaa mainosten estotoiminnot käytöstä tietyltä verkkosivustolta. Näin voit tehdä sen:
- Avaa Asetukset.
- Näpäytä Verkkosivuston asetukset.
- Näpäytä Sisällön estäjät.
- Näet luettelon verkkosivustoista.
- Voit poistaa mainosten estotoiminnot käytöstä jokaiselta yksinkertaisesti napauttamalla kytkintä.
- Toista tämä toimenpide jokaiselle mielessäsi olevalle verkkosivustolle.
- kiinni Asetukset ja palaa Safariin tarkistaaksesi, toimiiko se.
Se siitä! Jälleen, voit muuttaa mieltäsi milloin haluat. Mene vain asetuksiin ja käännä toiminto päinvastaiseksi.
Kuinka poistaa mainosten estäjät käytöstä Androidissa
Useimmat Android-käyttäjät käyttävät Chrome-selainta, joka tarjoaa kunnollisen suojan mahdollisesti uhkaavilta verkkosivustoilta. Mutta entä jos suojaus hidastaa järjestelmääsi eikä salli sinun avata tiettyä verkkosivustoa? Voit poistaa mainosten estäjät käytöstä:
- Avaa Chrome.

- Napauta kolmea pistettä oikeassa yläkulmassa.
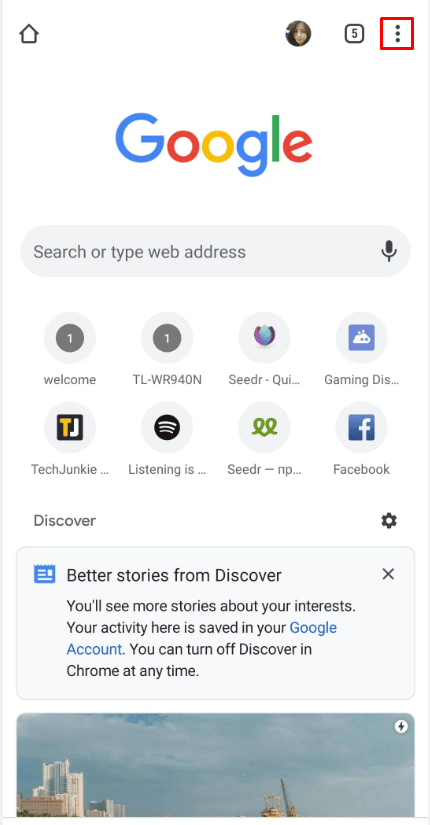
- Siirry Chromeen asetukset.
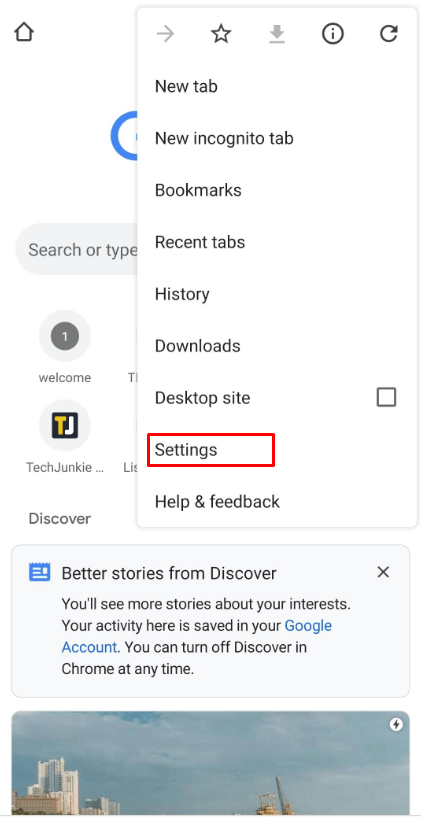
- Napauta sitten Pitkälle kehittynyt.
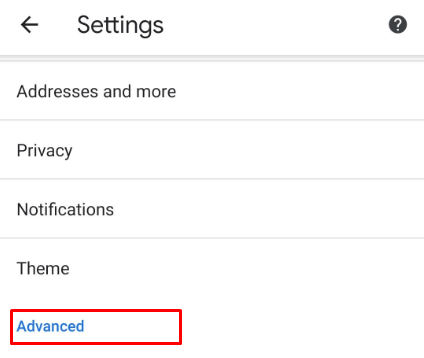
- Näpäytä Sivuston asetukset.
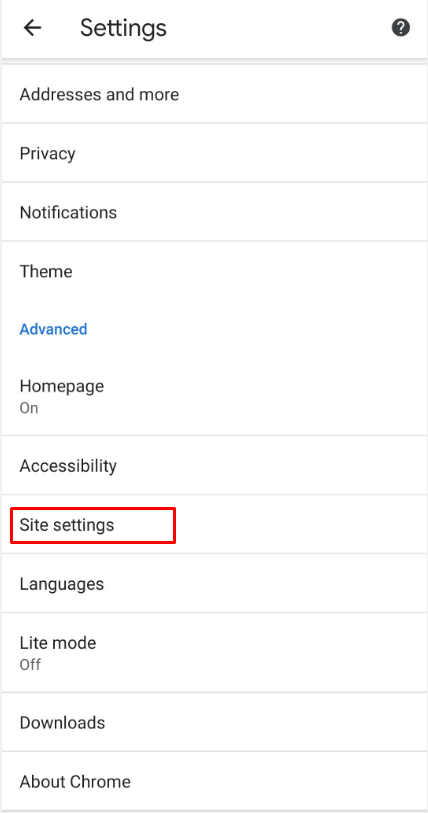
- Vieritä, kunnes näet Ponnahdusikkunat ja uudelleenohjaukset ja Mainokset.
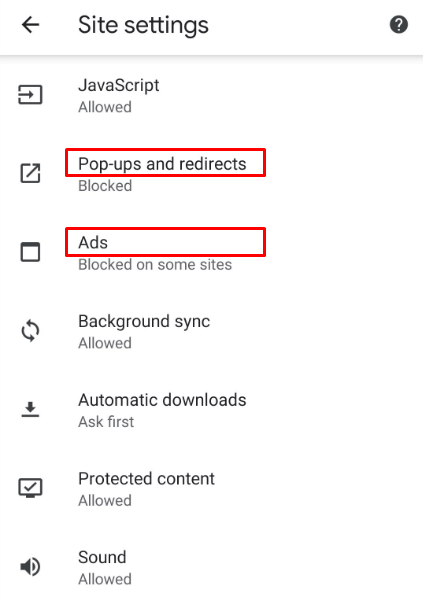
- Napauta niitä molempia.
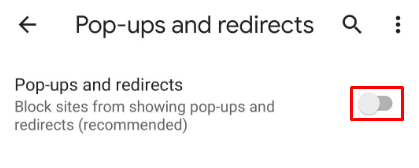
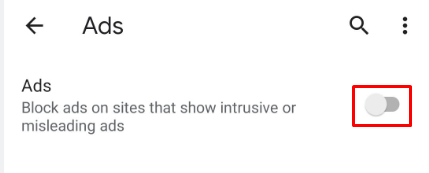
Se siitä! On tärkeää ottaa käyttöön sekä ponnahdusikkunat että mainokset. Pelkän mainosten valitseminen ei riitä estämään estotoimintoja. Jos haluat ottaa mainosten estotoimintoja uudelleen käyttöön, sinun tarvitsee vain avata asetukset ja napauttaa Ponnahdusikkunat ja Mainokset vielä kerran poistaaksesi ne käytöstä.
Toisaalta voit myös poistaa mainosten estotoiminnot käytöstä vain tietyillä sivustoilla. Tässä on mitä sinun on tehtävä:
- Avaa Chrome.

- Siirry verkkosivustolle, jolla haluat sallia mainokset.
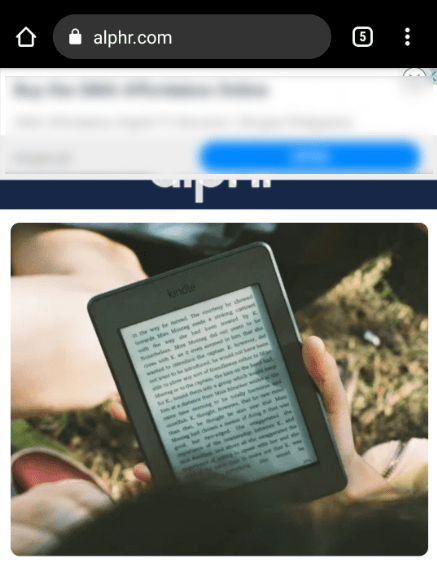
- Kun verkkosivusto latautuu, napauta kolmea pistettä oikeassa yläkulmassa.
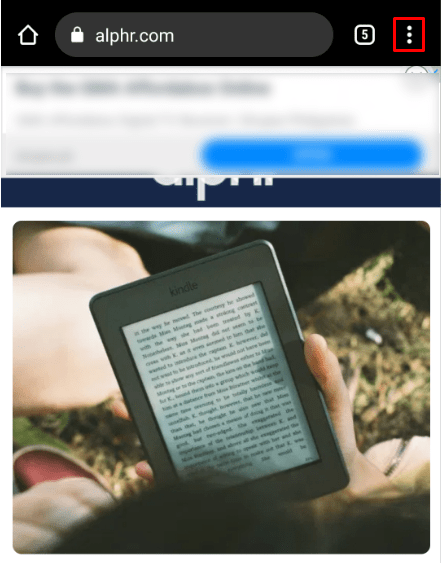
- Valitse Sivuston asetukset.
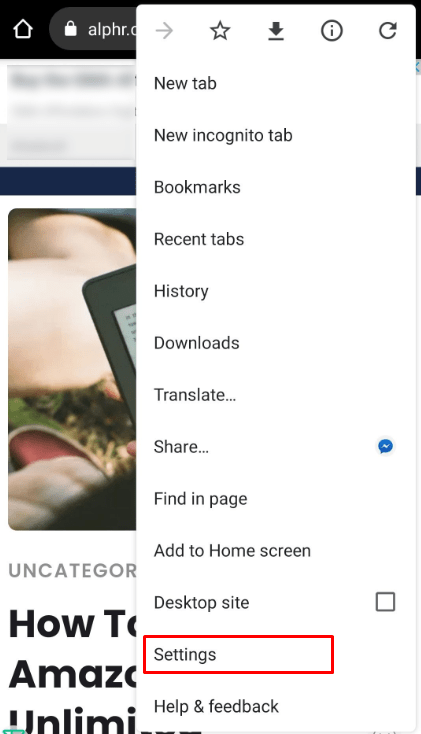
- Vieritä, kunnes näet Mainokset ja napauta sitä.
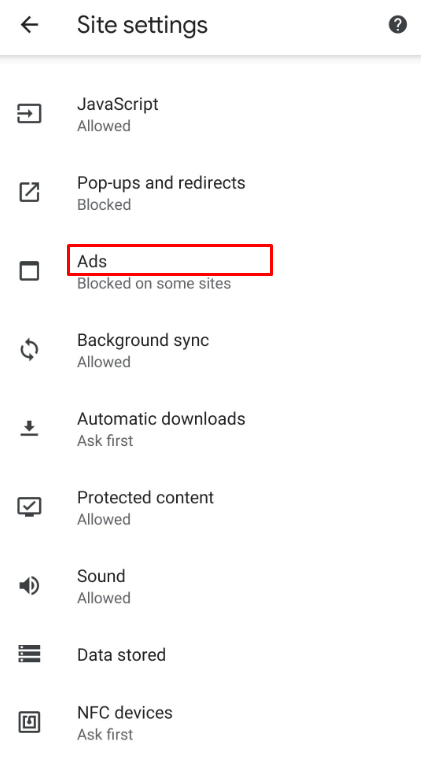
- Näpäytä Sallia.
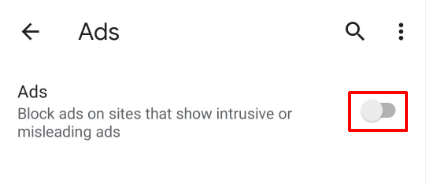
Siinä se on! Valitettavasti ei ole tapaa poistaa mainosten estäjiä käytöstä kaikilla luotetuilla verkkosivustoilla kerralla. Sinun on avattava jokainen verkkosivusto ja toistettava tämä toiminto.
merkintä: Et voi sammuttaa mainosten estoa, jos olet yksinkertaistetussa tilassa. Yksinkertaistettu tila on erinomainen ominaisuus, joka tekee verkkosivustoista latautuvan nopeammin ja sujuvammin, mutta se myös poistaa automaattisesti käytöstä tietyt mainokset. Siksi sinun on ehkä poistettava yksinkertaistettu tila, ennen kuin voit tehdä mitään mainoksille.
Aina on saalis
Mainosblokkerit ovat nykyään melko vakioita. Mainosten ja bannerien eston lisäksi mainosten esto voi suojata järjestelmääsi. Se voi estää haittaohjelmia ja pitää laitteesi toiminnassa sujuvasti.
Aina on kuitenkin saalis. Jos sivusto edellyttää Ad Blockin poistamista käytöstä, se on aina mahdollista. Kuten näet, voit joko poistaa AdBlockin käytöstä kaikilta verkkosivustoilta tai vain tietyiltä sivustoilta. Saatat löytää toisen vaihtoehdon, joka on sinulle järkevämpi.
Mitä mieltä sinä olet? Onnistuitko poistamaan adblockerin käytöstä?