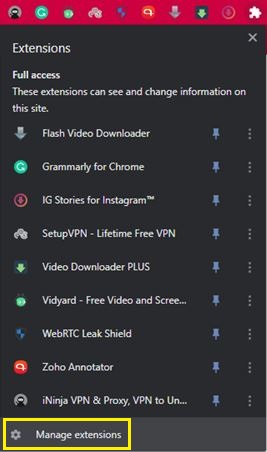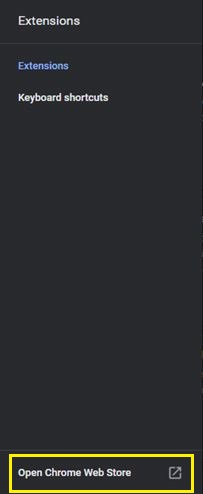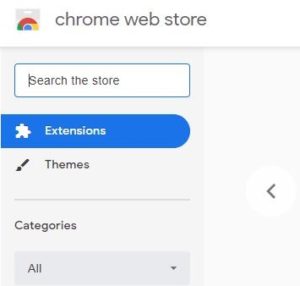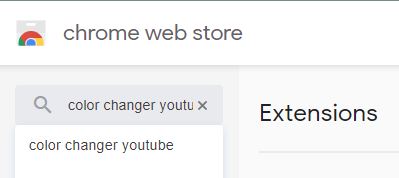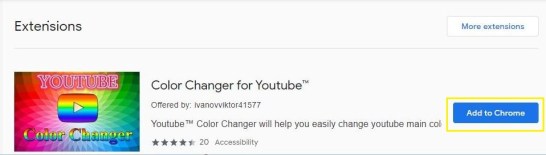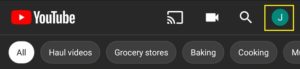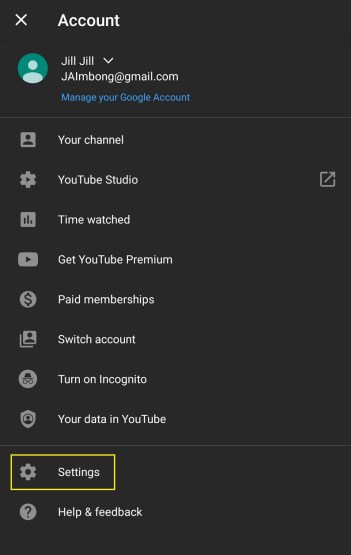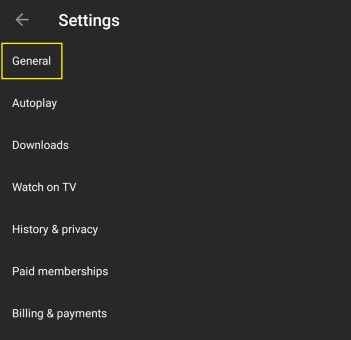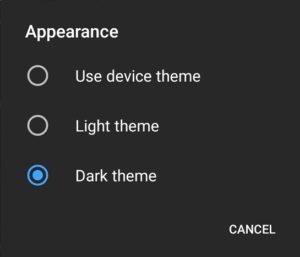Kun Dark Mode on äskettäin lisätty useisiin käyttöjärjestelmiin ja sovelluksiin, voit vihdoin vähentää näytön kirkkautta yöaikaan. Ja tämä tapahtuu ilman, että sinun tarvitsee vähentää näytön kirkkautta ja muuttaa kaikkia valkoisia valikoita tummanharmaaksi.
Tämä vaihtoehto on erityisen hyödyllinen, kun haluat katsoa YouTubea illalla, mutta et halua laajentaa videota koko näytön kokoiseksi. Kun YouTuben käyttöliittymä on tumma, ylivoimainen valkoinen hehku ei enää häiritse katsomaasi sisältöä. Tietenkin, ennen kuin voit nauttia tästä vaihtoehdosta, sinun on opittava ottamaan se käyttöön.
Kuinka ottaa tumma tila käyttöön YouTubessa iPhonessa
Tämä prosessi voi vaihdella hieman iPhonessasi käyttämästäsi iOS-versiosta riippuen. Jos iPhonessasi on iOS 13 tai uudempi, noudata alla olevia ohjeita.
Avaa YouTube-mobiilisovellus iPhonessa tai iPadissa.

Napauta profiilikuvaasi näytön oikeassa yläkulmassa.

Napauta valikosta Asetukset-vaihtoehtoa.

Aseta asetusvalikossa Dark Mode -kytkin päälle.

Jos iOS-versio on vanhempi kuin iOS 13, ota tumma tila käyttöön YouTubessa noudattamalla näitä ohjeita.
- Avaa YouTube-sovellus iPhonessa.
- Napauta profiilikuvaasi.
- Napauta Asetukset.
- Napauta Ulkoasu.
- Napauta Dark Mode -kytkintä ottaaksesi sen käyttöön.
Kuinka ottaa tumma tila käyttöön YouTubessa Android-laitteella
Android-laitteiden prosessi on hieman erilainen. Tietenkin löydät muunnelmia myös Android-käyttöjärjestelmän vanhemman ja uudemman version välillä.
Jos sinulla on Android-versio 10 tai uudempi, toimi seuraavasti.
Avaa YouTube-sovellus Android-laitteellasi.
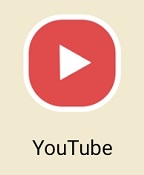
Napauta profiilikuvaasi oikeassa yläkulmassa.

Napauta nyt valikosta Asetukset.

Napauta Yleistä-vaihtoehtoa.

Napauta Ulkoasu.

Ota Dark Mode käyttöön
Napauta Käytä laiteteemaa -vaihtoehtoa ottaaksesi käyttöön puhelimeesi jo määrittämäsi yleiset teema-asetukset. Aivan kuten iOS:ssä, voit myös määrittää tumman teeman vain YouTube-sovellukselle. Napauta vain Tumman teeman kytkintä päälle.

Jos laitteessasi on Android-versio, joka on vanhempi kuin versio 10, käytä tätä opasta.
- Avaa YouTube laitteellasi.
- Napauta profiilikuvaasi.
- Napauta valikosta Asetukset-vaihtoehtoa.
- Napauta nyt Yleistä.
- Lopuksi napauta vaihtaaksesi vaaleasta teemasta tummaan.
Tumman tilan ottaminen käyttöön YouTubessa Windows 10 -tietokoneessa
Tumman tilan ottaminen käyttöön YouTubessa tietokoneella on erittäin helppoa.
Avaa verkkoselain tietokoneellasi.
Avaa www.youtube.com.

Napsauta profiilisi kuvaketta
Tarkista, oletko kirjautunut YouTubeen profiililla, jossa haluat ottaa pimeän tilan käyttöön. Jos ei, sinun on kirjauduttava ulos ja kirjauduttava sitten sisään ensisijaisella käyttäjätilillä. Napsauta profiilikuvaasi näytön oikeassa yläkulmassa.
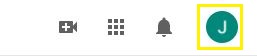
Napauta "Tumma teema"
Ylhäältä toisessa osiossa näet Dark Theme -merkinnän.
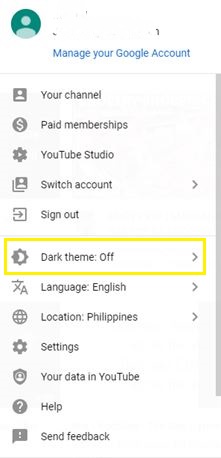
Ota YouTuben tumma teema käyttöön tai poista se käytöstä napsauttamalla kytkintä.
Tumman tilan ottaminen käyttöön YouTubessa Macissa
Koska YouTubella ei ole omaa sovellusta pöytätietokoneille ja kannettaville tietokoneille, sen pimeän tilan käyttöönotto on sama kaikissa käyttöjärjestelmissä. Aivan kuten Windowsin kanssa, Mac OS X -koneissa sinun tarvitsee vain avata YouTube selaimessa, kirjautua sisään, klikata profiilikuvaasi ja ottaa Dark Mode käyttöön.
Jos et vieläkään ole varma, kuinka se tehdään, käy yksinkertaisesti läpi edellinen osio.
Muita usein kysyttyjä kysymyksiä
Voinko valita mukautetun väriteeman YouTubelle?
Kyllä ja ei. Kaikki riippuu siitä, minkä tyyppistä laitetta käytät YouTube-videoiden katseluun. Jos teet sen mobiililaitteella, olipa kyseessä Android tai iOS, et voi muuttaa mitään. Syynä on, että mobiilisovellusten käyttöliittymä ei salli ulkoisten lisäosien muuttaa sitä.
Mutta kun katsot YouTubea tietokoneellasi, asiat ovat merkittävästi erilaisia. Koska käytät YouTubea verkkoselaimella, sivuston käyttöliittymässä on tapa käyttää erilaisia väriteemoja. Tämä riippuu tietysti myös käyttämästäsi selaimesta.
Jos Google Chrome on pääselaimesi, YouTuben väriteeman muuttaminen on helppoa. Sinun tarvitsee vain asentaa yksi monista saatavilla olevista lisäosista, joiden avulla voit tehdä juuri sen. Voit tehdä sen noudattamalla alla olevia ohjeita.
- Avaa Chrome-selain tietokoneellasi.

- Napsauta sivun yläreunassa olevasta valikosta Laajennukset.

- Napsauta Hallinnoi laajennuksia.
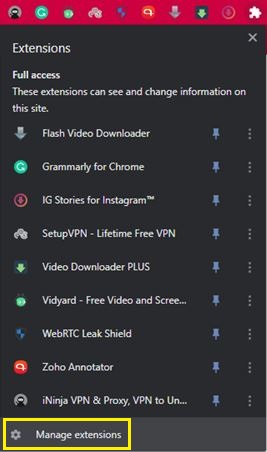
- Napsauta Avaa Chrome Web Store.
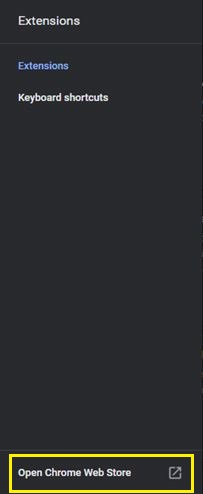
- Napsauta Hae myymälästä -ruutua.
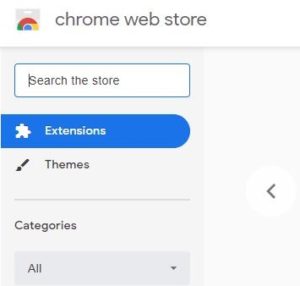
- Kirjoita Color Changer youtube ja paina Enter.
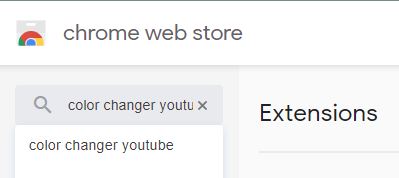
- Saatavuuden mukaan valittavana voi olla useita vaihtoehtoja. Jos et ole varma, minkä laajennuksen valitset, valitse se, jolla on eniten latauksia ja jolla on vakaa keskiarvo. Kun päätät, napsauta valitsemaasi laajennusta. Laajennuksen sivu avautuu, ja sinun tarvitsee vain napsauttaa Lisää Chromeen -painiketta.
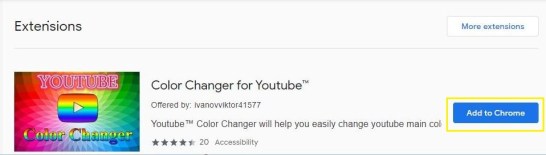
Kun olet asentanut laajennuksen, on aika leikkiä vaihtoehdoilla ja muokata ulkoasua YouTube-kokemuksesi mukaiseksi.
Kuinka voin poistaa yö-/pimeätilan käytöstä YouTubessa?
Tumman tilan poistaminen käytöstä YouTubessa on melko yksinkertaista. Koska YouTube ottaa tumman tilan käyttöön vaihtopainikkeella, käytät samaa painiketta sen sammuttamiseen. Noudata vain yhtä yllä olevien osioiden oppaista käyttämästäsi laitteesta riippuen.
Vaikka alustojen välillä on pieniä eroja, ne kaikki seuraavat samanlaista polkua. Noudata näitä ohjeita pöytätietokoneissa ja kannettavissa tietokoneissa, joissa on Windows 10 tai Mac OS X.
- Avaa YouTube verkkoselaimessa.

- Napsauta profiilikuvaasi oikeassa yläkulmassa.
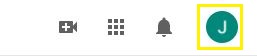
- Napsauta Dark Mode -kytkintä asettaaksesi sen pois päältä.
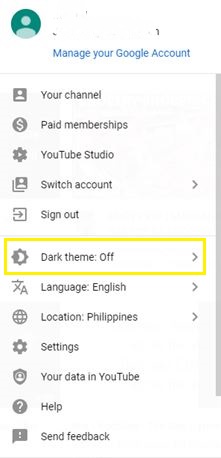
Tee tämä Android- ja iOS-mobiililaitteissa.
- Avaa YouTube-mobiilisovellus.
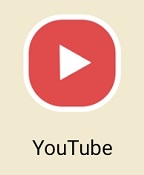
- Napauta profiilikuvaasi.
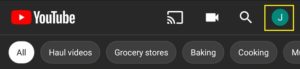
- Napauta Asetukset.
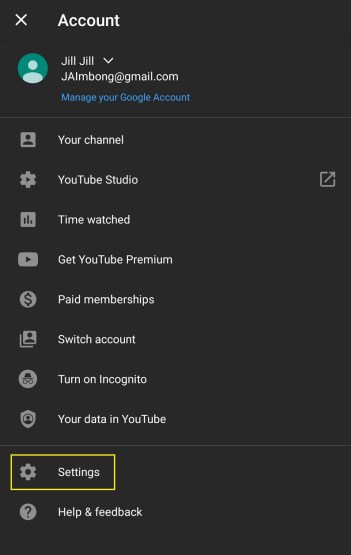
- Napauta Yleistä, jos käytät Android-laitetta. Muussa tapauksessa siirry seuraavaan vaiheeseen.
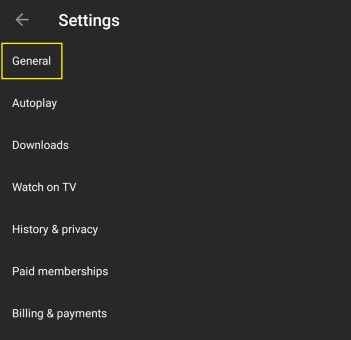
- Napauta Ulkoasu.

- Napauta Dark Mode -kytkintä Pois-asentoon.
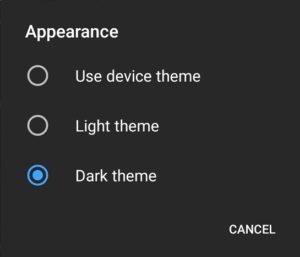
Ja siinä se. Olet poistanut tumman tilan käytöstä ja vaihtanut YouTube-ulkoasi vaaleampaan värimaailmaan.
YouTube pimeässä
Toivottavasti olet onnistunut ottamaan tumman tilan käyttöön YouTubessa. Nyt sinun ei tarvitse tuijottaa näyttöä illalla, kun yrität katsoa uusinta videota suosikki-YouTuberiltasi. Ja jos haluat muuttaa YouTuben koko värimaailmaa, voit tehdä sen myös. Tietenkin tämä on saatavilla vain Google Chrome -selaimessa asianmukaisen lisäosan kanssa.
Oletko onnistunut ottamaan tumman tilan käyttöön YouTubessa? Mitä laitetta käytät eniten YouTube-videoiden katseluun? Ole hyvä ja jaa ajatuksesi alla olevassa kommenttiosiossa.