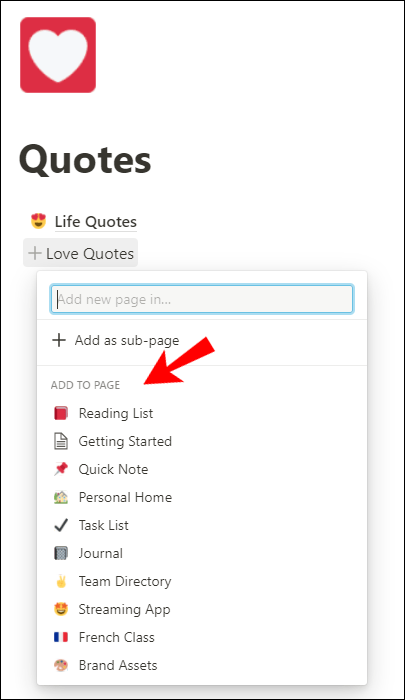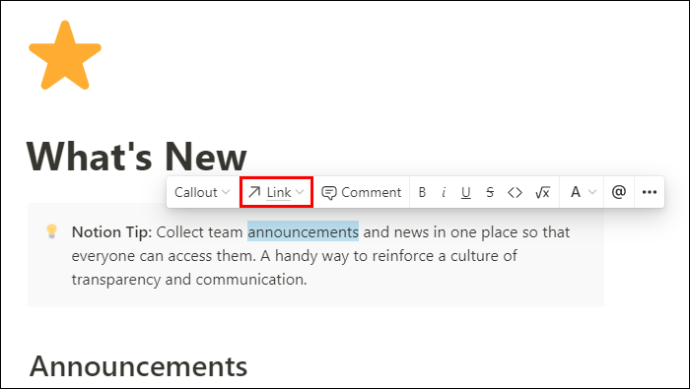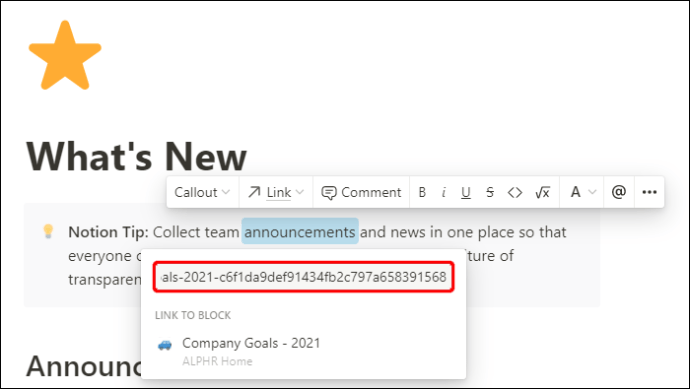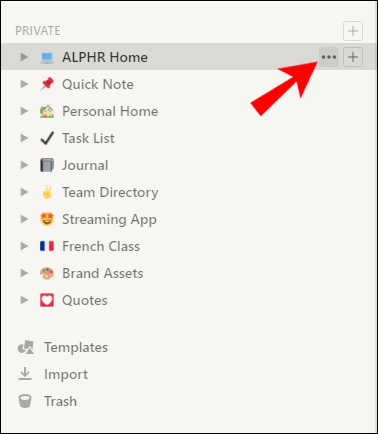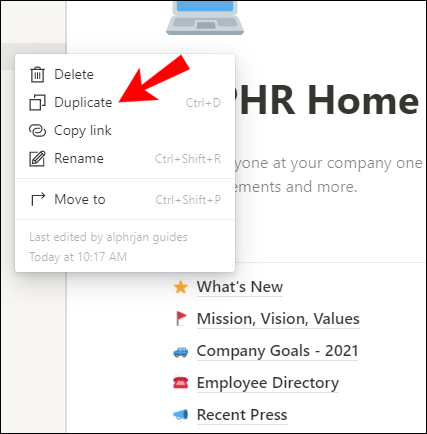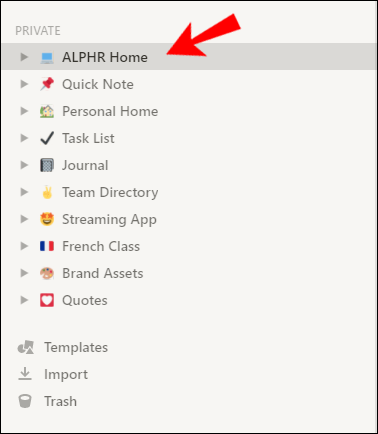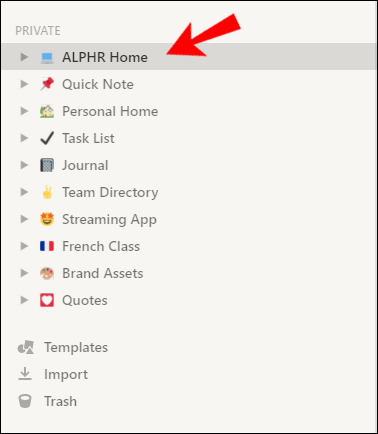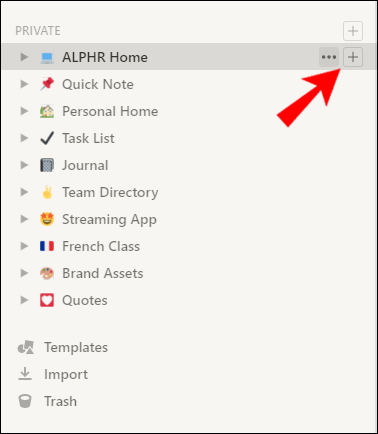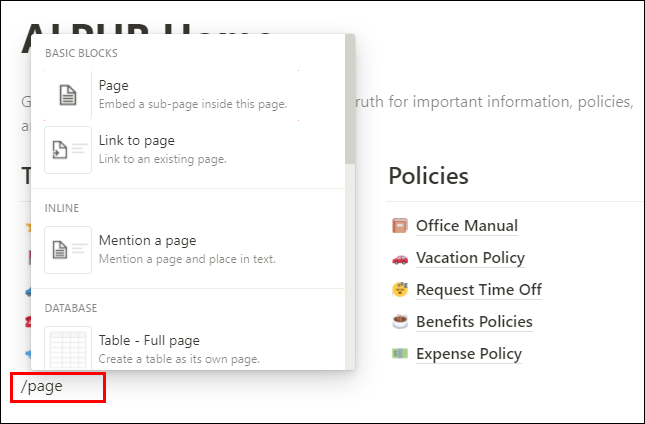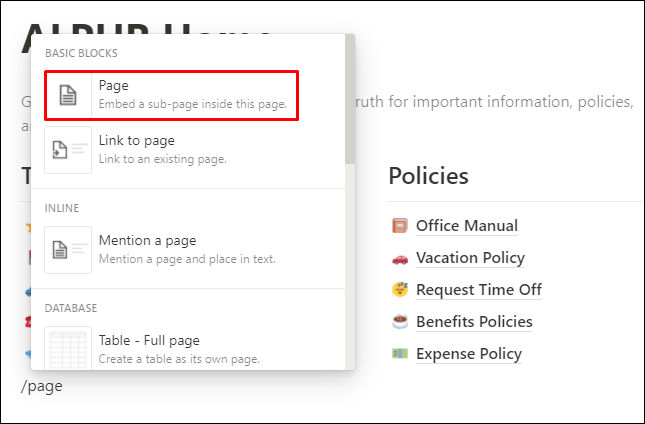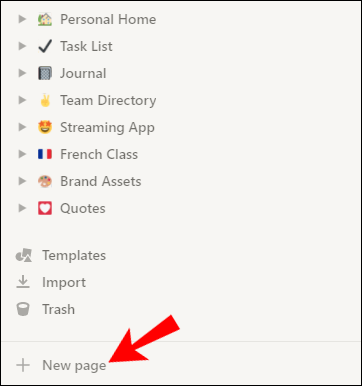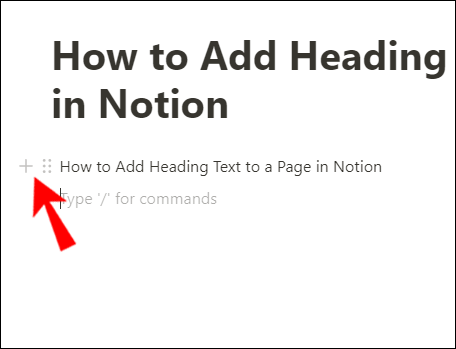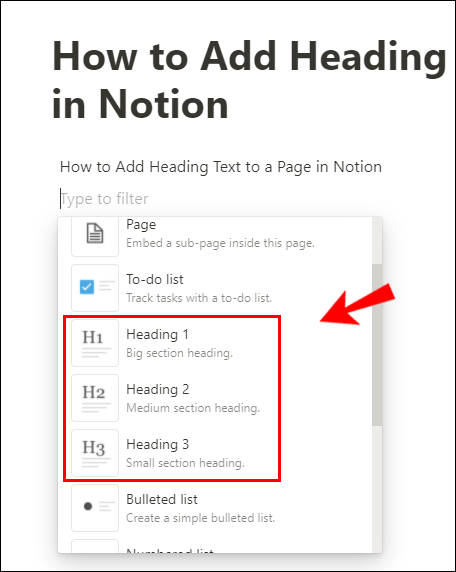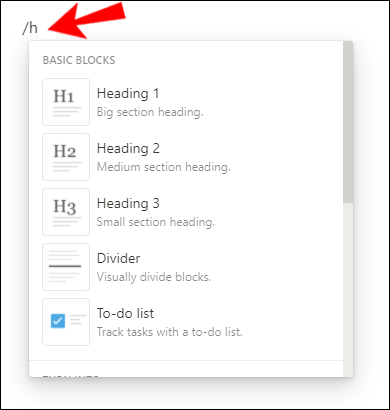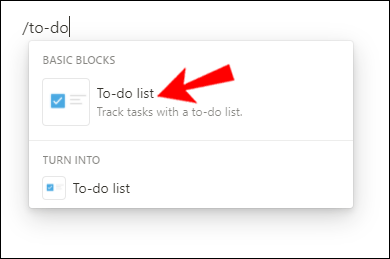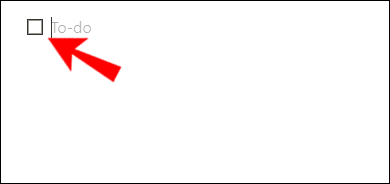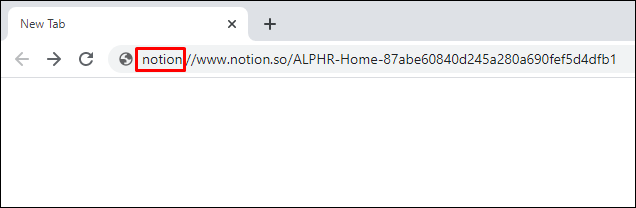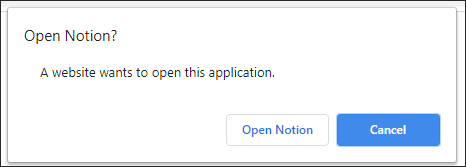Jos olet käyttänyt Notionia jonkin aikaa, tiedät luultavasti kuinka kätevää on tehdä sisältöä sovelluksen sisällä. Olet todennäköisesti luonut tähän mennessä tietyn määrän sivuja ja tutkit, kuinka linkität ne toisiinsa.

Tässä artikkelissa näytämme sinulle juuri sen – ja paljon muuta. Voit kävellä pois tänään, kun tiedät kuinka lisätä linkki tekstiin, kopioida sivu, luoda alasivu, lisätä otsikkoteksti ja paljon muuta.
Kuinka luoda linkki toiselle sivulle mielessä
On suhteellisen helppoa luoda linkkejä sivujesi sisältölohkojen tai kokonaisten sivujen välille Notionissa. Haluat ehkä lisätä ankkurilinkin johonkin sivusi otsikoista, alaotsikoista, tekstistä tai kuvista.
Menetelmä 1
Voit luoda linkin toiselle sivulle nopeasti seuraavasti:
- Kun kirjoitat tekstiä, paina hakasulkunäppäintä kahdesti ([[).
- Ala kirjoittaa sen sivun nimeä, johon haluat linkittää.

- Avaa kyseinen sivu pudotusvalikosta tai paina Enter.
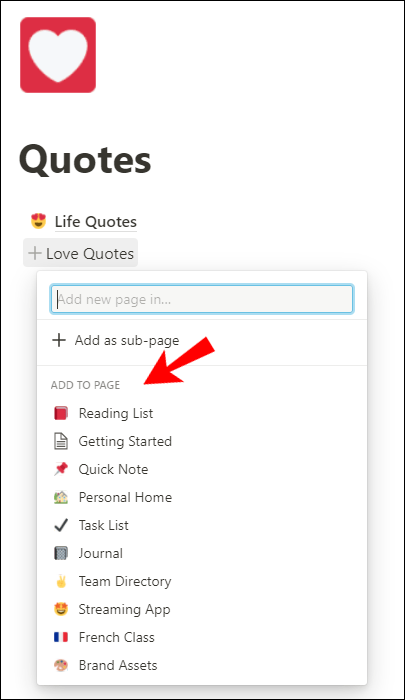
Lisähuomautus: Voit myös luoda uuden alasivun tai eri sivun tällä menetelmällä. Käytä vain valikon alareunassa olevia painikkeita, jotka tulevat näkyviin, kun kirjoitat [[.

Huomautus: Kun kirjoitat "+", Notion näyttää ensin vaihtoehdon luoda uusi sivu, ja sen alapuolella "Linkki sivulle" -osiossa voit valita sivut, jotka haluat linkittää.
Menetelmä 2
Toinen yksinkertainen tapa linkittää toiselle käsitesivulle on +-komennon käyttö:
- Kirjoita plus (+) ja sen sivun nimi, johon haluat linkittää. Aloita vain sivun nimen kirjoittaminen, niin avattava valikko näyttää sen.
- Napsauta avattavasta valikosta sivua, jolle haluat linkittää.

Olet nyt linkittänyt olemassa olevalle Käsite-sivulle.
Käsitesivut ovat melko dynaamisia. Jos muutat tietyn sivun nimeä tai kuvaketta, se muuttaa automaattisesti kaikki sen käänteiset linkit. Tällä tavalla sinun ei tarvitse huolehtia sivujesi manuaalisesta päivittämisestä.
Kuinka lisätä linkki tekstiin Notionissa
Haluat ehkä lisätä linkin tekstiisi käsitteessä selittääksesi tarkemmin tiettyä sanaa tai linkittää sen ulkoiselle verkkosivustolle. Onneksi sen tekeminen vie vain muutaman sekunnin ajasta.
- Valitse teksti tai sisältö, johon haluat lisätä linkin.
- Tekstieditorivalikko tulee nyt näkyviin. Napsauta toista vaihtoehtoa vasemmalta - "Linkki".
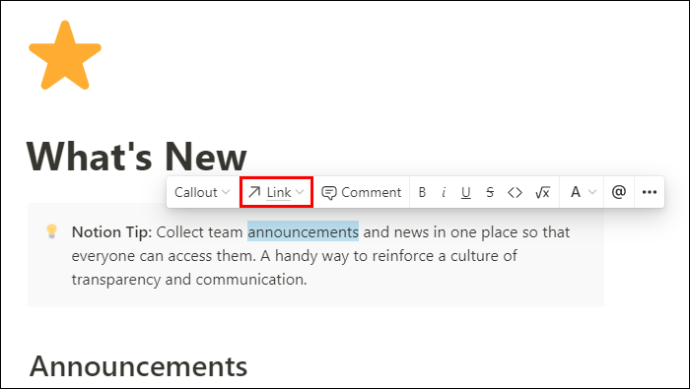
- Liitä linkki, jonka haluat lisätä kyseiseen sanaan tai sisältöön. Notionin avulla voit myös etsiä olemassa olevia sivuja sovelluksessa, joihin voit linkittää.
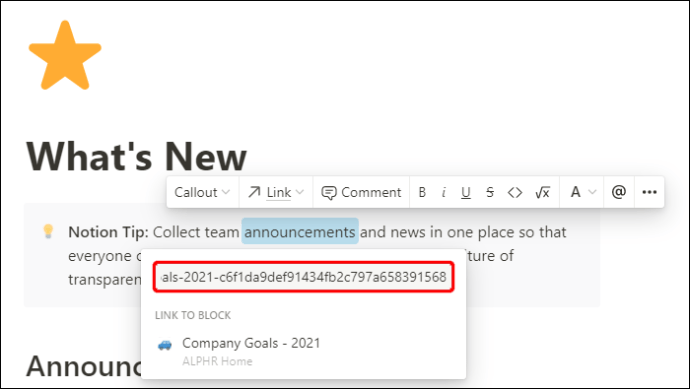
Olet nyt lisännyt onnistuneesti linkin tekstiin Notionissa.
Käsitesivun kopioiminen
Jos haluat jostain syystä kopioida käsitesivun, tiedä, että se on melko yksinkertaista. Sinun tarvitsee vain noudattaa näitä neljää vaihetta:
- Avaa Notion PC- tai Mac-tietokoneellasi.
- Vie hiiri vasemmasta paneelista kopioitavan sivun päälle. Näet nyt ellipsin (…).
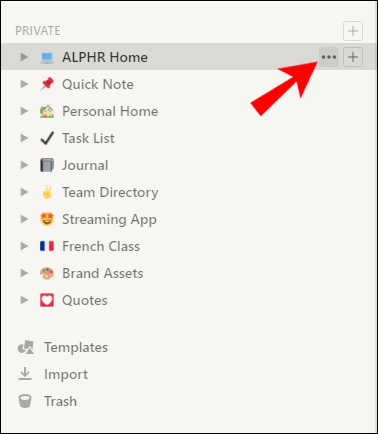
- Napsauta ellipsiä. Tämä näyttää sivun asetusvalikon.
- Napsauta "Kopioi" -vaihtoehtoa.
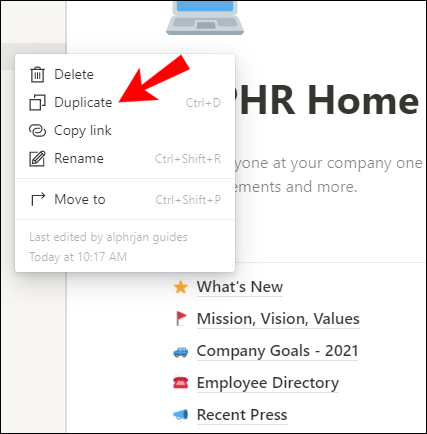
Olet nyt kopioinut sivun Notionissa. Jos haluat, voit käyttää pikanäppäimiä yksinkertaistaaksesi tätä prosessia:
- Napsauta vasemmassa paneelissa sivua, jonka haluat kopioida.
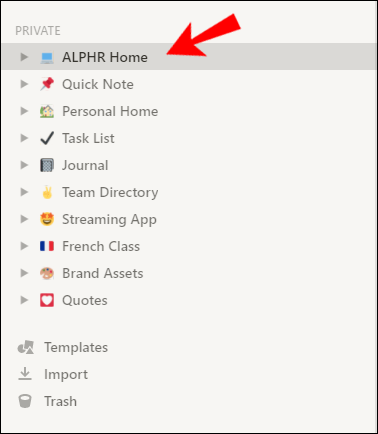
- Windowsissa paina Ctrl + D. Macissa paina Komento + D.
Alisivun luominen olemassa olevasta sivusta Intionissa
Notionissa sivun alasivun tekemiseen on kaksi päätapaa, ja molemmat ovat erittäin yksinkertaisia:
Luo alasivu sivupaneelin kautta
Yksi yleisimmistä tavoista tehdä alasivu Notionissa on sivupaneelin kautta.
- Siirry vasemmanpuoleiseen paneeliin, joka näyttää luettelon kaikista sivuistasi.
- Vie hiiri sen sivun päälle, jolle haluat lisätä alasivun.
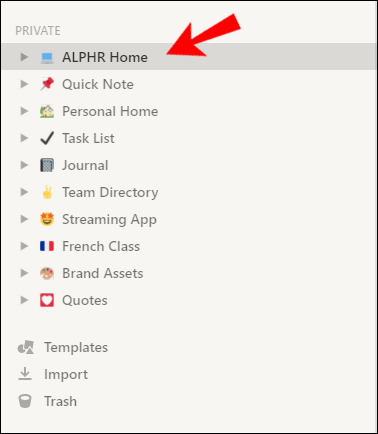
- Napsauta plusmerkkiä (+) tietyn sivun nimen vieressä. Tästä tulee uusi alasivu.
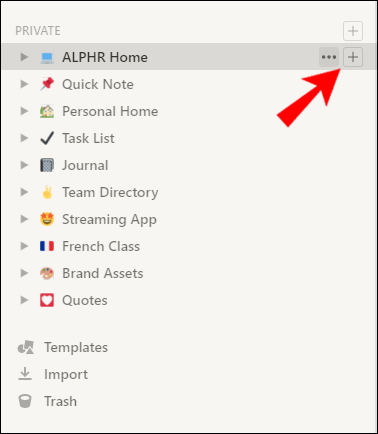
- Nimeä alasivusi ja paina Enter.
Luo alasivu sivulle, jolla olet tällä hetkellä
Voit luoda alasivun Käsite-sivulle, jonka parissa työskentelet parhaillaan.
- Kirjoita "/" näppäimistölläsi.
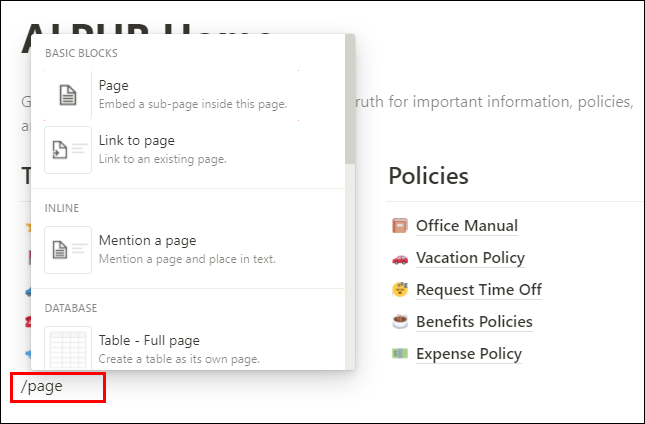
- Kirjoita "page" käynnistääksesi Notion upottaaksesi alasivun sivulle, jolla olet parhaillaan.
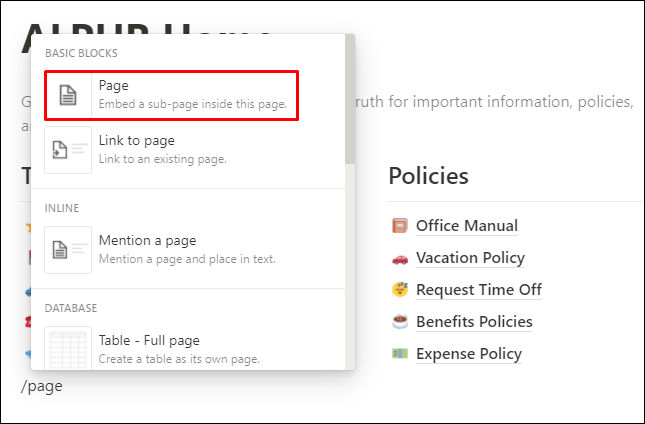
- Nimeä uusi alasivu. Olet hyvä lähteä!
Kuinka luoda ensimmäinen sivusi
Jos olet juuri asentanut Notionin kannettavaan tietokoneeseen, saatat huomata joitain oletussivuja työtilassasi:
- Päästä alkuun
- Nopea huomautus
- Henkilökohtainen koti
- Tehtävälista
Kaikki nämä valmiiksi rakennetut mallisivut ovat mahtavia, mutta haluat luoda oman sivusi nyt. Ja se on vain kahden askeleen päässä!
- Siirry vasemman sivupaneelin vasempaan alakulmaan ja napsauta "+ Uusi sivu" lisätäksesi uuden sivun työtilaan.
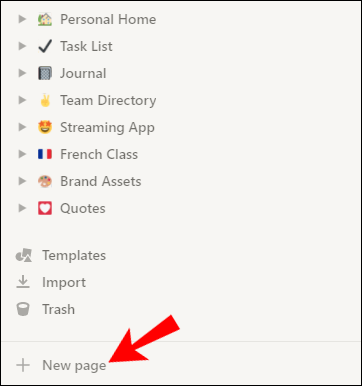
- Nimeä sivu ja paina Enter.
Se siitä! Olet juuri luonut ensimmäisen sivusi Notionissa. Nyt voit muokata sitä useilla eri tavoilla. Voit määrittää sivun kansikuvan ja kuvakkeen sivun aiheen mukaan.
Voit luoda otsikoita, alaotsikoita, kirjoittaa tekstiä, lisätä linkkejä, valokuvia, videoita ja paljon muuta. Kirjoita vain “/”, jotta komennot avautuvat, ja valitse haluamasi vaihtoehto avattavasta komentovalikosta.
Otsikkotekstin lisääminen sivulle Intionissa
Nyt kun olet luonut uuden sivun, haluat lisätä siihen otsikon. Tämän tekeminen on yhtä helppoa kuin miltä se kuulostaa, ja voit valita kolmesta otsikkokoosta Notionissa. Tällä tavalla sisällölläsi on hyvin järjestetty rakenne ja prioriteetti.
Voit lisätä otsikoita käsitesivun tekstiin seuraavasti:
- Napsauta plus (+) -painiketta vasemmassa marginaalissa, joka näkyy, kun viet hiiren tekstirivin päälle.
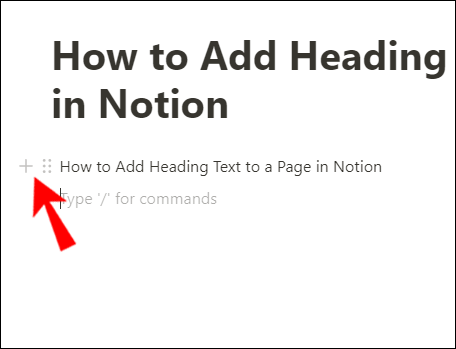
- Valitse haluamasi otsikon koko.
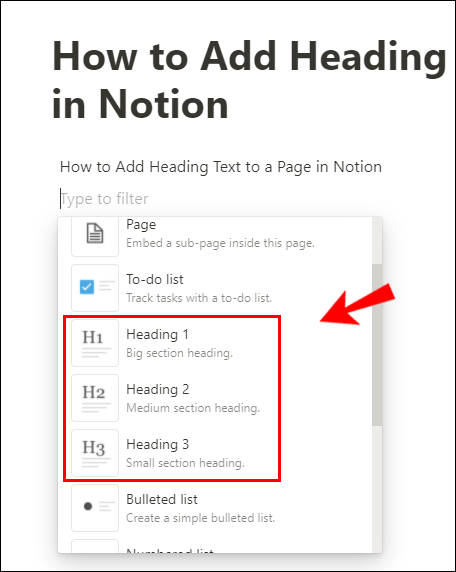
Toinen tapa lisätä otsikot on seuraava:
- Kirjoita "/" avataksesi komennon pudotusvalikon.
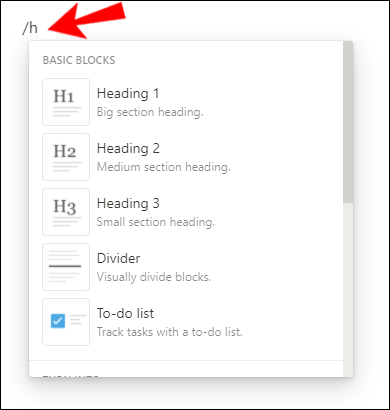
- Kirjoita "h1", "h2" tai "h3" ja paina Enter.
Kun olet lisännyt tietyn otsikon, näet sen tyhjässä kohdassa Otsikko 1 (tai 2 tai 3 valitsemasi otsikkovaihtoehdon mukaan). Napsauta sitä lisätäksesi tekstiä otsikkoon.
Tekstin lisääminen käsitesivulle
Tekstin lisääminen Käsite-sivulle on melko yksinkertainen tehtävä. Sinun tarvitsee vain napsauttaa tyhjää kohtaa tietyllä Käsite-sivulla aloittaaksesi kirjoittamisen. Voit kirjoittaa "/", joka avaa avattavan komentovalikon, jossa voit lisätä erilaisia ominaisuuksia, kuten otsikoita, alaotsikoita, luettelomerkkejä jne.
Jos haluat liittää tekstin tyhjään tilaan, paina Ctrl+V (Macissa Command+V).
Tehtäväluettelon lisääminen sivulle Notionissa
Epäilemättä tehtäväluettelot ovat pakollisia Notion-työtilassasi. Riippuen luovuudestasi ja käytettävissä olevasta ajasta suunnitteluun, se voi olla niin yksinkertainen tai monimutkainen kuin haluat sen olevan.
Tässä on yksinkertaisin tapa tehdä tehtävälista Notionissa:
- Napsauta sen käsitesivun tyhjää kohtaa, johon haluat lisätä luettelon.
- Kirjoita "/" ja ala kirjoittaa "tehtävälista" avattavaan komentovalikkoon näyttääksesi "To-do List" -vaihtoehdon. Klikkaa sitä.
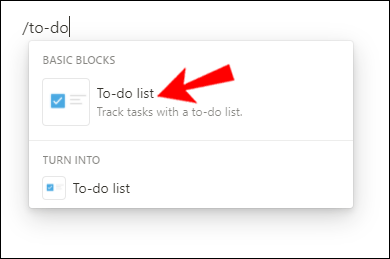
- Näet uuden tekstirivin, jonka vieressä on napsautettava neliöruutu. Se on uuden tehtäväluettelon ensimmäinen rivi. Lisää tehtävä kirjoittamalla se ja paina Enter, jotta toinen rivi tulee näkyviin.
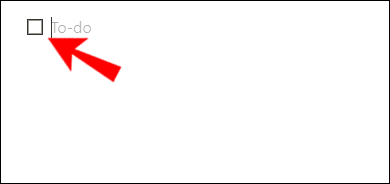
Kun suoritat tehtäviä, merkitse ne valmiiksi napsauttamalla niiden vieressä olevaa ruutua. Käsite merkitsee suoritetut tehtävät merkitsemällä ne läpi. Jos merkitsit vahingossa keskeneräisen tehtävän suoritetuksi, poista valinta sen vieressä olevasta ruudusta.
Jos olet valmis käyttämään enemmän aikaa ja vaivaa tyylikkääseen tehtävälistaan, jossa on paljon yksityiskohtia, mene eteenpäin ja avaa "Tehtävälista" -sivu vasemmasta paneelista. Tämä on malli, jota voit muokata omien tarpeidesi mukaan. Näet "To-Do", "Doing" ja "Done" -sarakkeen, jossa voit seurata edistymistäsi ja lisätä tehtäviäsi koskevia tietoja, kuten eräpäiviä, huomautuksia, hintoja ja niin edelleen.
Kuinka lisätä sisältöä Notion-sivuille
Notionissa on hienoa, että sen avulla voit lisätä periaatteessa mitä tahansa sisältöä haluamallasi tavalla. Kun olet avannut sivun Notionissa, näet tyhjän tilan, jossa lukee "Type / for commands". Tee niin kuin siinä sanotaan, ja avattava komentovalikko avautuu.
Täällä voit valita eri sisällön välillä, jonka haluat lisätä Käsite-sivullesi:
- Teksti tai uusi sivu
- Otsikot 1-3
- Luettelomerkityt, numeroidut, vaihto- tai tehtäväluettelot
- Lainaukset tai erottimet
- Taulukot, taulut, galleriat, aikajanat
- Kuvat, verkkokirjanmerkit, videot, ääni, tiedostot
- Upotukset, kuten PDF, Google Maps, Google Drive, twiitit
- Sisällysluettelo, mallipainikkeet ja niin edelleen.
Numeroitujen ja luettelomerkittyjen luetteloiden lisääminen sivulle innoitissa
Listojen luominen Notionissa on loistava tapa lajitella sisältöä asteittain. Voit tehdä numeroidun luettelon Notionissa vain muutamassa vaiheessa:
- Avaa käsitesivu, johon haluat lisätä numeroidun luettelon.
- Kirjoita "/" ja ala kirjoittaa "numeroitu luettelo", kunnes näet sen avattavassa komentovalikossa.
- Napsauta "Numeroitu luettelo" -vaihtoehtoa tai paina Enter luodaksesi luettelosi.

Numeroidun luettelosi ensimmäinen rivi on nyt ilmestynyt. Paina Enter, kun olet valmis ensimmäisen rivin kanssa, ja toinen tulee näkyviin sen alle.
Luettelomerkityn luettelon lisääminen vaatii melkein samat vaiheet:
- Avaa käsitesivu, jolle haluat tehdä luettelomerkityn luettelon.
- Kirjoita "/" ja ala kirjoittaa "merkitty luettelo", kunnes näet sen avattavassa komentovalikossa.
- Napsauta Luettelomerkitty luettelo -vaihtoehtoa tai paina Enter luodaksesi luettelosi.

Luettelomerkkiluettelosi ensimmäinen rivi on nyt ilmestynyt. Paina Enter, kun olet valmis ensimmäisen rivin kanssa, ja toinen tulee näkyviin sen alle.
Kuinka avata Notion Linkit työpöytäsovelluksessa
Jos saat Notion-sivulinkin Slackiin tai muuhun töissä käyttämääsi viestintäsovellukseen, huomaat sen avautuvan selaimessasi. Mutta miten saat linkin avautumaan suoraan työpöytäsovelluksessa?
- Kopioi saamasi käsitesivun URL-osoite.
- Korvaa "https" sanalla "käsite" selaimessasi.
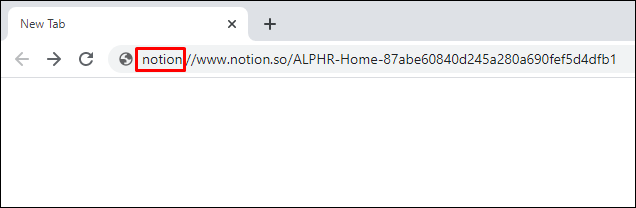
- Nyt sivu avautuu työpöytäsovelluksessasi.
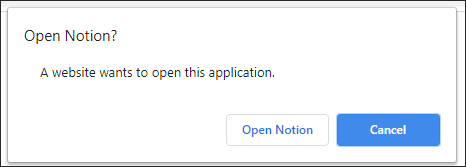
Ensimmäiset askeleet
Notionin läpikotaisin ymmärtäminen voi olla aluksi melko haastavaa. Liian monta vaihtoehtoa valita, liian monta mahdollisuuksia luoda sisältöä. Siksi on tärkeää tietää, mistä aloittaa.
Tässä artikkelissa annoimme sinulle perusohjeet linkkien luomiseen toiselle sivulle, sisällön lisäämiseen, ensimmäisen sivun luomiseen ja paljon muuta. Olet valmis luomaan tietoista, luovaa sisältöä, joka tekee sinusta tehtävienhallinnan ammattilaisen.
Linkitätkö sivusi Notionissa? Millaista sisältöä yleensä lisäät sivuillesi? Jaa ajatuksesi ja kokemuksesi alla olevassa kommenttiosassa.