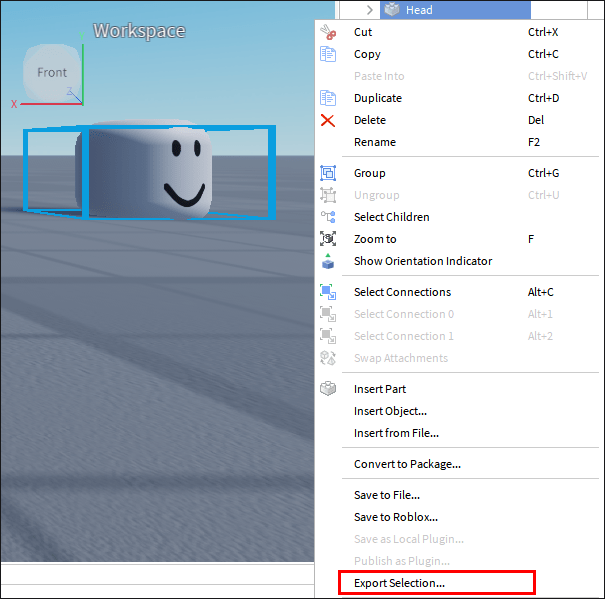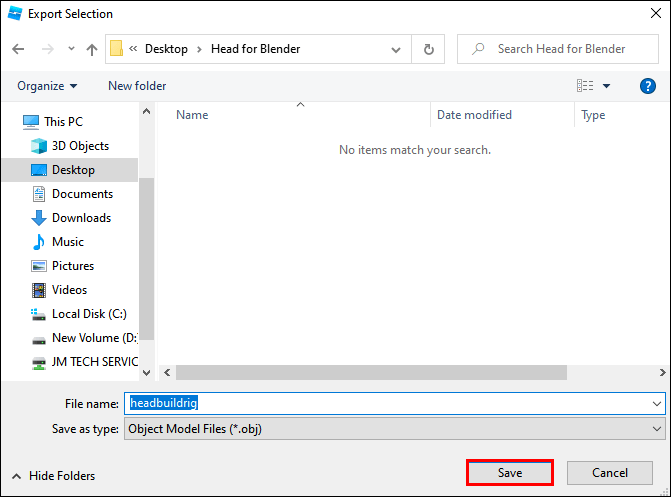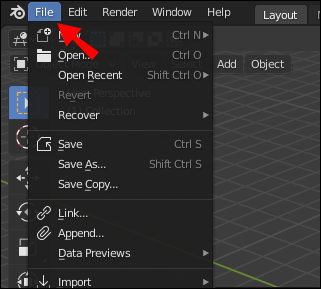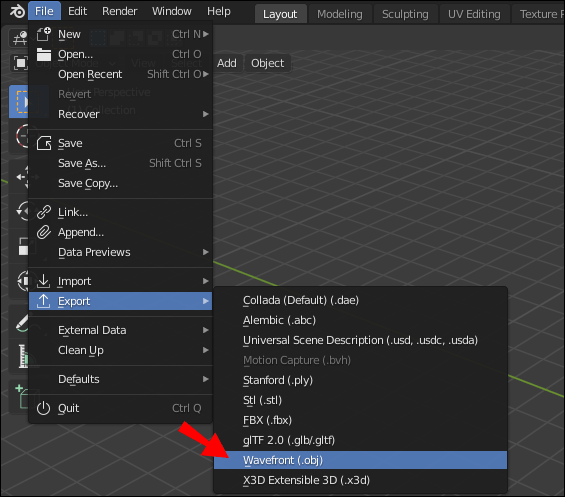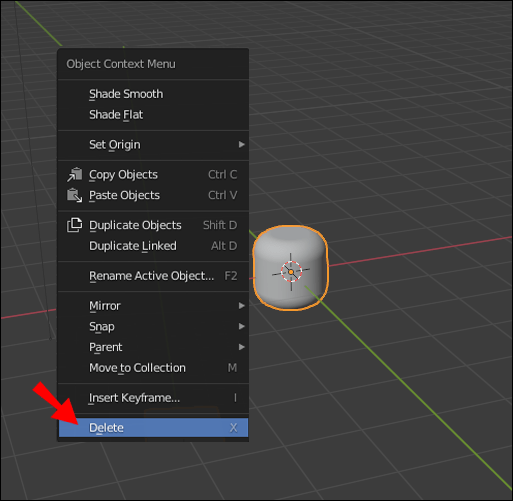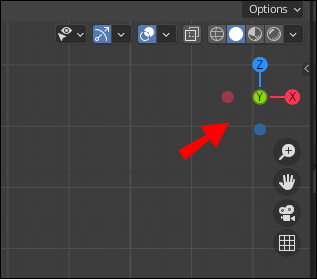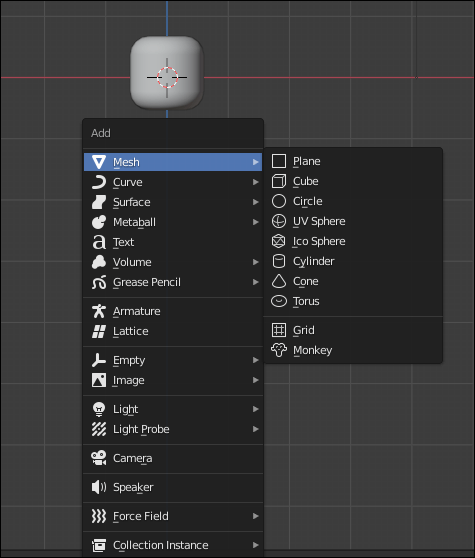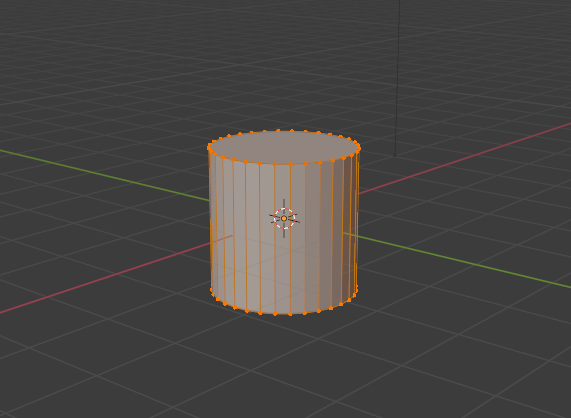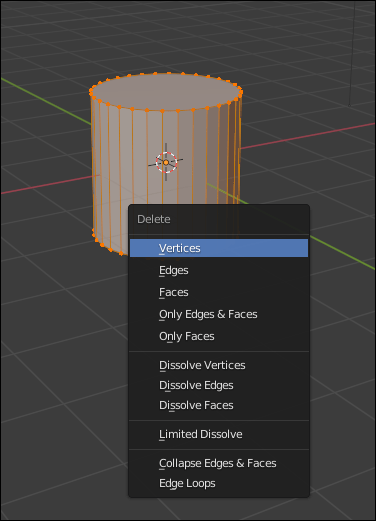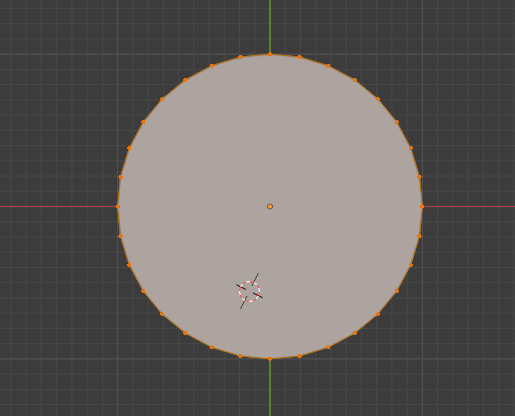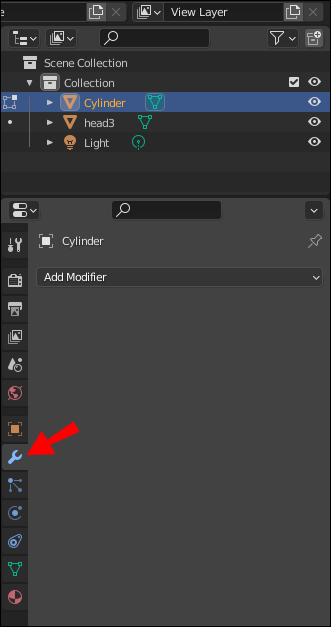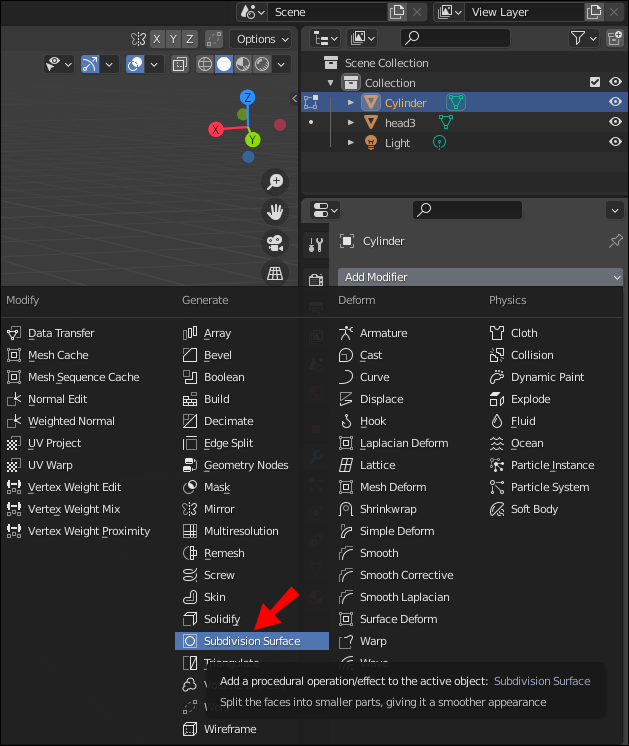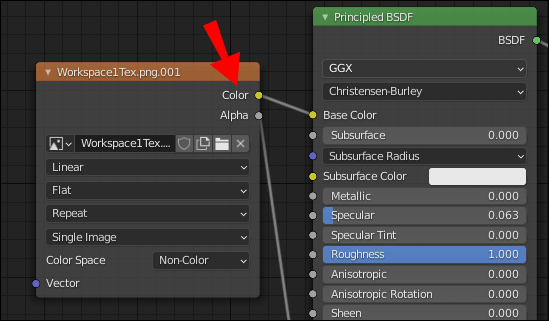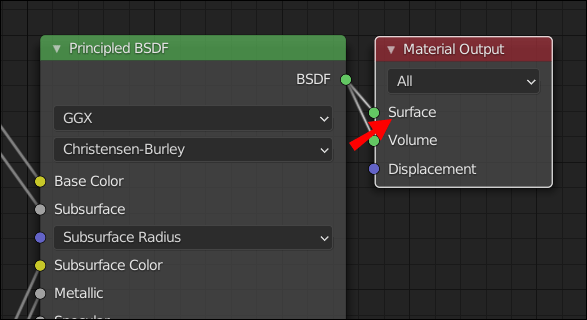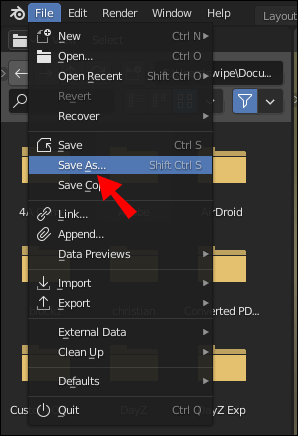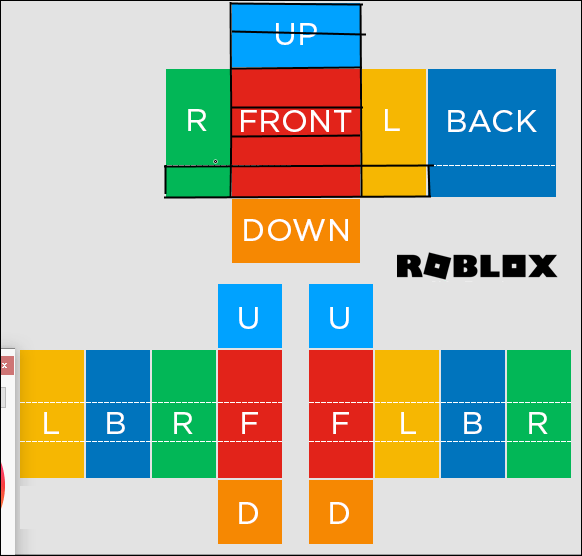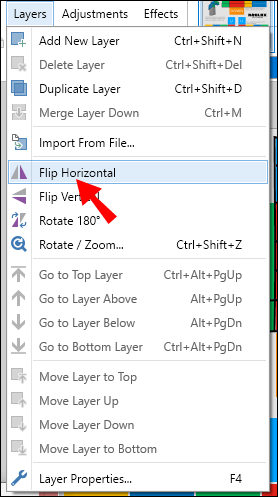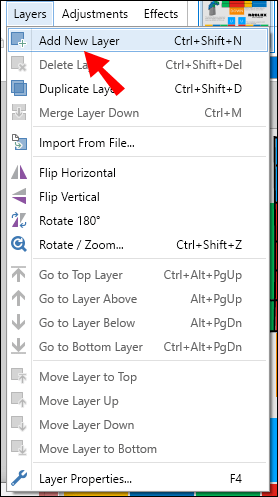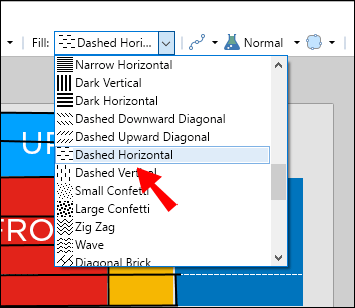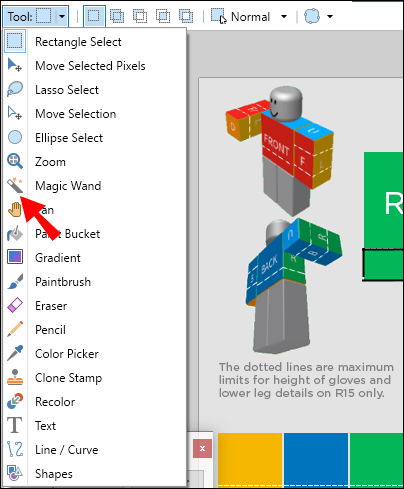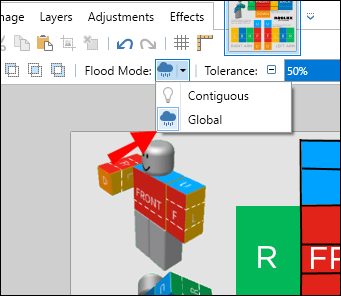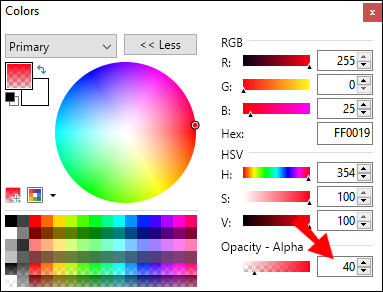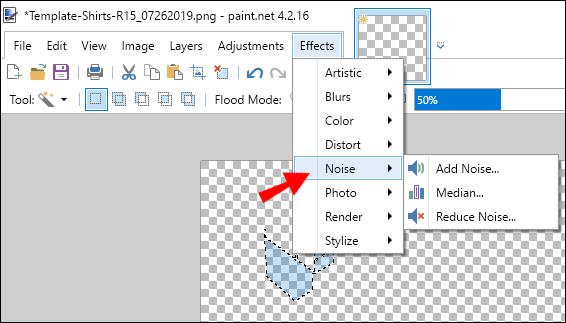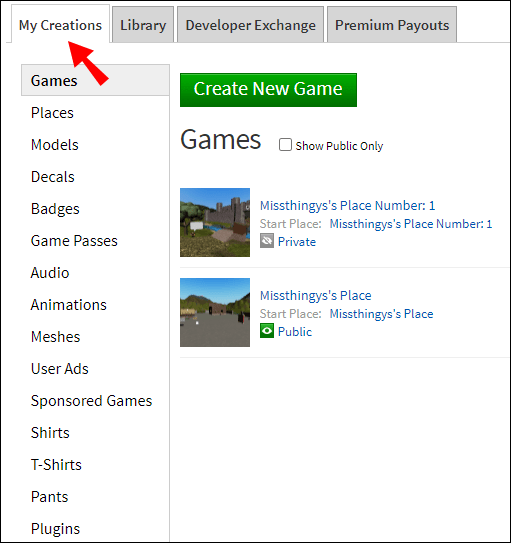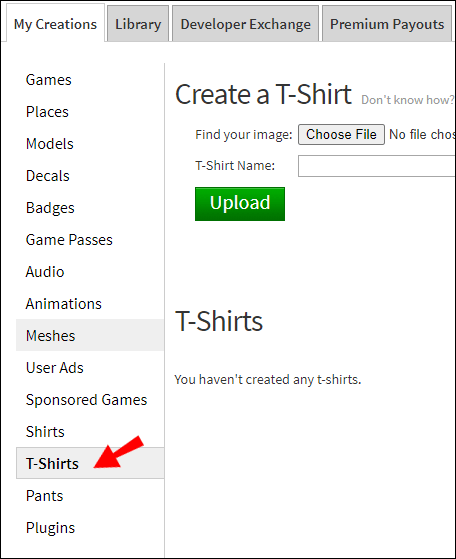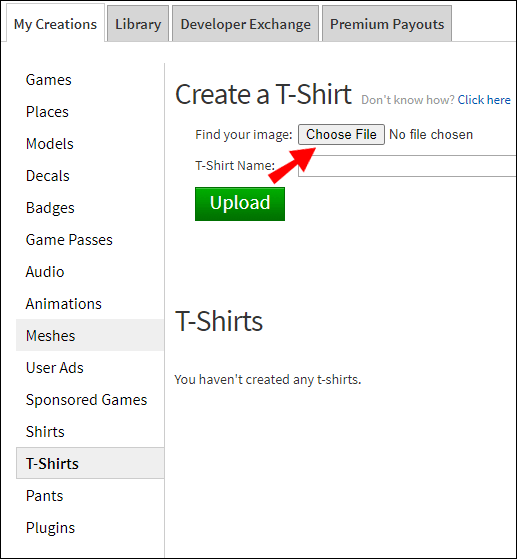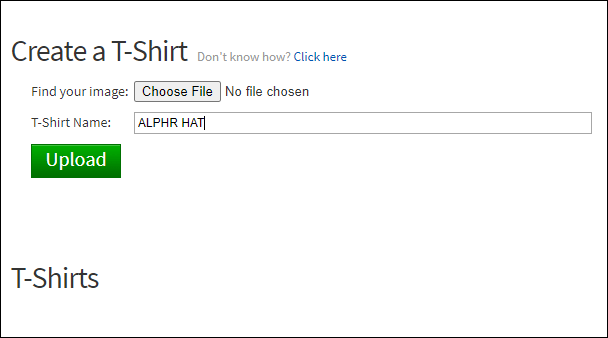Koska kaikki Roblox-hahmot käyttävät samaa mallia, vaatteet ja asusteet tekevät jokaisesta yksilöllisen. Mukautettu hattu voi auttaa sinua erottumaan joukosta – mutta sellaisen luominen ja julkaiseminen Robloxissa ei ole ollenkaan yksinkertaista.

Tässä artikkelissa selitämme, miten Roblox-hattu tehdään Blenderissä, ja jaamme helpoimman tavan mukauttaa Roblox-tuotteita. Lisäksi opit luomaan vaatteita paint.netissä, lataamaan luomuksiasi verkkosivustolle ja paljon muuta liittyen käyttäjien luomaan sisältöön Robloxissa.
Kuinka tehdä hattu Blenderillä?
Blender-ohjelmisto on loistava, koska sinulla on laaja valikoima mukautusvaihtoehtoja, mutta se vaatii jonkin verran teknisiä taitoja. Sinun on myös pidettävä mielessä, että sinun on oltava erittäin onnekas saadaksesi luomuksesi ladata Roblox-verkkosivustolle. Jos sinulla on perustiedot 3D-mallinnuksesta, käy osoitteessa blender.org ja lataa ohjelmisto. Käytä sitten Load Character -laajennusta siirtääksesi hahmo Robloxista Blenderiin. Kun olet tehnyt tämän, seuraa alla olevia ohjeita tehdäksesi Roblox-hatun Blenderissä:
- Napsauta merkkiä hiiren kakkospainikkeella ja valitse avattavasta valikosta "vie valinta".
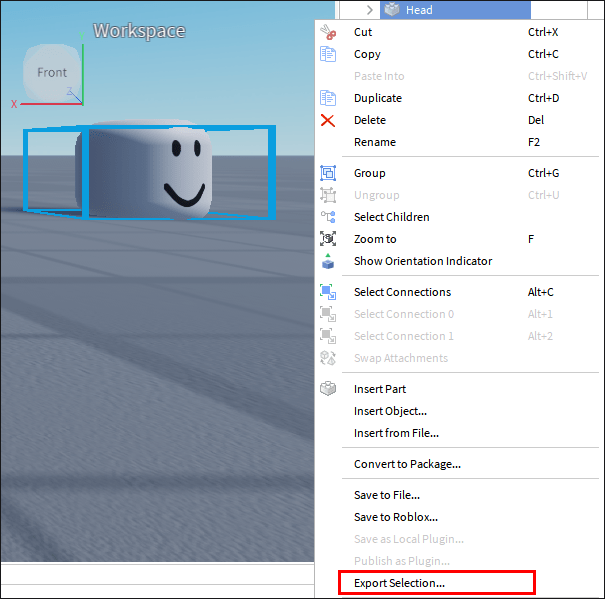
- Valitse, minne haluat tallentaa hahmon.
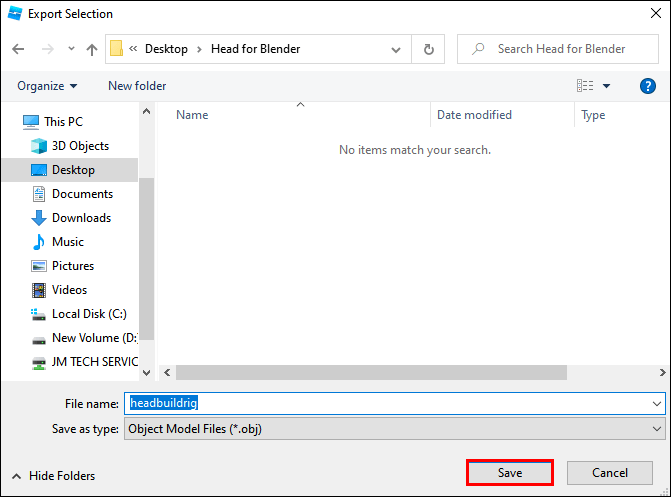
- Käynnistä Blender ja napsauta "Tiedosto" ikkunan yläosan valikosta.
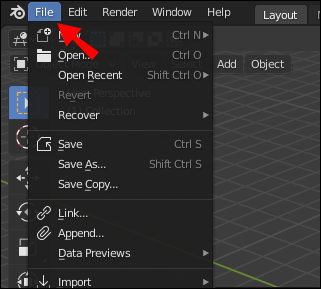
- Valitse avattavasta valikosta "Tuo", napsauta sitten "Wavefront (.obj)" ja tuo tiedosto hahmosi kanssa.
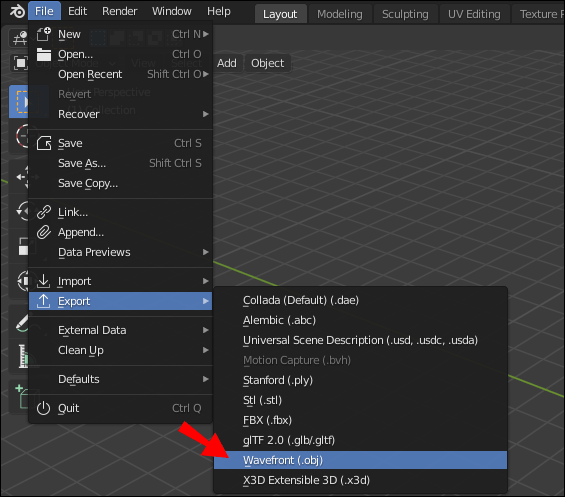
- Napsauta hahmon kehon osaa ja paina X-näppäintä poistaaksesi sen. Toista, kunnes hahmolla on vain pää jäljellä. Tämä vaihe on valinnainen, mutta se voi tehdä prosessista mukavamman.
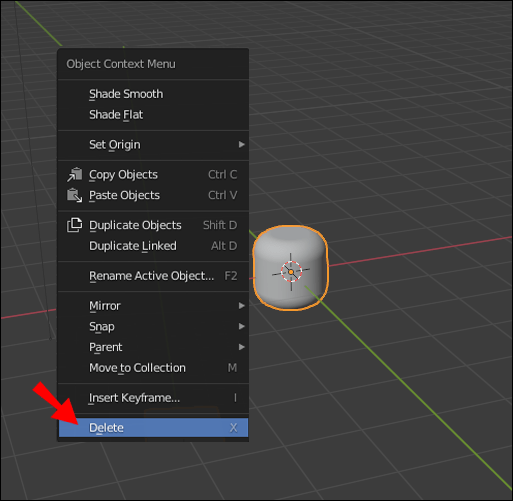
- Vaihda kerrokseen kaksi ennen kuin luot hatun pohjan. Näytön yläosan valikossa sinun pitäisi nähdä kaksi paneelia, joissa kummassakin on kymmenen pientä neliötä. Napsauta toista vasenta neliötä vasemman paneelin yläosassa siirtyäksesi tasolle kaksi.
- Voit vaihtaa ortografiseen näkymään (kaksiulotteinen näkymä kolmiulotteisista kohteista) painamalla "Num5"-näppäintä ja sitten "Num1"-näppäintä.
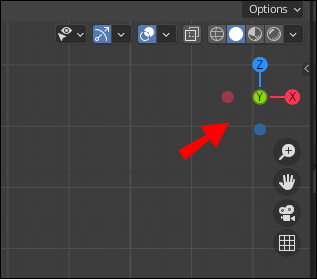
- Paina "Shift"- ja "A"-näppäimiä samanaikaisesti, valitse sitten "Mesh" ja valitse mikä tahansa perusmuoto.
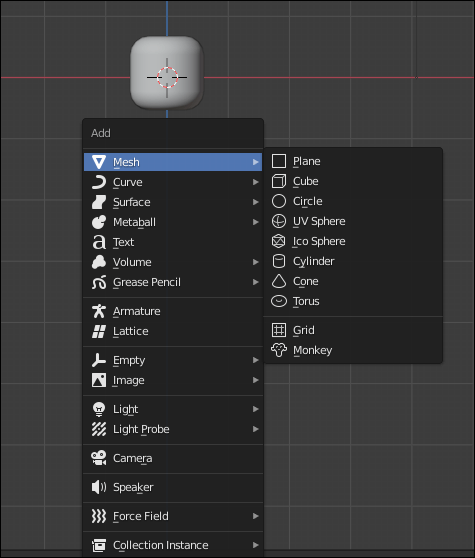
- Napsauta verkkoa hiiren kakkospainikkeella ja paina sitten "Tab"-näppäintä.
- Klikkaa näytön yläreunassa olevasta valikosta harmaata neliökuvaketta, jonka vieressä on pieni oranssi neliö.
- Paina ja pidä "A"-näppäintä painettuna ja napsauta vasenta painiketta valitaksesi kaikki kärjet.
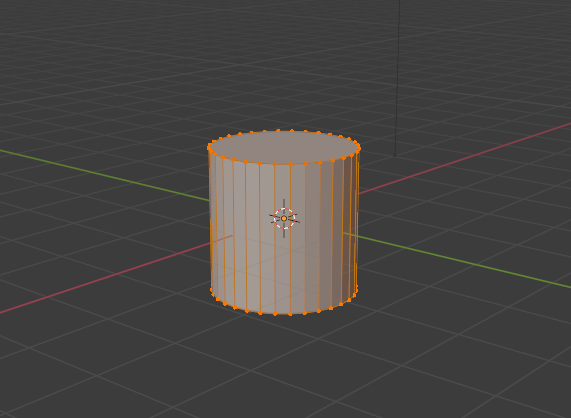
- Pidä X-näppäintä painettuna poistaaksesi kaikki kärjet. Tämä tarvitaan tyhjän verkon luomiseen.
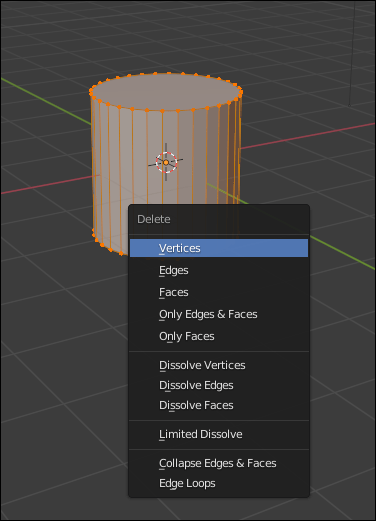
- Pidä Ctrl-näppäintä painettuna ja napsauta sitten verkkoa hiiren vasemmalla painikkeella aloittaaksesi ensimmäisen kärjen luomisen.
- Aloita hatun ääriviivojen piirtäminen vetämällä viivaa ja aseta sitten ensimmäinen rivi vapauttamalla hiiri. Toista, kunnes saat hatun muodon.
- Peruuta toiminto painamalla "Ctrl"- ja "Z"-näppäimiä samanaikaisesti.
- Voit vaihtaa ylänäkymään sivunäkymän sijaan käyttämällä Num7-näppäintä.
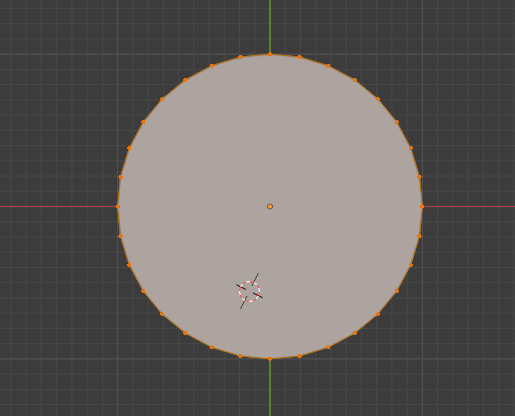
Paina ja pidä "A"-näppäintä painettuna ja napsauta hiiren vasenta painiketta valitaksesi kaikki kärjet, ja käytä sitten "Alt" + "R" -pikanäppäintä aktivoidaksesi spin-työkalun. Pyöritä muotoa näytön alareunassa olevalla Kulma-liukusäätimellä.
Nyt siirrytään hatun muodon tasoittamiseen ja siihen lisäämällä tekstuuria, ellet halua sen pysyvän kulmikkaana ja sileänä. Noudata alla olevia ohjeita:
- Paina Tab-näppäintä vaihtaaksesi objektitilaan.

- Valitse näytön yläreunassa olevasta valikosta "Työkalu", sitten "Varjostus" ja napsauta "Smooth".
- Napsauta Ominaisuudet-ikkunassa jakoavainkuvaketta.
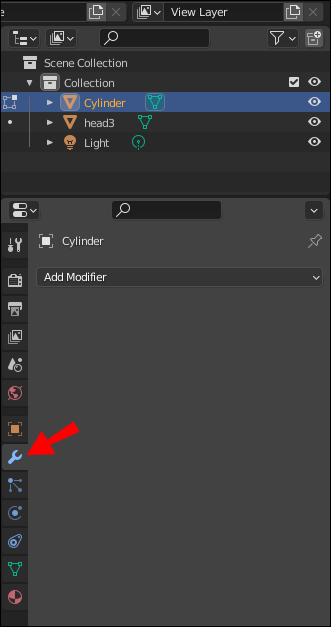
- Valitse "Add Modifier" ja sitten "Subdivision Surface".
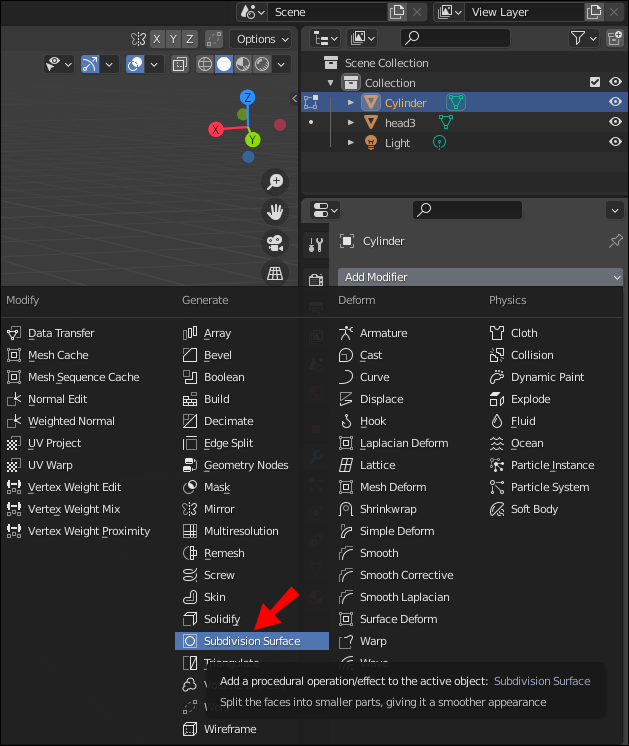
- Etsi haluamasi tekstuurinen kuva verkosta ja tallenna se tietokoneellesi.
- Valitse "Shading" näytön yläreunan valikosta ja vedä ja pudota kuvasi Shader-editori-ikkunaan. Se tulee näkyviin uutena ikkunana, joka sisältää kuvatiedot Shader-editorissa.
- Yhdistä vasemman ikkunan Väri-kohdan vieressä oleva piste Shader-editorin keskimmäisen ikkunan perusvärin vieressä olevaan pisteeseen.
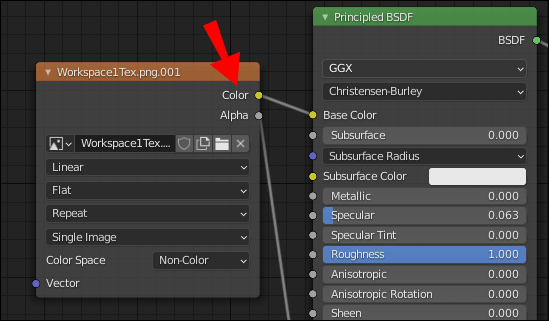
- Yhdistä "BSDF":n vieressä oleva piste keskimmäisestä ikkunasta "Surface" -kohdan vieressä olevaan pisteeseen Shader-editorissa oikeanpuoleisessa ikkunassa.
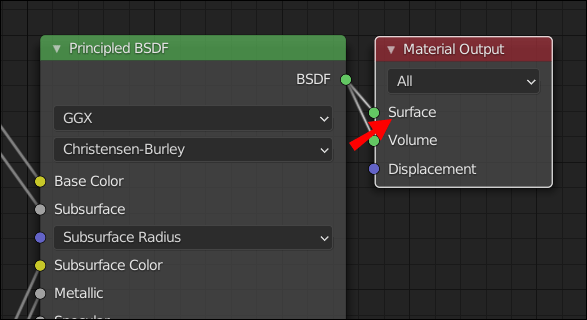
- Tekstuurin pitäisi olla nyt näkyvissä mallissasi.
- Napsauta "Tiedosto" ja sitten "Tallenna", anna tiedostolle nimi ja tallenna se .obj-objektina.
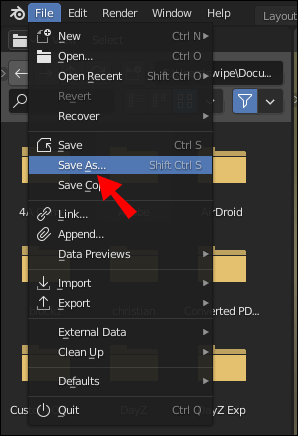
Kuinka tehdä hattu Paint.net:n avulla?
Et voi luoda 3D-objekteja, kuten hattua, Paint.netissä, mutta voit käyttää sitä mukauttaaksesi Roblox-vaatemalleja, kun ne ovat tasaisia. Asenna ensin paint.net viralliselta sivustolta ja lataa virallinen Roblox-vaatemalli. Avaa sitten mallisi paint.net-sivustolla ja seuraa alla olevia ohjeita:
- Piirrä vaatekappaleesi ääriviivat. Paina ja pidä "Shift"-näppäintä painettuna, napsauta sitten hiiren vasemmalla painikkeella ja vedä viivaa. Vapauta hiiri ja toista sitten. Älä unohda yksityiskohtia, kuten kaulus, napit jne.
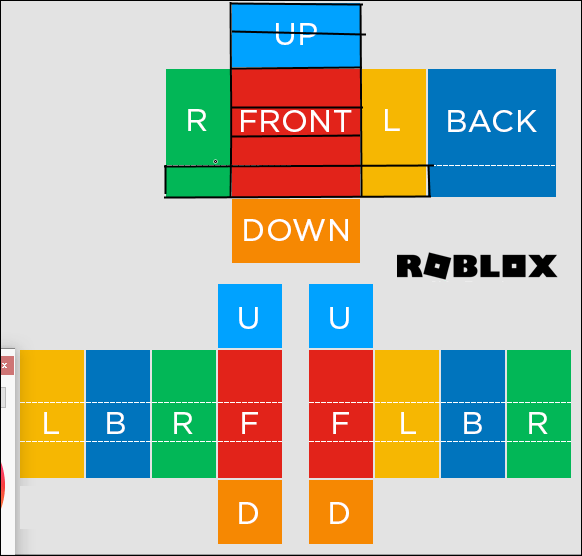
- Jos sinun on heijastettava kohteita, valitse kohde ja napsauta "Tasot" sivun yläreunassa. Valitse avattavasta valikosta "Flip Horizontal" tai "Flip Vertical".
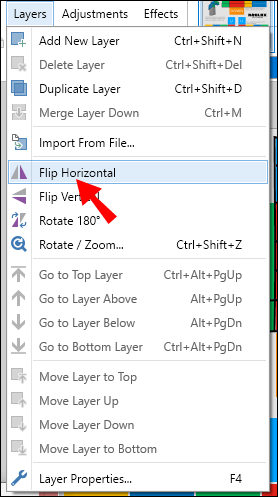
- Napsauta sivun yläreunassa "Tasot" ja valitse sitten "Lisää uusi taso".
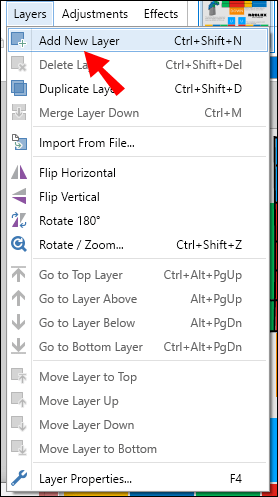
- Lisää leikkausviivoja. Niiden tulee toistaa ääriviivat, mutta ne on siirrettävä sivulle pikselin verran ja olla valkoisia.
- Jos haluat lisätä ompeleita, vaihda viivatyypiksi katkoviiva, katkoviiva tai mikä tahansa muu ja piirrä lisää viivoja. Lisää pieniä yksityiskohtia. Tässä sinun on oltava luova – ohjeet vaihtelevat sen mukaan, mitä yksityiskohtia haluat tehdä.
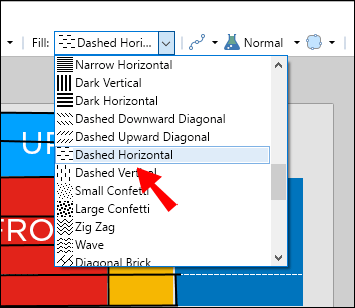
- Lisää toinen kerros.
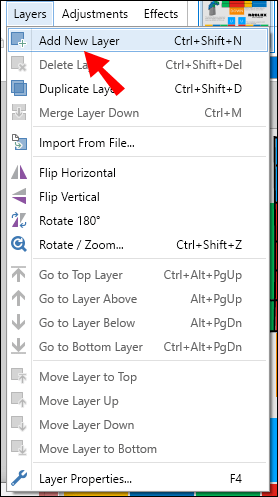
- Valitse osa vaatekappaleesta taikasauvatyökalulla ja väritä se millä tahansa sinulle sopivimmalla työkalulla (sivellin, täyte jne.).
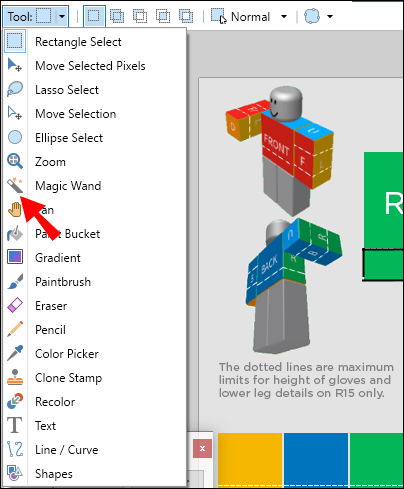
- Pidä "Ctrl"-näppäintä painettuna. Valitse taikasauvatyökalulla tausta ja kaikki alueet, joissa ihon pitäisi näkyä. Varmista, että taikasauvatyökalutila on Global.
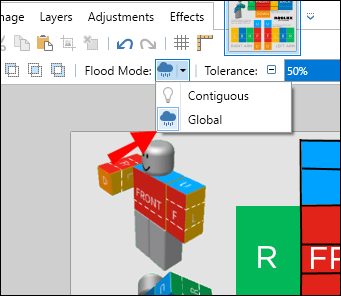
- Vaihda sivun yläreunan valikossa tulvatilaksi Paikallinen.
- Poista valitut alueet.
- Säädä kerroksen peittävyyttä. Aseta ensimmäisen kerroksen peittävyydeksi noin 40, toisen - 20 ja kolmannen - 10.
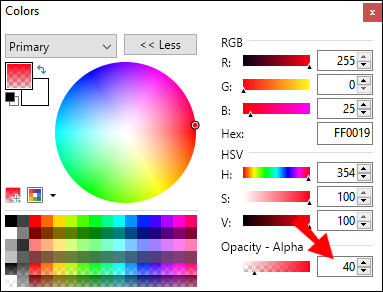
- Luo tekstuuri napsauttamalla "Effects" sivun yläreunassa ja sitten "Blurs" tai "Noise". Valitse haluamasi tehostetyyppi.
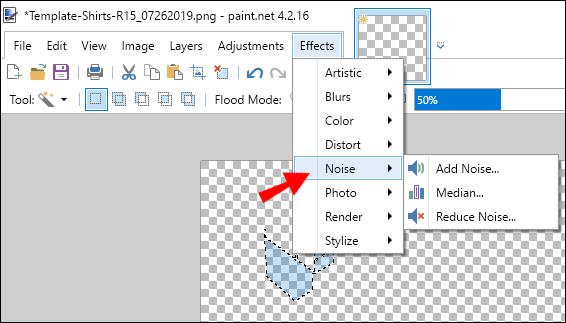
- Säästä vaatekappaleesi.
Kuinka lisätä mukautettu hattu mistä tahansa kuvantamisohjelmasta Robloxiin?
Nyt kun osaat tehdä mukautetun hatun, on aika selvittää, kuinka voit siirtää luomuksesi Robloxiin. Valitettavasti vastaus tähän kysymykseen ei ole kovin rohkaiseva - vain valitut tekijät voivat julkaista teoksiaan verkkosivustolla, ja heidän riveihinsä pääsy on lähes mahdotonta.
Voit yrittää ottaa yhteyttä joihinkin tekijöihin, joilla on lupa jakaa teoksiaan Robloxissa, tai kirjoittaa kehittäjille sosiaalisessa mediassa, kuten Twitterissä. Mutta olet onnekas saadessasi vastauksen, koska et todennäköisesti ole ainoa, joka pyrkii pääsemään Roblox UGC:n tekijöihin tällä tavalla.
Alun perin valitut käyttäjät olivat sellaisia, jotka ovat työskennelleet Roblox-kehittäjien kanssa etukäteen, mikä tarkoittaa, että he ovat osoittaneet taitonsa. Kehittäjät testaavat edelleen käyttäjien luomaa sisältöjärjestelmää, emmekä vielä tiedä varmasti, voivatko tavalliset pelaajat ladata teoksiaan ilmaiseksi jatkossa.
Tavalliset pelaajat voivat kuitenkin ladata räätälöityjä vaatteensa Robloxiin. Voit tehdä sen seuraavasti:
- Kirjaudu sisään Robloxiin.
- Siirry päävalikosta "Oma luonti" -välilehteen.
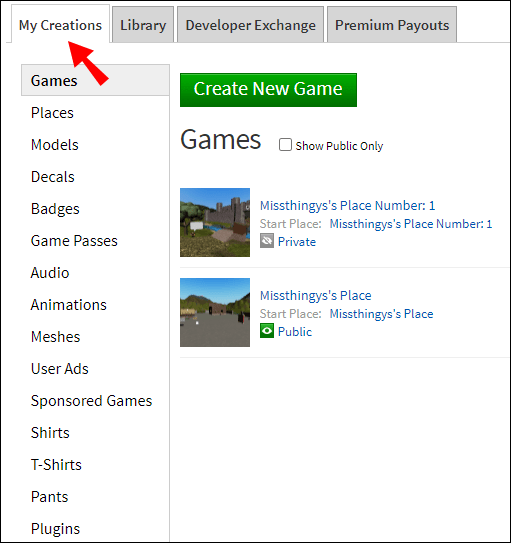
- Napsauta "Paidat", "Housut" tai "T-paidat" luomasi vaatetyypin mukaan.
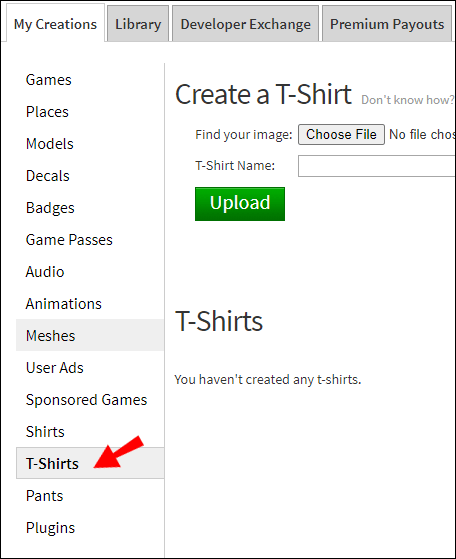
- Napsauta "Valitse tiedosto" ja etsi tiedostosi tietokoneeltasi paint.net-sivustosta.
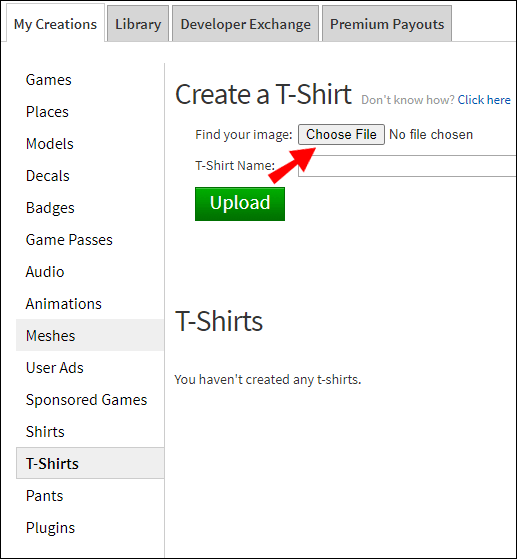
- Nimeä luomuksesi ja napsauta "Lataa".
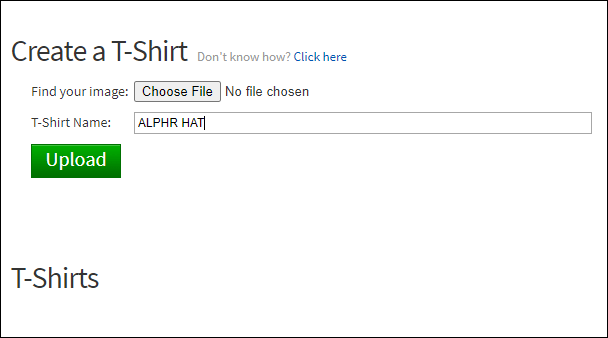
Usein Kysytyt Kysymykset
Tässä osiossa vastaamme muihin Robloxin mukautettuihin hattuihin liittyviin kysymyksiin.
Mikä on helpoin tapa tehdä Roblox-hattu?
Jos hatun luominen Blenderissä tuntuu liian hankalalta, älä huoli – sellaisen luomiseen on itse asiassa helpompikin tapa. Voit suunnitella hattutyylin Roblox Studios -ohjelmistolla, jonka voit ladata tältä sivulta. On kuitenkin kaksi komplikaatiota. Ensinnäkin voit käyttää vain rajoitettua määrää olemassa olevia malleja, kun taas Blenderissä voit luoda minkä tahansa muotoisen hatun. Toiseksi, aivan kuten muiden Roblox UGC -tuotteiden kanssa, sinulla on erittäin pieni mahdollisuus saada työsi julkaistuksi.
Mitä Roblox-hatun tekemiseen vaaditaan?
Roblox-hatun luomiseen ei ole erityisiä vaatimuksia – tarvitset vain valikoitujen ohjelmistojen tekniset vaatimukset täyttävän laitteen ja hieman luovuutta. Roblox Studiosia voidaan käyttää tietokoneissa, tableteissa ja jopa mobiililaitteissa, kun taas Blender vaatii PC:n. Vaatimukset sisällön lataamiselle ovat kuitenkin korkeammat. Sinun on joko oltava kehittäjien ja tekijöiden valitsemien joukossa tai oltava yhteydessä johonkin, joka on.
Voinko julkaista Roblox UGC -hattuni myytäväksi?
Et voi, ellet ole osoittanut taitojasi Roblox-kehittäjille. Vain rajoitettu määrä sisällöntuottajia voi julkaista mukautettuja tuotteitaan verkkosivustolla, ja vielä harvemmat voivat ansaita rahaa näillä kohteilla. Tavalliset pelaajat eivät myöskään voi myydä pelejä, vaikka he voivat luoda niitä Roblox Studiossa ja heillä on mahdollisuus julkaista ne.
Tulla huomatuksi
Huolimatta vaikeuksista julkaista luomuksesi Robloxissa, toivomme, että et menetä kaikkea innostustasi räätälöityjen tuotteiden valmistamiseen. Mahdollisesti kehittäjät alentavat jatkossa kynnystä ja sallivat tavallisten käyttäjien ladata kohteita käyttäjien luomaan sisältöluetteloon.
Sillä välin voit yrittää jakaa työsi kehittäjien ja valittujen Roblox-tekijöiden kanssa sosiaalisessa mediassa. Jos olet luonut erinomaisen kohteen, saatat huomata ja tulla poikkeukseksi. Ja jos olet kiinnostunut 3D-mallinnuksesta, jatka harjoittelua Roblox-säännöistä riippumatta. Tämä kenttä kehittyy jatkuvasti – siksi taidoistasi voi olla hyötyä luotaessa UGC:tä muille peleille.
Luuletko, että Roblox-kehittäjien pitäisi sallia tavallisten käyttäjien ladata sisältöä verkkosivustolle vapaasti? Jaa ajatuksesi alla olevassa kommenttiosiossa.