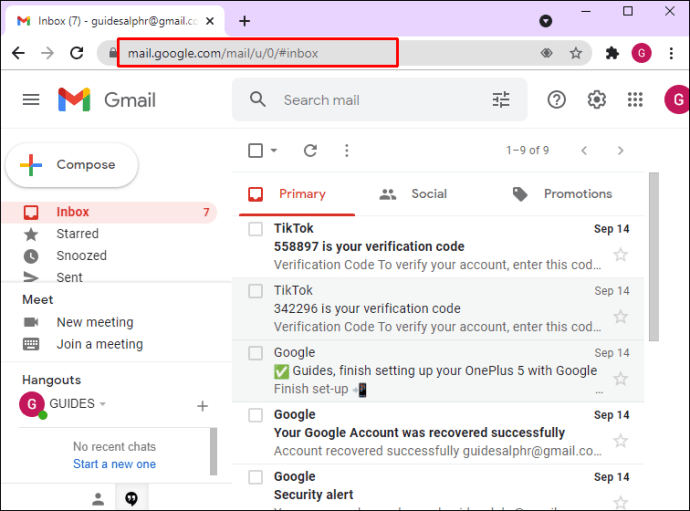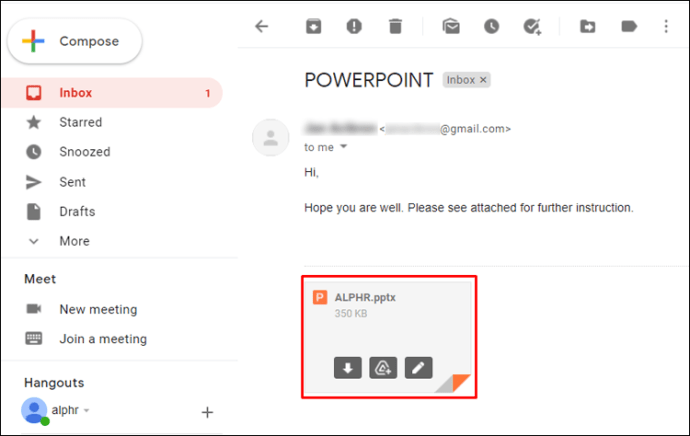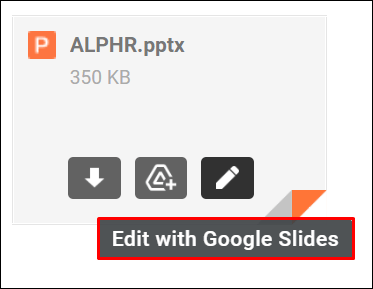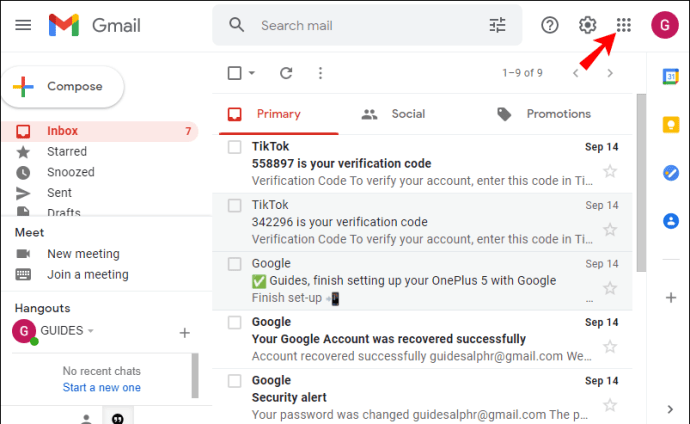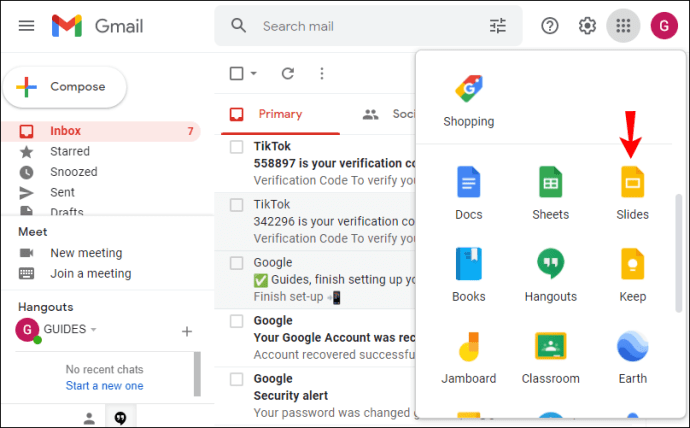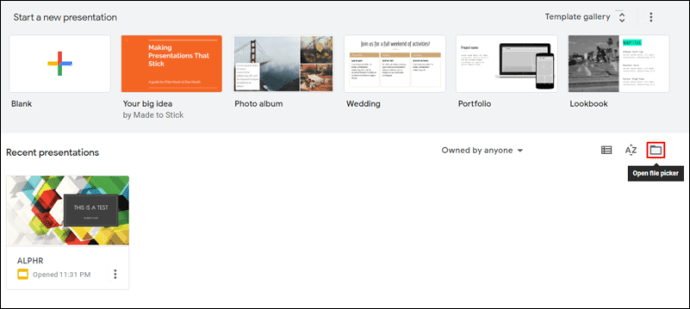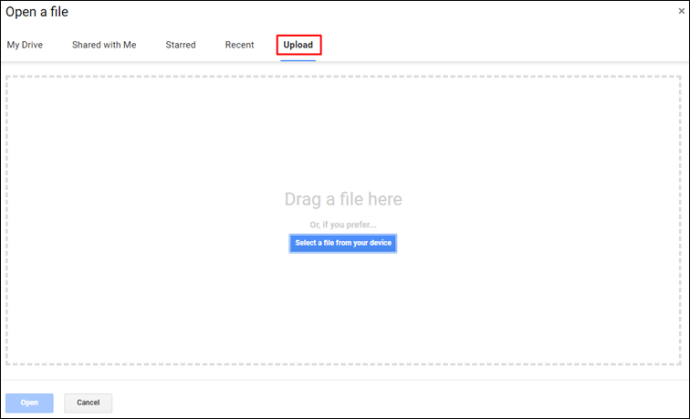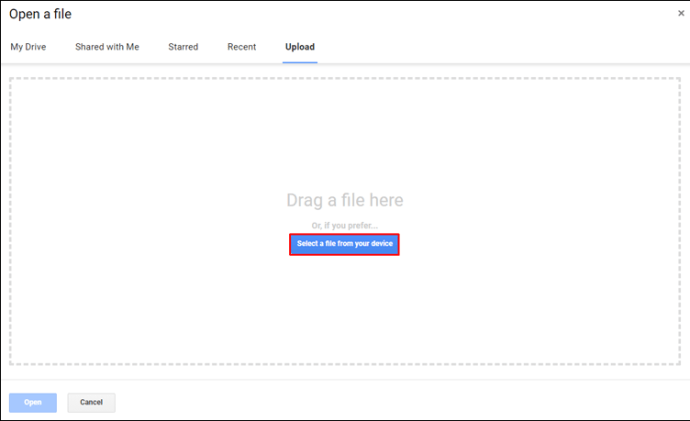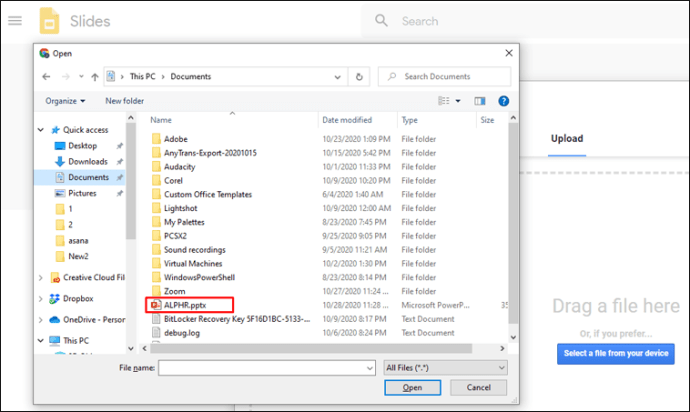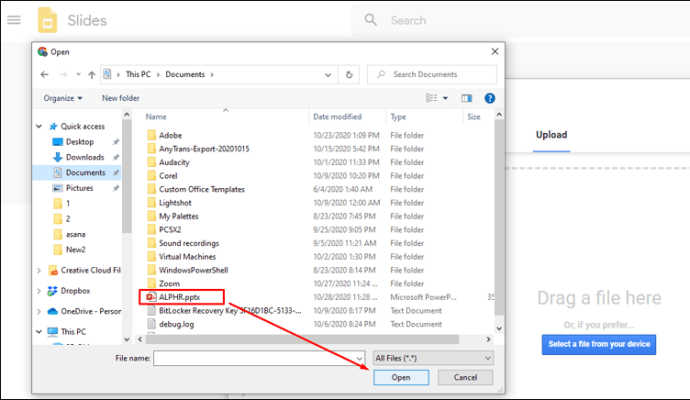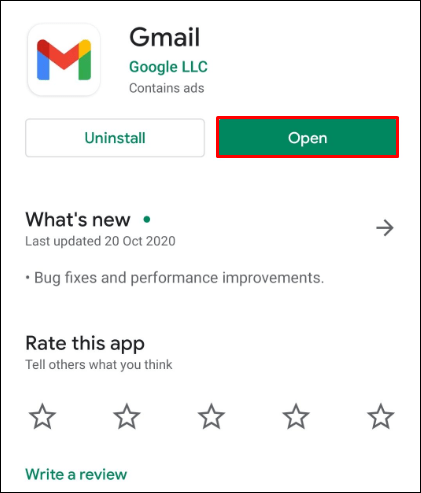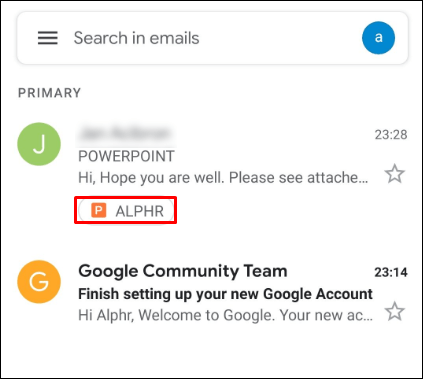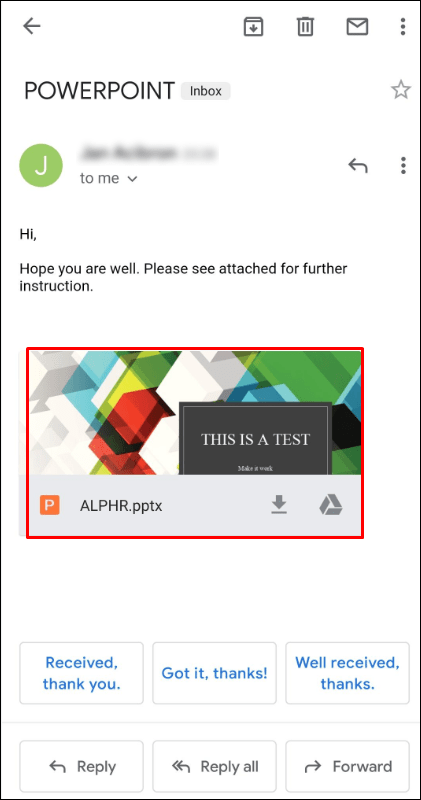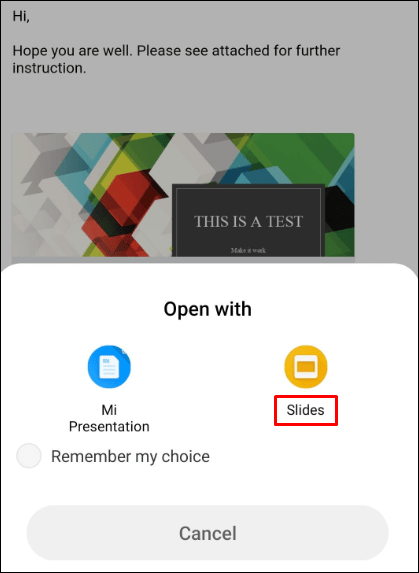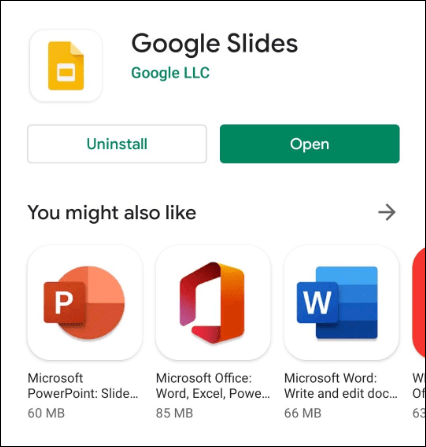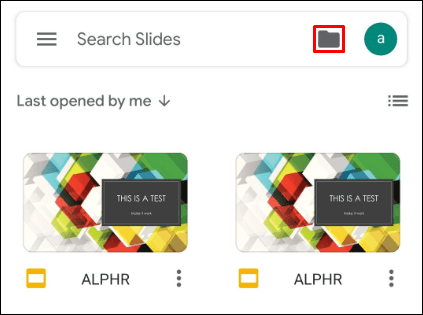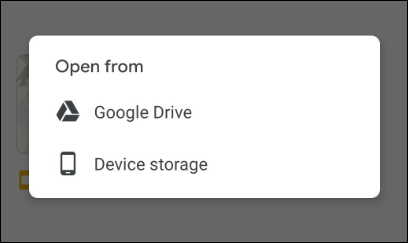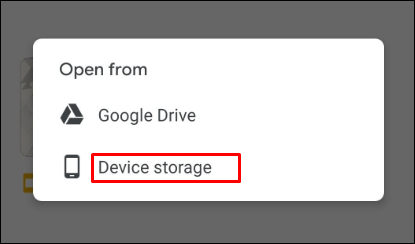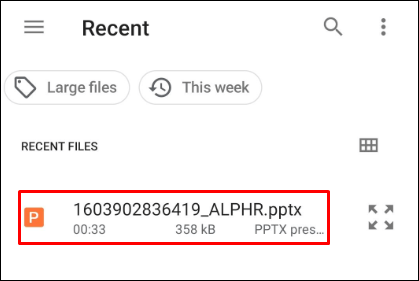Vuosikymmenten ajan Microsoftin PowerPoint on ollut diaesitysesitysten kuningas. Ainoa ongelma on, että sinun on ostettava Microsoft Officesuite.

Onneksi PowerPointille on nyt olemassa päteviä ilmaisia vaihtoehtoja. Googlen Slidesin avulla voit luoda uusia esityksiä sekä avata olemassa olevia PowerPoint-tiedostoja. Lisätietoja sen tekemisestä on alla.
Kuinka avata PowerPoint Google Slides -sovelluksella tietokoneella
PowerPointin avaaminen Google Slidesilla millä tahansa tietokoneella on helppoa. Jos sinulla ei vahingossa ole vielä Google-tiliä, luo sellainen seuraamalla näitä ohjeita.
PowerPoint-esityksen avaaminen Gmailista
Jos joku lähetti sinulle PowerPoint-esityksen Gmail-tiliisi, sen avaaminen Google Slidesissa vie vain muutaman napsautuksen.
- Avaa Gmail selaimessa.
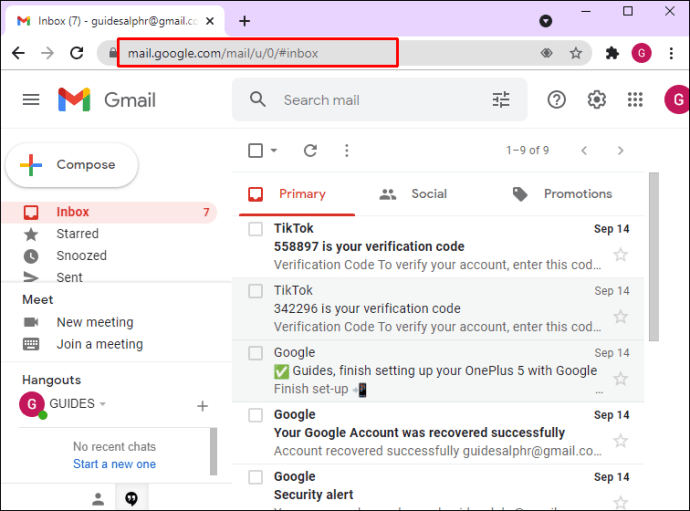
- Avaa sähköposti, joka sisältää PowerPoint-tiedoston.
- Sähköpostin alaosassa sinun pitäisi nähdä liitteenä oleva esitystiedosto. Vie hiiren osoitin liitteen päälle.
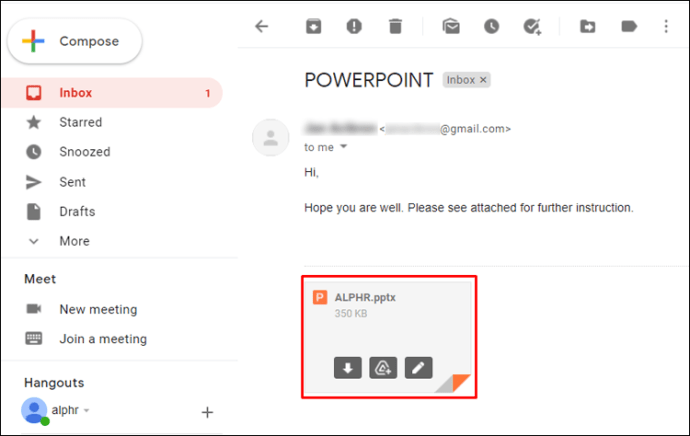
- Liitteessä on kolme kuvaketta. Klikkaa Muokkaa Google Slidesilla kuvake. Se oikealla oleva, joka näyttää kynältä.
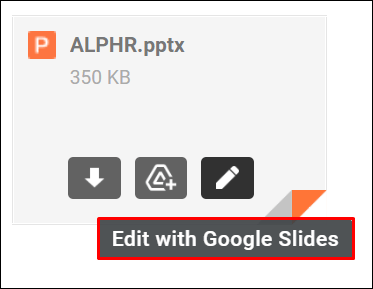
- Nyt Google Slides -sovellus avautuu uudelle selaimen välilehdelle PowerPoint-esityksen kanssa.

Täältä voit jatkaa esityksen katselua ja muokkaamista. Huomaa, että Google Slides tallentaa automaattisesti kaikki esitykseen tekemäsi muutokset. Voit tietysti aina kumota muutokset napsauttamalla Kumoa -kuvaketta sovelluksen työkalupalkin vasemmassa yläkulmassa. Voit myös käyttää näppäimistön kumoamisen pikanäppäintä painamalla Ctrl + Z. Jos olet sattumalta tehnyt liian monia muutoksia, joita et voi kumota, voit aina aloittaa alusta avaamalla esitystiedoston uudelleen.
PowerPoint-esityksen avaaminen kansiosta
Jos olet ladannut PowerPoint-esityksen tietokoneellesi, noudata alla olevia ohjeita.
- Napsauta Gmail-postilaatikossasi Google Apps -kuvaketta näytön oikeassa yläkulmassa (yhdeksän pisteen neliö profiilikuvasi vieressä).
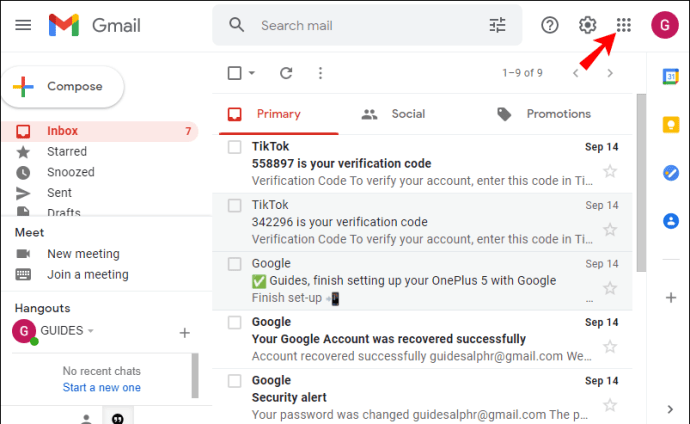
- Näkyviin tulee ponnahdusvalikko, vieritä alaspäin, kunnes löydät Diat sovellus ja napsauta sitä.
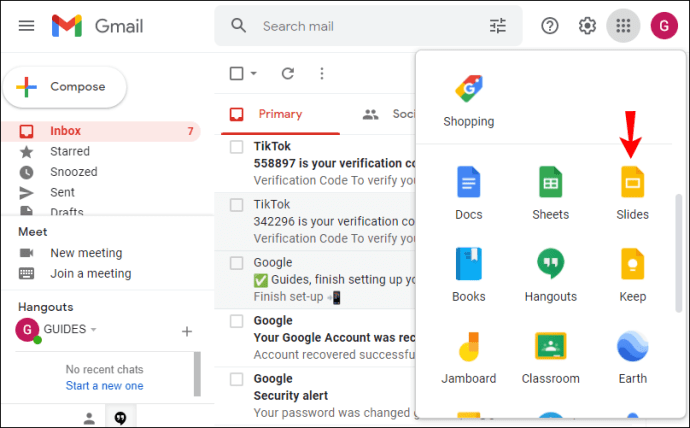
- Vuonna Viimeaikaiset esitykset osio, napsauta Avaa tiedostovalitsin kuvake. Se on äärioikealla oleva, joka näyttää kansiolta.
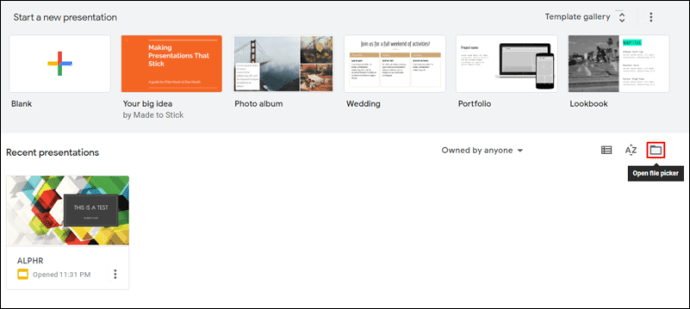
- Kun ponnahdusikkuna tulee näkyviin, napsauta Lataa -välilehti.
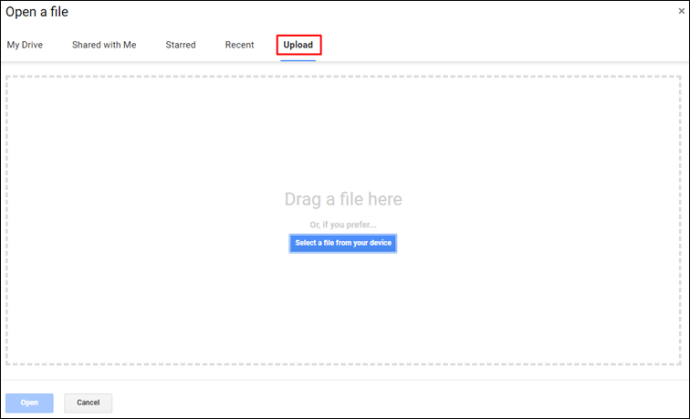
- Klikkaus Valitse tiedosto laitteestasi.
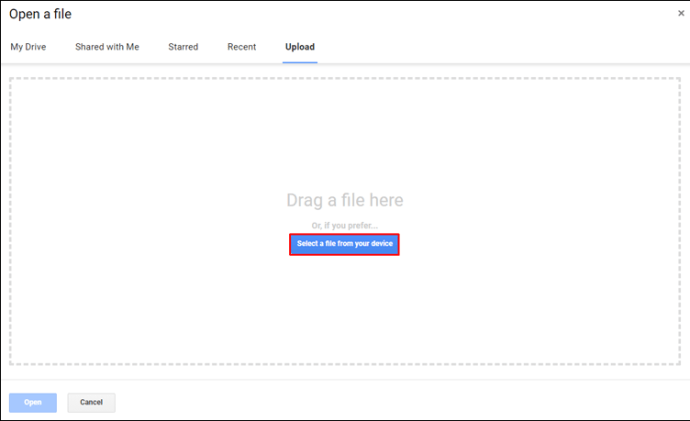
- Siirry nyt PowerPoint-esitykseen.
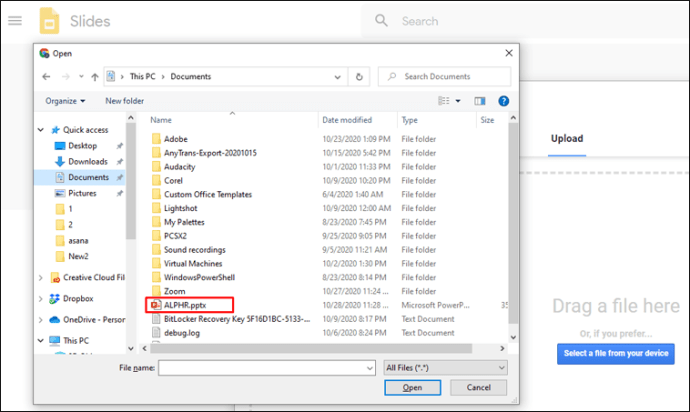
- Kun etsit tiedoston, valitse se ja napsauta Avata -painiketta ikkunan oikeassa alakulmassa.
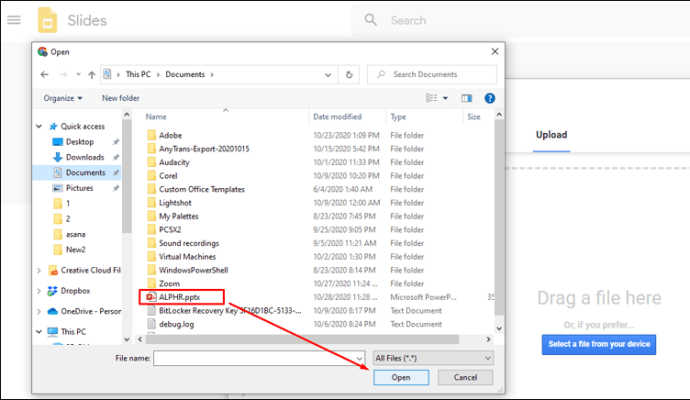
- Odota, että tiedosto ladataan.
- Tiedosto avautuu automaattisesti Google Slidesissa.
Nyt ei jää enää muuta kuin jatkaa esityksen katselua ja muokkaamista. Kuten yllä olevassa osiossa mainittiin, Google tallentaa kaikki tekemäsi muutokset automaattisesti.
Kuinka avata PowerPoint Google Slides -sovelluksella iPhonessa
Jotta voit avata PowerPoint-esityksen Google Slides -sovelluksella iPhonessa tai iPadissa, tarvitset seuraavat:
- Google-tili.
- Gmail mobiilisovellus.
- Google Drive -mobiilisovellus.
- Google Slides -mobiilisovellus.
Jos sinulla ei vielä ole Google-tiliä, sen luominen on melko helppoa. Noudata yllä olevan PowerPointin avaaminen Google Slides -sovelluksella Windows-, Mac- tai Chromebook-PC-osiossa olevia ohjeita.
Siirry seuraavaksi App Storeen ja asenna Gmail-, Google Drive- ja Google Slides -mobiilisovellukset laitteellesi. Kun sinulla on kaikki sovellukset laitteessasi, voit aloittaa pelaamisen PowerPoint-esityksillä Google Slides -sovelluksessa.
PowerPoint-esityksen avaaminen Gmailista
Kaikki Gmail-sovelluksen käyttäjät voivat avata PowerPointin Slides-sovelluksella muutamassa vaiheessa.
- Käynnistä Gmail-sovellus iPhonessasi.
- Etsi Saapuneet-kansiosta sähköposti, jossa on liitteenä oleva PowerPoint-esitys.
- Napauta nyt liitettä pitkään.
- Napauta Avaa Slidesissa näkyviin tulevasta ponnahdusvalikosta.
- Tämä avaa PowerPoint-esityksen Google Slides -sovelluksessa, jolloin voit tarkastella ja muokata sitä.
PowerPoint-esityksen avaaminen kansiosta
Jos sinulla on jo PowerPoint-tiedosto laitteellasi, voit avata sen Google Slidesilla seuraavasti:
- Käynnistä Google Slides -sovellus iPhonessasi.
- Napauta Kansio -kuvaketta näytön oikeassa yläkulmassa. Se on hakukentän oikealla puolella.
- Nyt voit avata tiedoston Google Drivesta tai laitteesi tallennustilasta.
- Riippumatta siitä, minkä vaihtoehdon valitset, sinun tarvitsee vain paikantaa PowerPoint-tiedosto, jonka haluat avata.
Kuinka avata PowerPoint Google Slides -sovelluksella Android-laitteella
Ennen kuin yrität avata PowerPoint-tiedoston Android-laitteellasi Slidesin avulla, varmista, että olet ensin asentanut Gmailin, Google Driven ja Google Slidesin sovellukset. Tietysti, koska käytät laitetta, jossa on Googlen Android-käyttöjärjestelmä, sinulla on todennäköistä, että sinulla on jo ne älypuhelimellasi tai tablet-laitteellasi.
PowerPoint-esityksen avaaminen Gmailista
Android-käyttäjille PowerPoint-tiedostojen avaaminen Google Slidesissa on myös melko yksinkertainen.
- Avaa Gmail älypuhelimellasi.
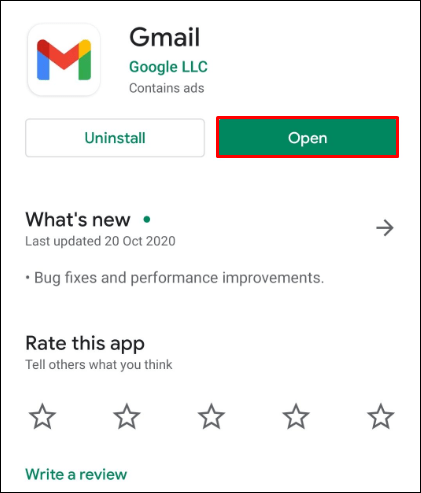
- Etsi ja avaa sähköposti, jossa on liitteenä oleva PowerPoint-esitys.
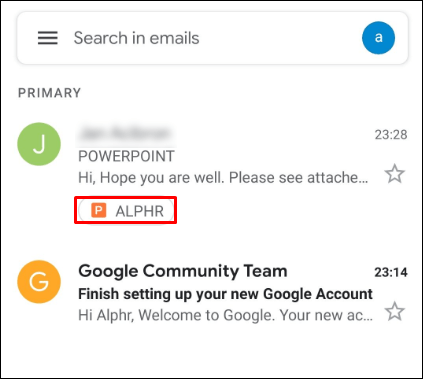
- Napauta liitettä.
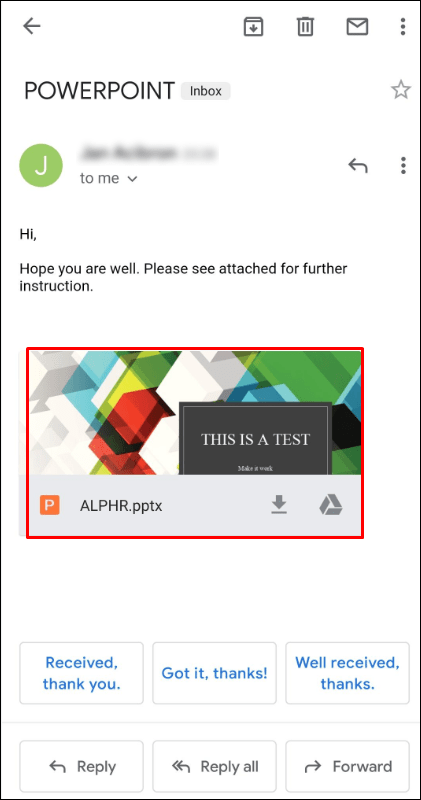
- alkaen Avaa valikko, napauta Diat.
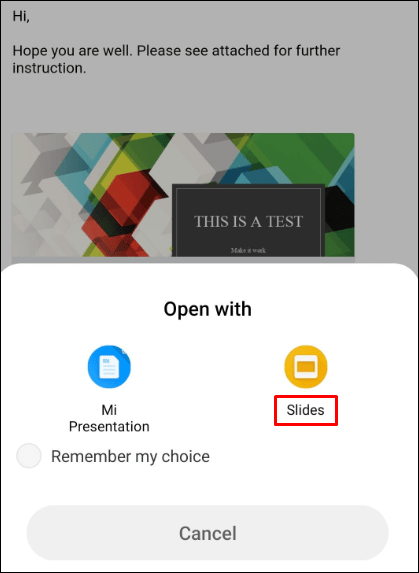
- Nyt PowerPoint-esitys avautuu Google Slides -sovelluksessa, jolloin voit tarkastella ja muokata sisältöä.
PowerPoint-esityksen avaaminen kansiosta
Jos sinulla on jo PowerPoint-tiedosto laitteellasi, selaa se vain Slides-sovelluksella.
- Avaa Google Slides puhelimellasi.
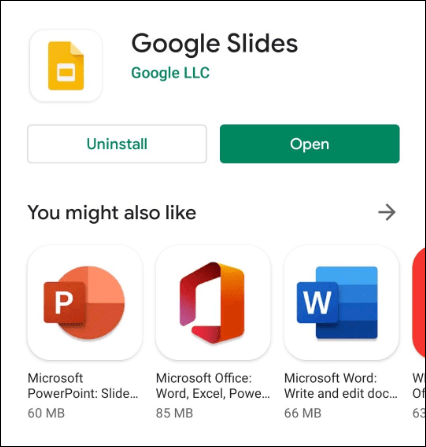
- Näytön oikeassa yläkulmassa näet kansiolta näyttävän kuvakkeen. Napauta sitä.
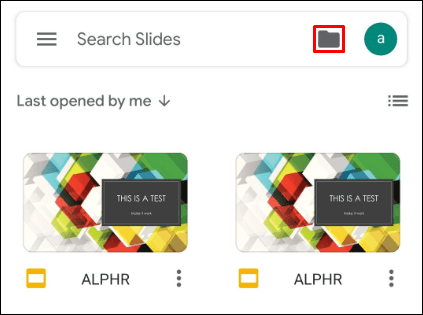
- The Avoinna alkaen ponnahdusvalikko tulee näkyviin, jossa voit valita, haluatko avata esitystiedoston Google asema tai Laitteen tallennustila.
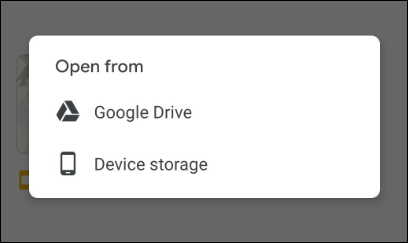
- Jos valitset Laitteen tallennustila, näkyviin tulee uusi valikko, joka näyttää kaikki laitteesi esitystiedostot.
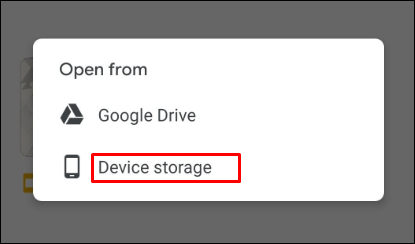
- Napauta sitä, jonka haluat avata, ja siinä kaikki.
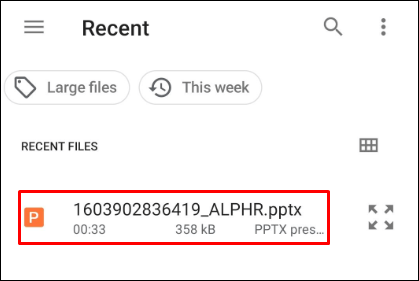
PowerPointin tuominen Googleen
Toivottavasti tämä artikkeli auttoi sinua oppimaan avaamaan PowerPoint-esityksen Google Slides -sovelluksella. Monien eri laitteiden tuella on varmaa, että löydät tavan tehdä tämä. Kun käytät Gmailia ja Google Drivea yhdessä Slidesin kanssa, esitysten ilmainen muokkaaminen on vain muutaman napsautuksen (ortaps) päässä.
Oletko onnistunut avaamaan PowerPoint-tiedoston Slides-sovelluksessa? Minkä tyyppistä laitetta käytät yleensä diaesitysesitysten muokkaamiseen? Voit vapaasti jakaa ajatuksesi alla olevassa kommenttiosassa.