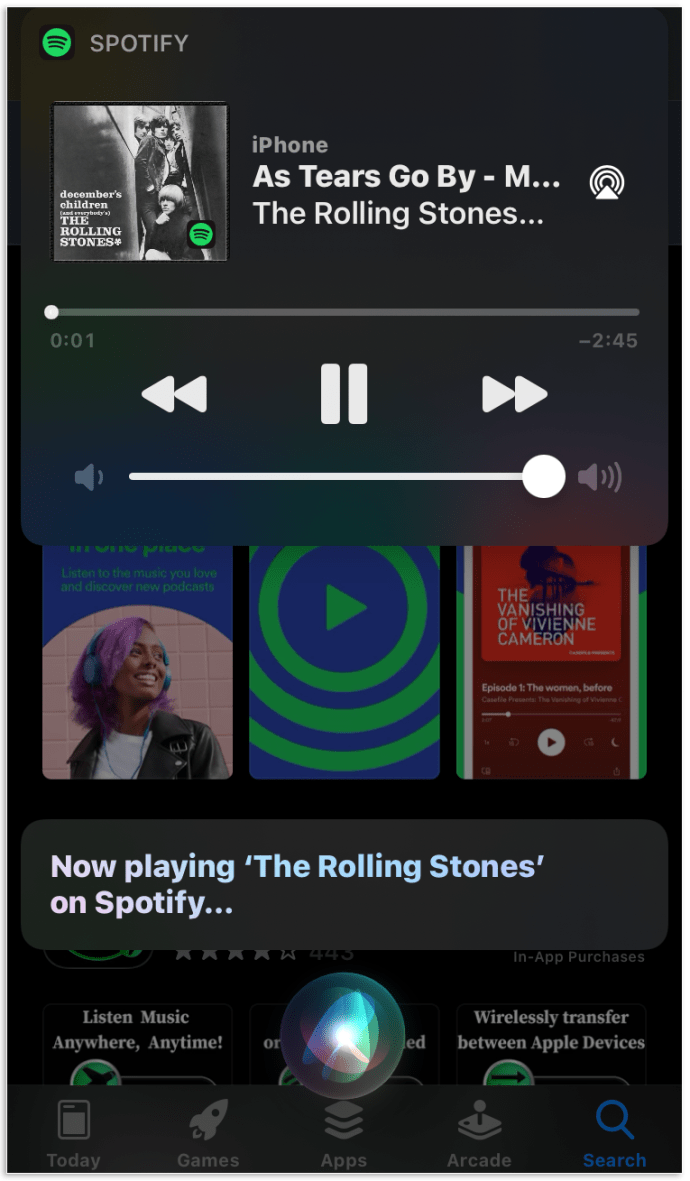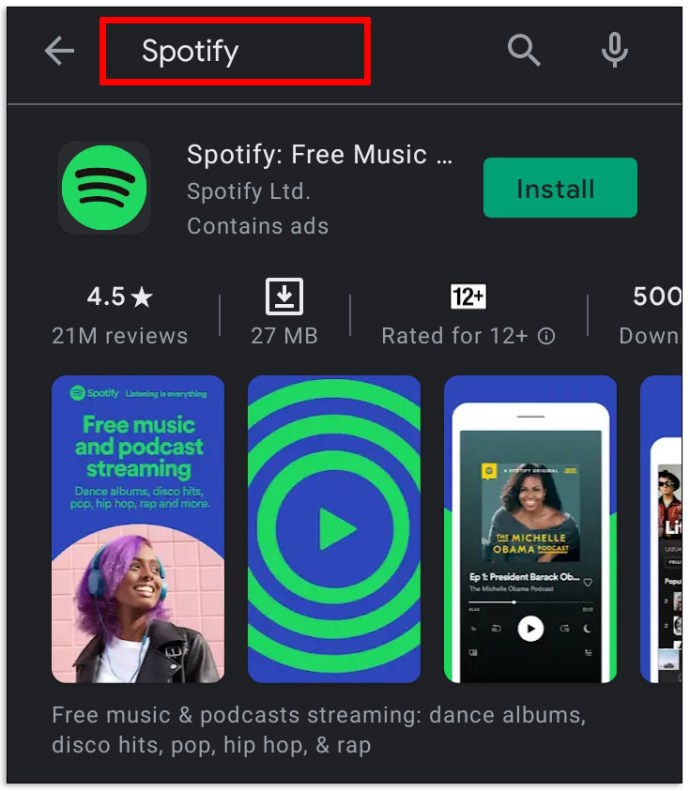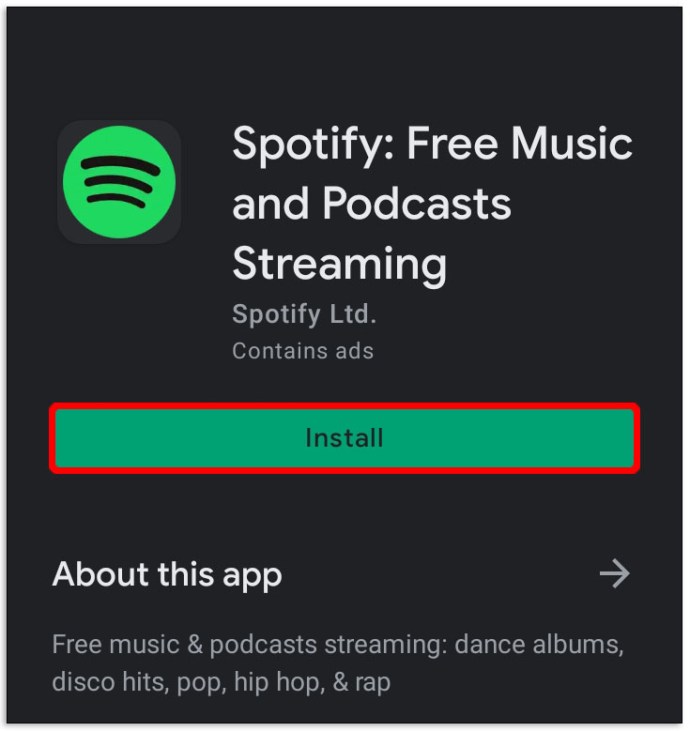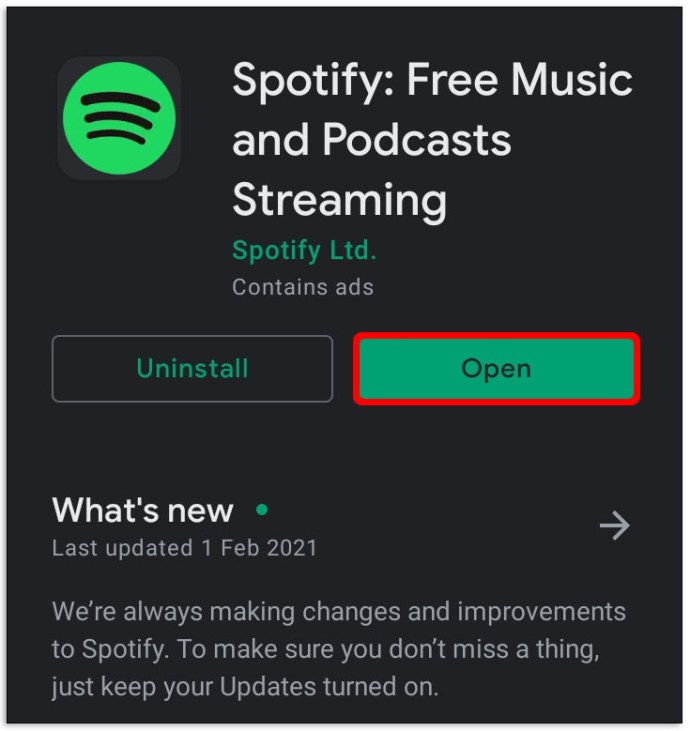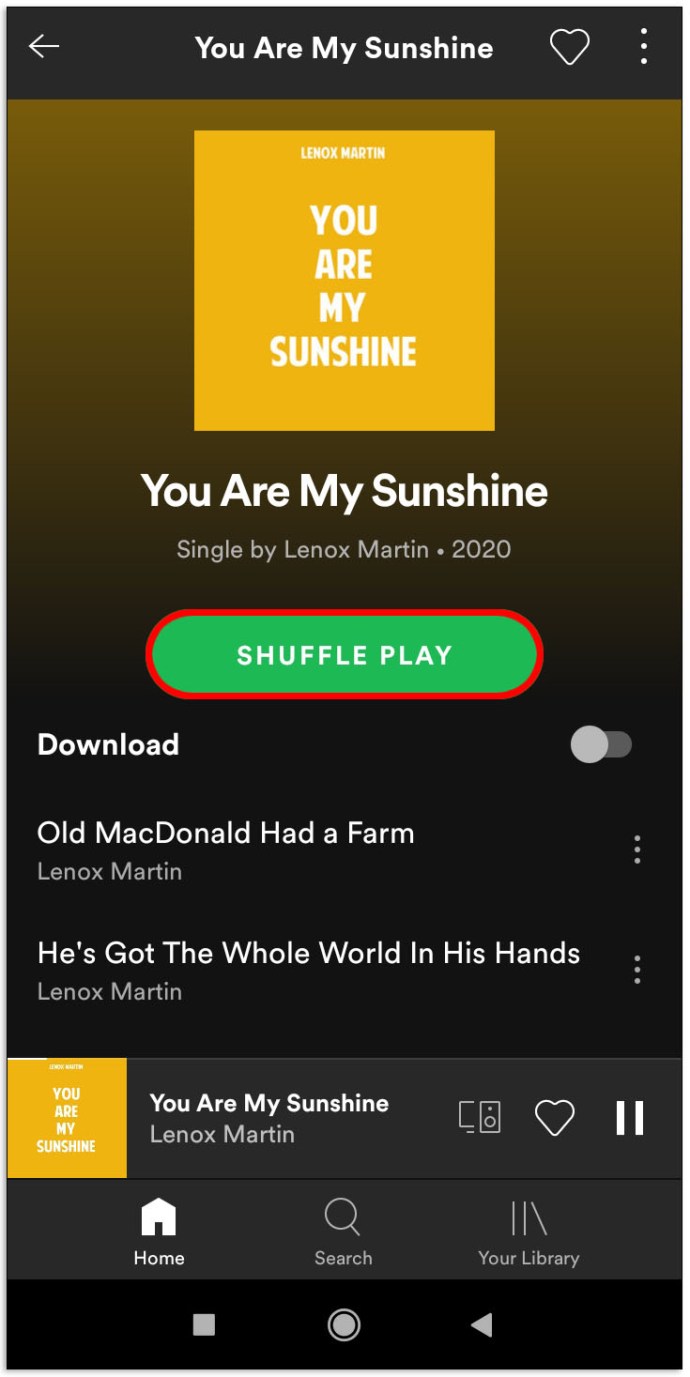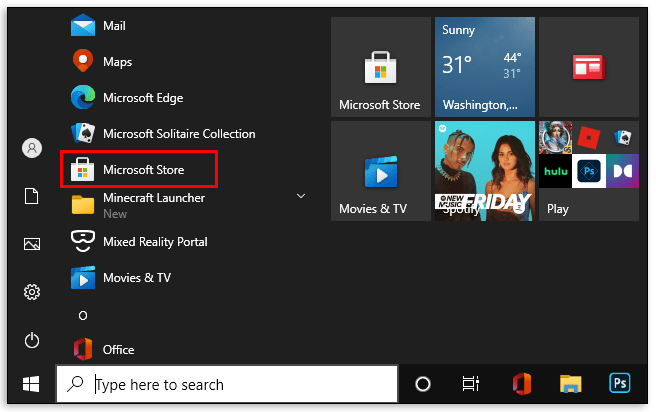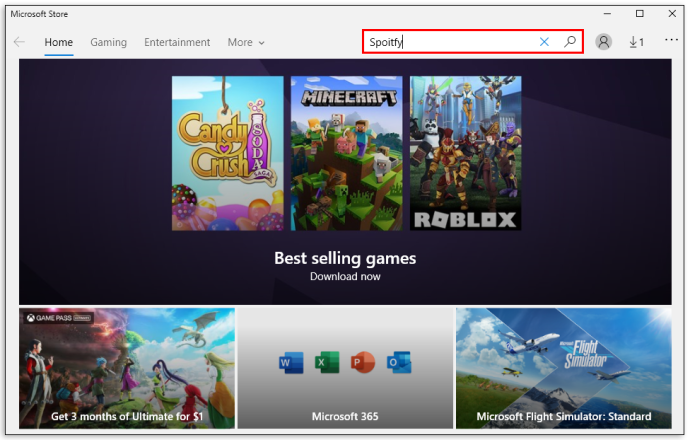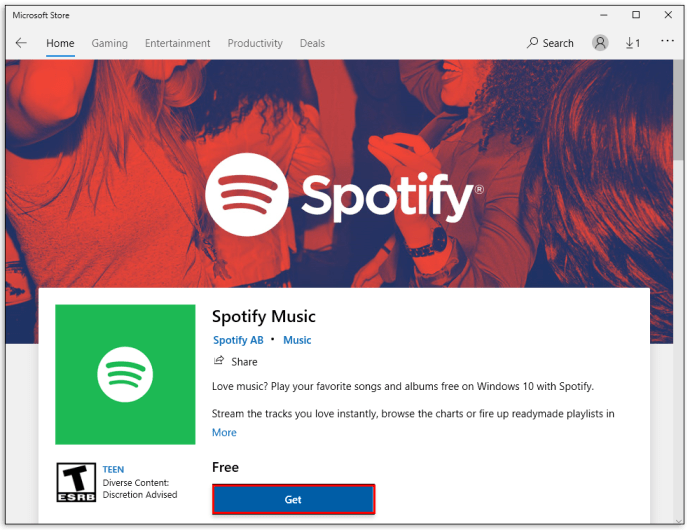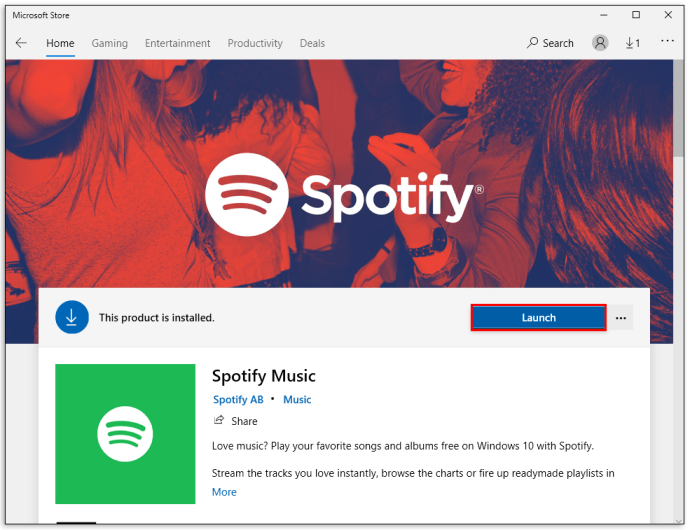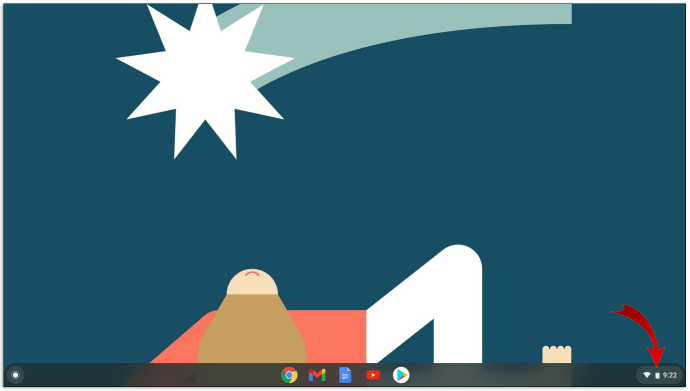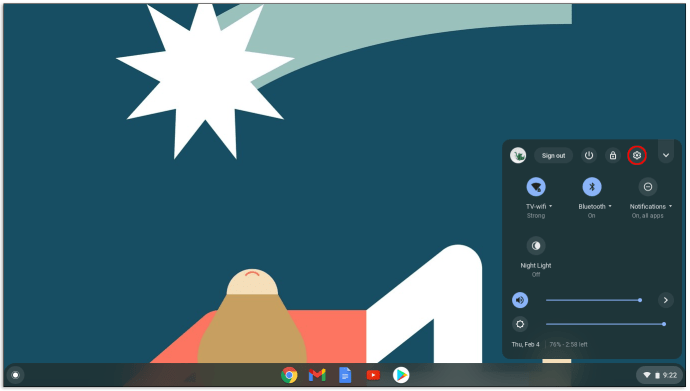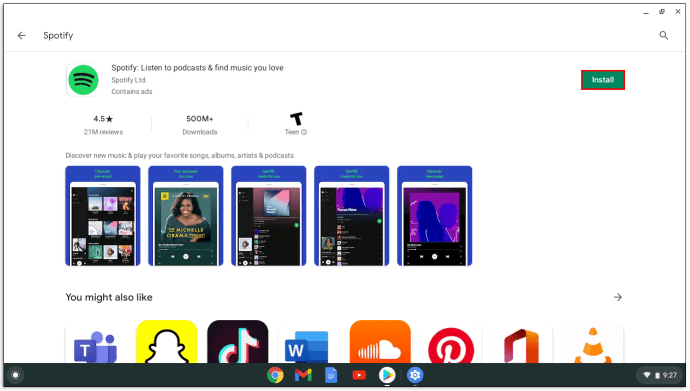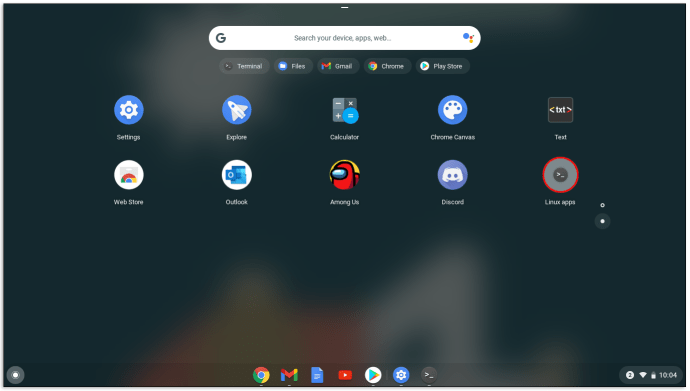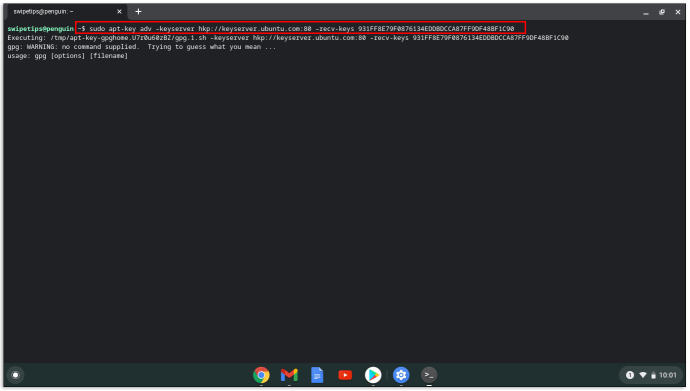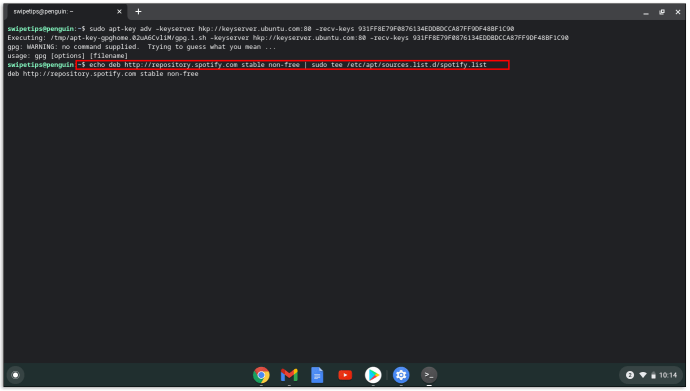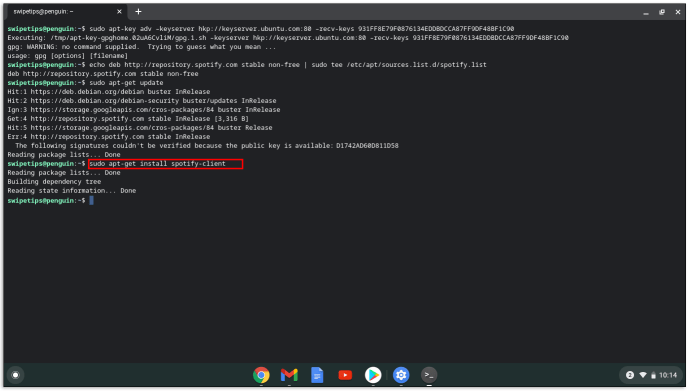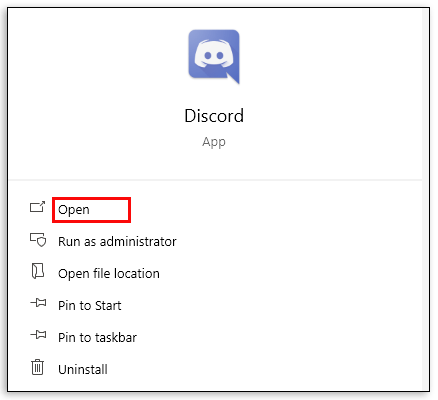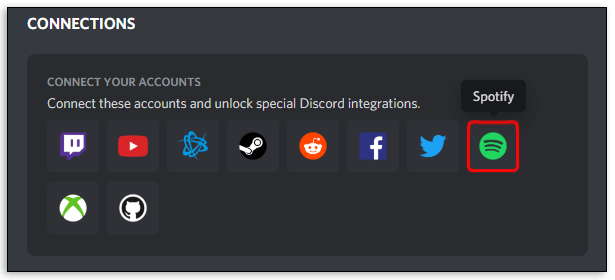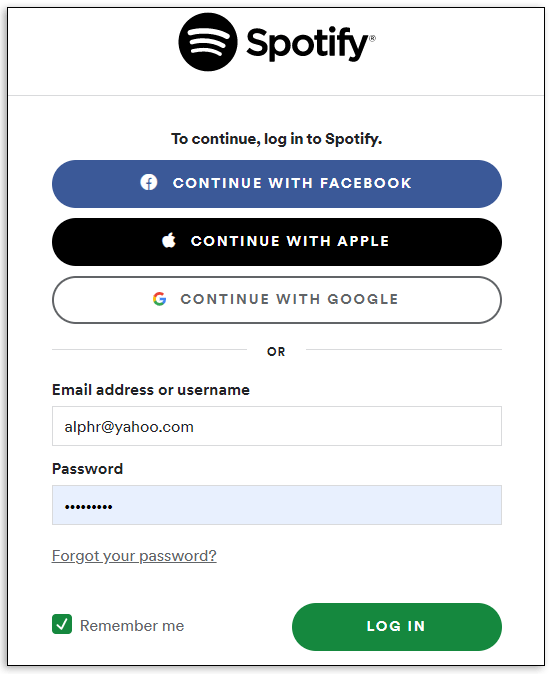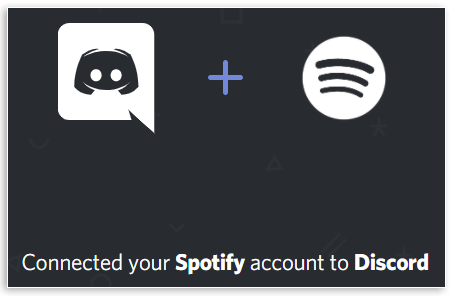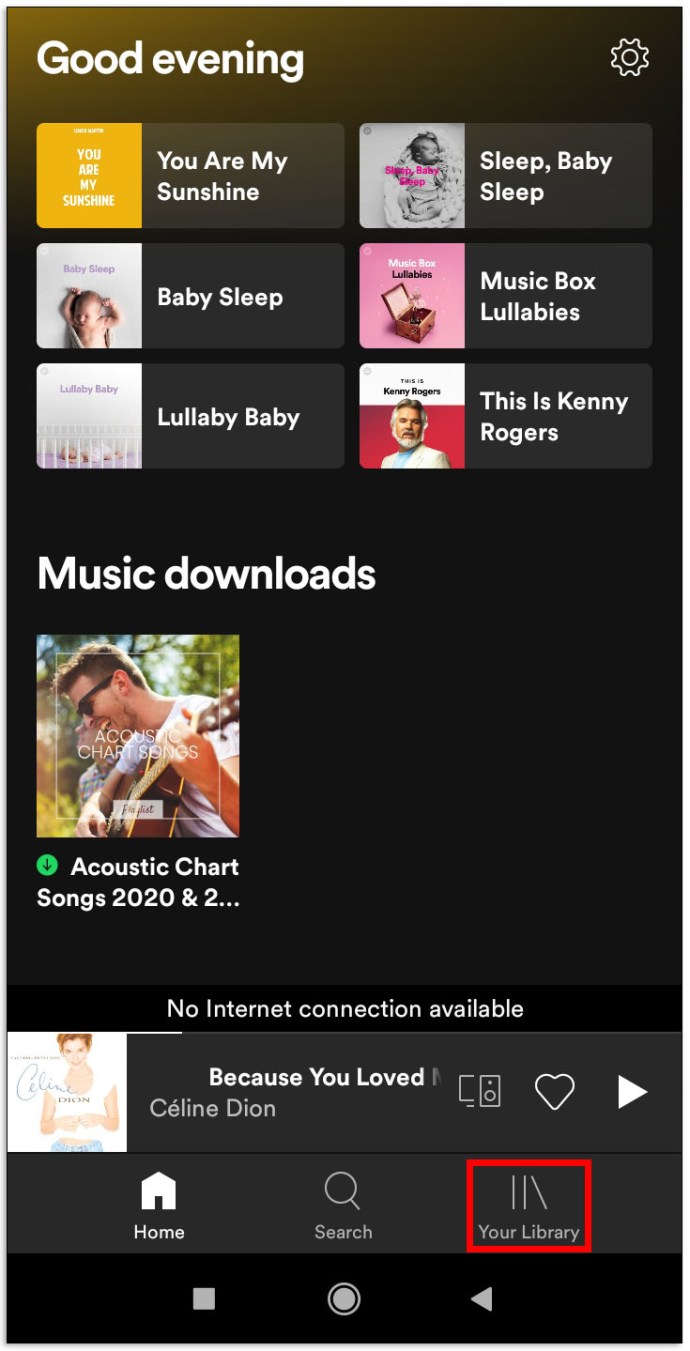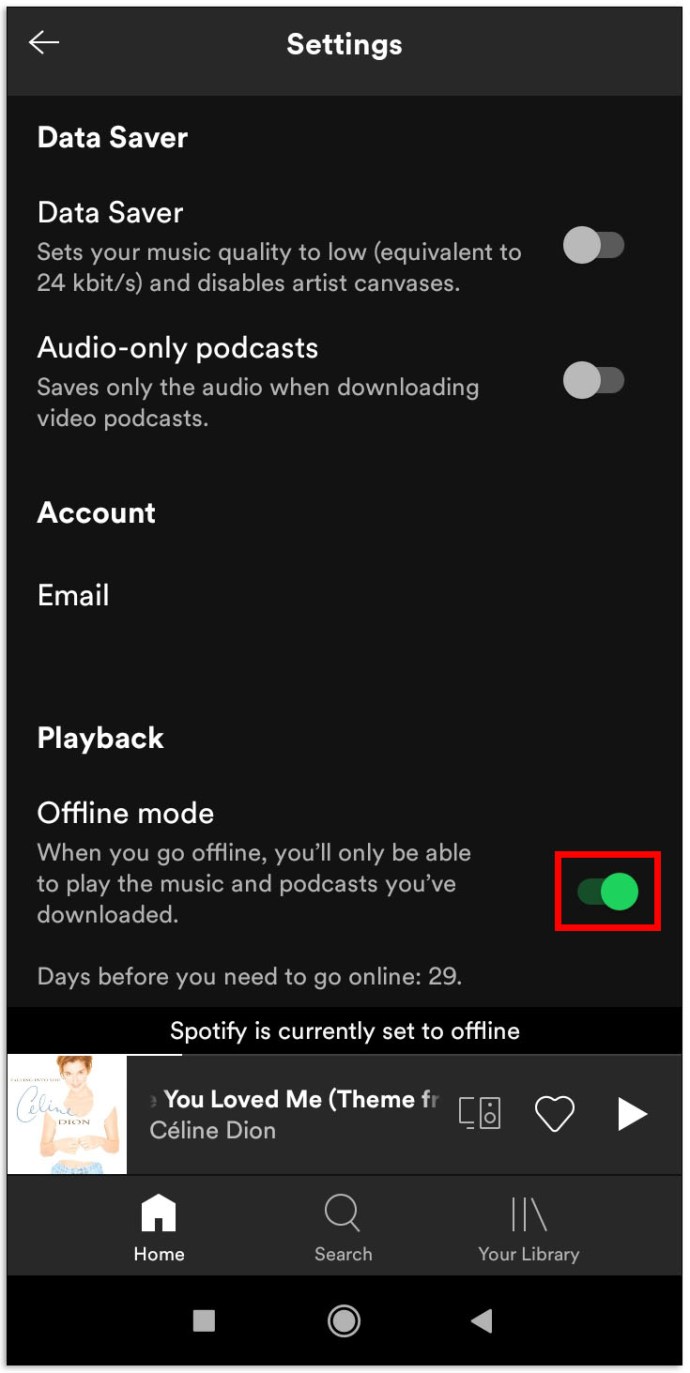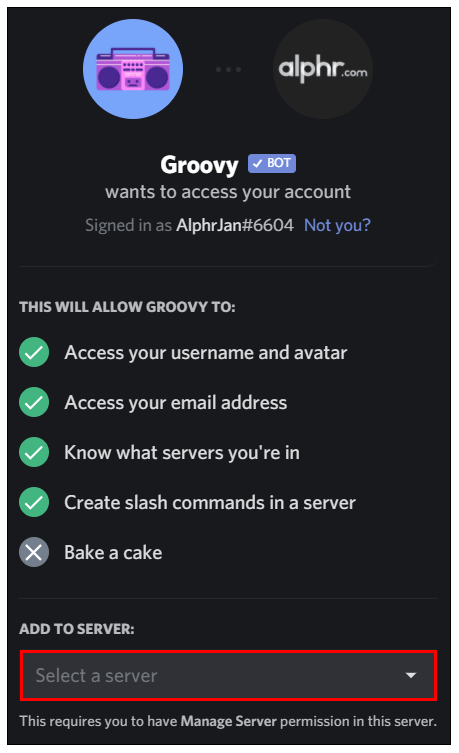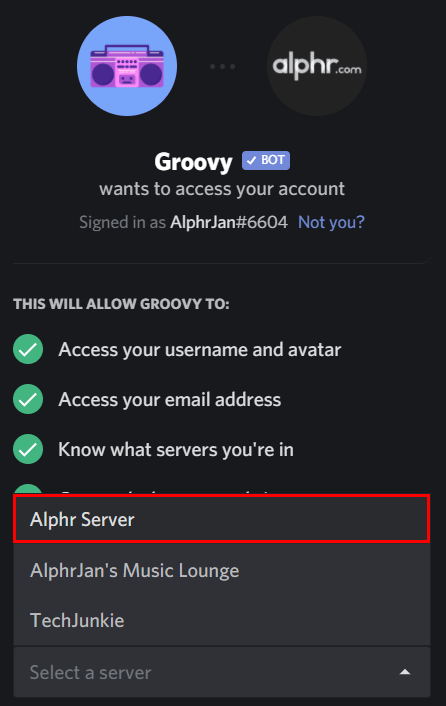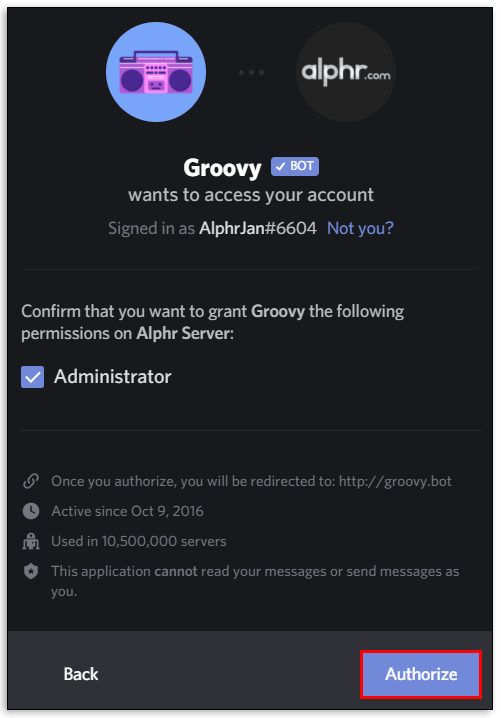Kun päätät seuraavasta suoratoistomusiikin alustasta, Spotify saattaa olla ensimmäinen sovellus, joka tulee mieleen. Se tarjoaa vaivattoman pääsyn suosikkikappaleihisi ja -albumeihisi, ja voit kuunnella niitä eri laitteilla. Mutta Spotifyn aktivointi voi joissain tapauksissa olla hankalaa.

Onneksi tämä artikkeli selittää selkeästi, kuinka Spotifya voi pelata millä tahansa laitteella, jotta et kohtaa ongelmia matkan varrella.
Kuinka pelata Spotifya
Suuri määrä alustoja tukee Spotifya. Tämän seurauksena Spotify-tilisi yhdistäminen kuhunkin ja musiikin soittaminen tapahtuu eri tavalla. Siksi lue koko artikkeli läpi, niin saat selville, kuinka voit pelata Spotifya suosituimmilla laitteilla.
Kuinka pelata Spotifya iPhonessa
Yksinkertaisin tapa pelata Spotifya iPhonella on käyttää Siriä:
- Varmista, että iPhonessasi on uusin Spotify-sovelluksen versio.
- Pyydä Siriä soittamaan musiikkia Spotifyssa. Voisit sanoa: "Siri, pelaa Rolling Stonesia Spotifyssa."
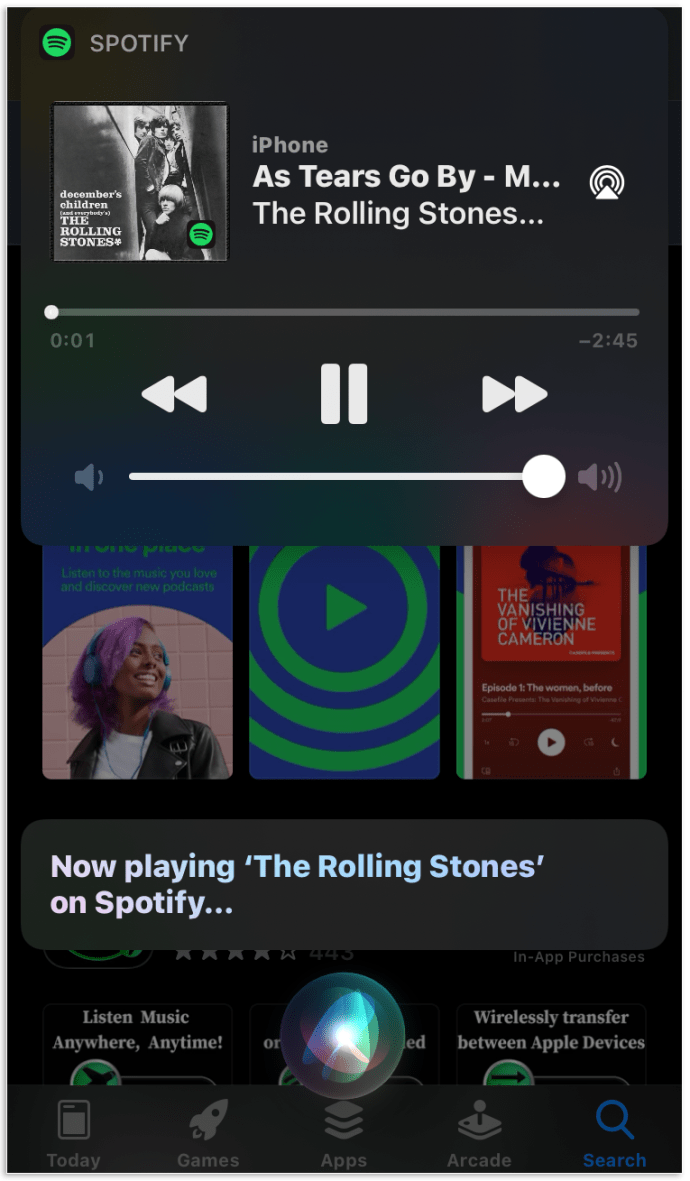
- Siri pyytää vahvistusta Spotify-tietojen käyttämiseen.
- Sano "Yes" ja musiikki alkaa soida.
Kuinka pelata Spotifya Androidilla
Näin voit pelata Spotifya Android-laitteella:
- Siirry Play Kauppaan ja etsi sovellus kirjoittamalla hakukenttään "Spotify".
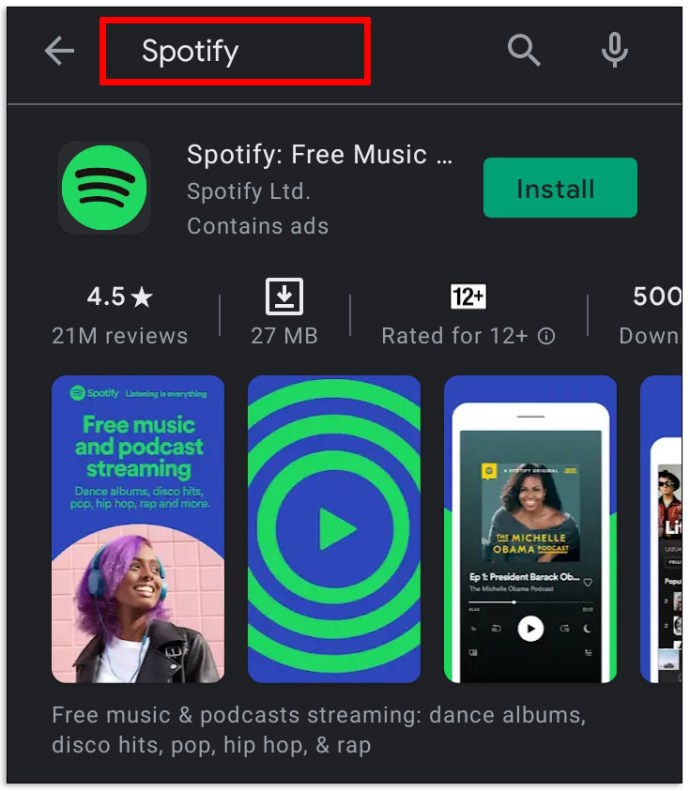
- Paina "Asenna" ja odota asennuksen valmistumista.
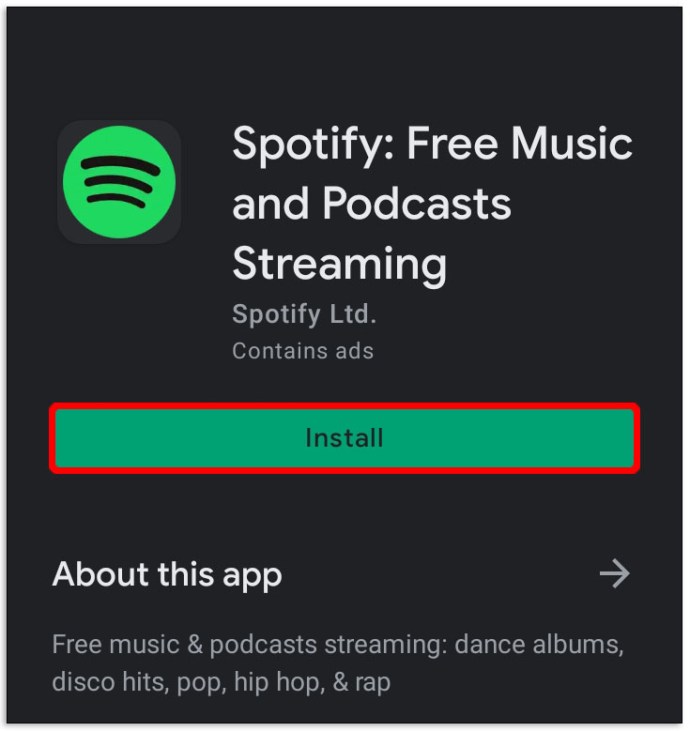
- Avaa Spotify ja anna kirjautumistietosi.
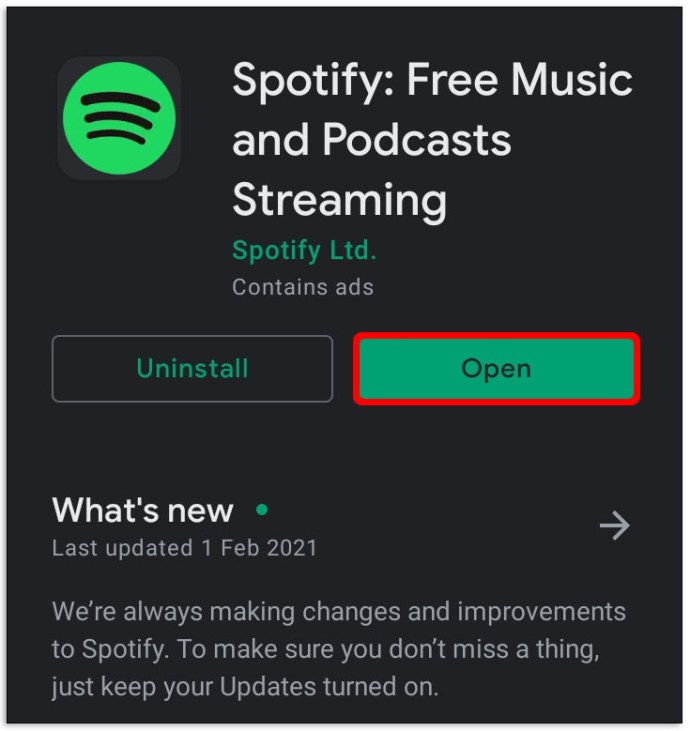
Kun olet sisään, sinulla on useita vaihtoehtoja musiikin toistoon:
- Paina "Koti" päästäksesi suositeltuun sisältöön, kuten radioasemiin ja soittolistoihin. Jos haluat toistaa suositeltua asemaa tai soittolistaa, paina sen nimeä, napauta kappaletta (vain Premium-käyttäjät) tai paina "Shuffle Play".
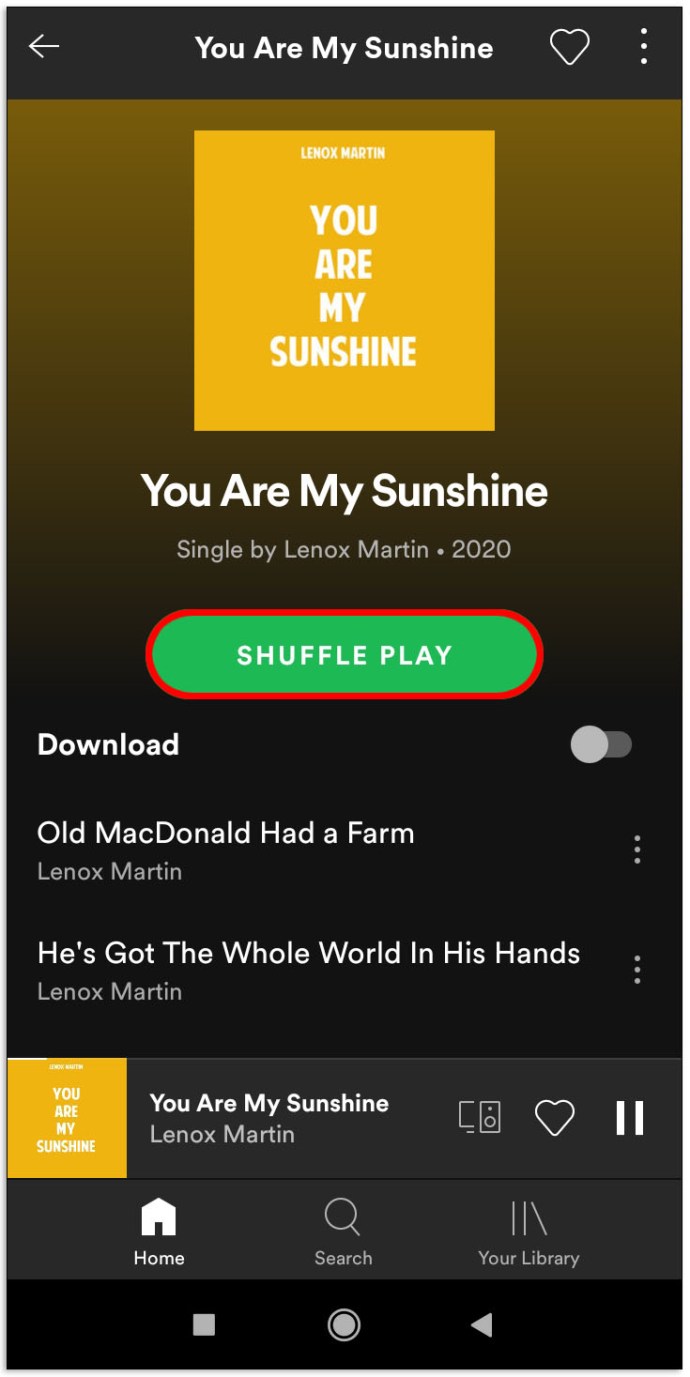
- Paina "Haku" aloittaaksesi tietyn musiikin selaamisen. Kirjoita esimerkiksi artisti ja voit siirtyä hänen nimeensä päästäksesi hänen profiiliinsa. Siellä voit nähdä artistin singlet, kappaleet, albumit ja jopa videot (jos olet Premium-käyttäjä). Jos haluat nähdä kaikki artistin kappaleet, vieritä alas ja paina "Katso diskografia".

- Napauta kappaletta ja aloita kuunteleminen.
Spotifyn pelaaminen Windowsissa ja Macissa
Jos et ole aiemmin ladannut Spotify-ohjelmaa Mac-tietokoneellesi, sinun on tehtävä tämä:
- Siirry Spotifyn verkkosivustolle
- Paina "Lataa" -painiketta.
- Aloita lataus painamalla "Salli" seuraavassa ponnahdusikkunassa.
- Pura Spotifyn asennusohjelma Lataukset-kansiossa.
- Avaa asennustiedosto ja viimeistele prosessi.
- Avaa Spotify ja valitse kirjautumisnäytöstä "Jatka Applen kanssa".
- Anna ohjelman käyttää sähköpostiosoitettasi. Ponnahdusikkuna vahvistaa, että Apple-sähköpostiosoitteesi vastaa Spotify-tiliäsi. Jos vastaavuutta ei löydy, varmista, että olet syöttänyt oikeat tiedot.
- Kirjaudu sisään Spotifyhin ja paina "Yhdistä tili". Nyt voit alkaa kuunnella musiikkia Spotifyssa.
Huolimatta erilaisesta alustasta, prosessi on melko samanlainen Windowsissa:
- Siirry Käynnistä-valikkoon ja valitse "Microsoft Store".
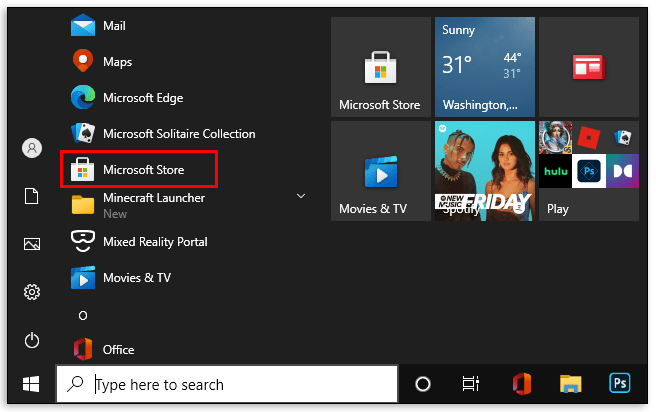
- Kirjoita hakukenttään "Spotify" ja paina "Enter".
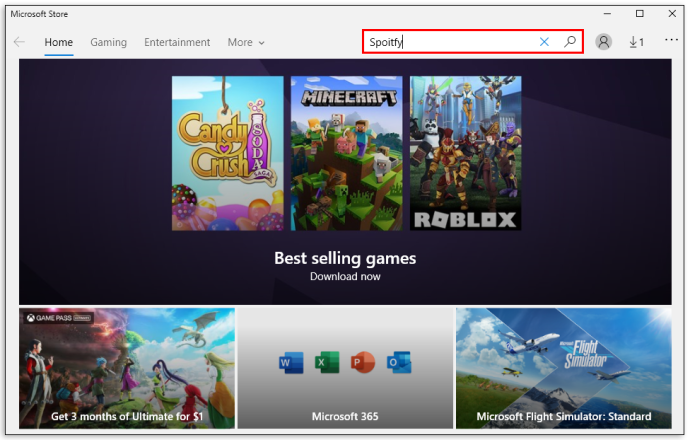
- Valitse "Spotify Music" ja lataa se painamalla sinistä "Get" -painiketta.
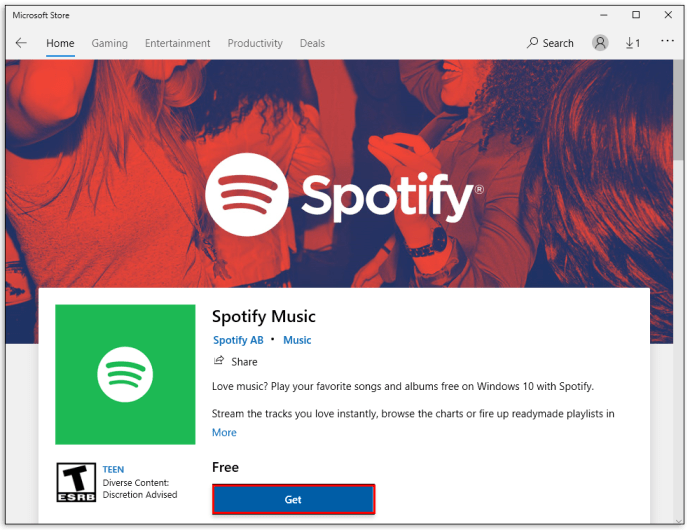
- Kun asennus on valmis, avaa sovellus.
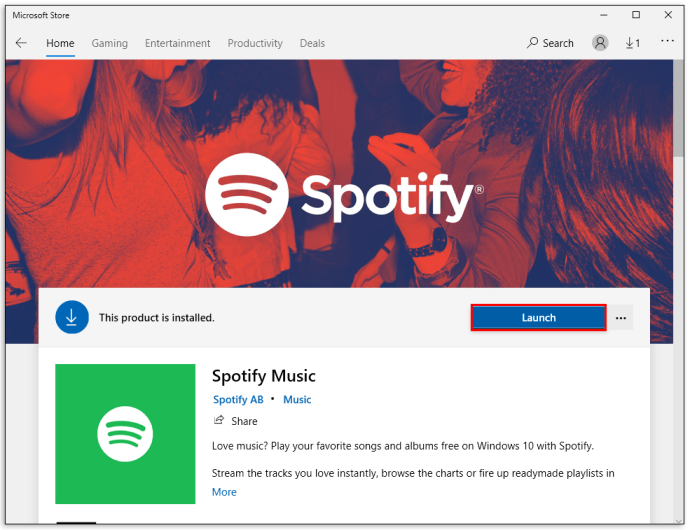
- Kirjaudu tilillesi Spotify-sähköpostilla, Facebookilla tai käyttäjätunnuksellasi ja salasanallasi.

- Kun olet kirjautunut sisään, aloita Spotifyn pelaaminen Windows-tietokoneellasi.
Spotifyn pelaaminen Chromebookilla
Sinulla on kaksi vaihtoehtoa pelata Spotifya Chromebookilla. Ensimmäinen on ladata sovelluksen Android-versio:
- Siirry Pika-asetukset-paneeliin.
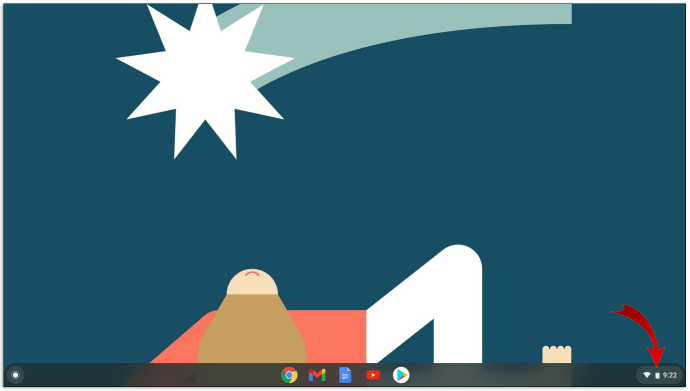
- Paina hammaspyöräsymbolia päästäksesi asetuksiin. Siirry Google Play Kauppaan ja valitse "Ota käyttöön".
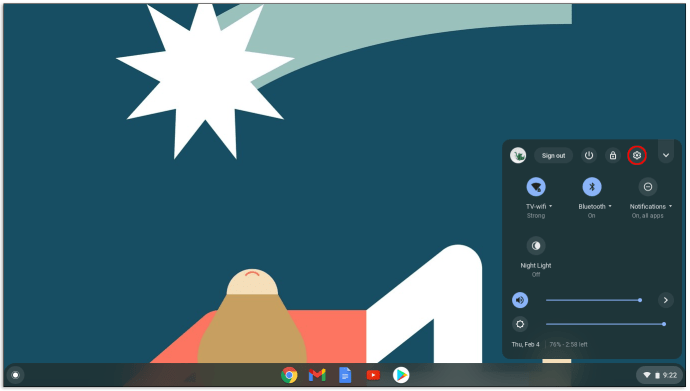
- Lataa Spotify Play Kaupasta ja asenna se.
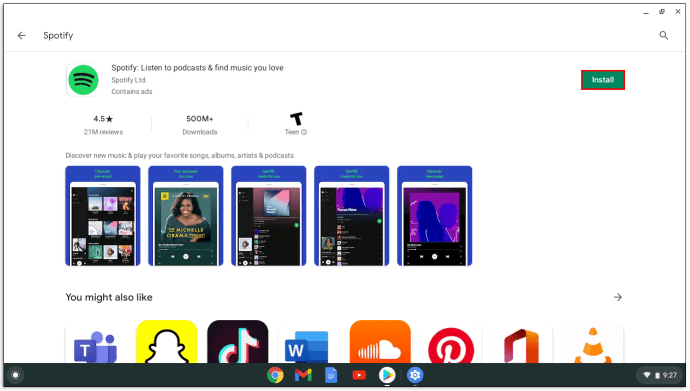
Toinen vaihtoehto on asentaa Spotify-työpöytäsovellus Linuxilla:
- Käynnistä terminaali sovelluslaatikon Linux-sovellusten välilehdeltä.
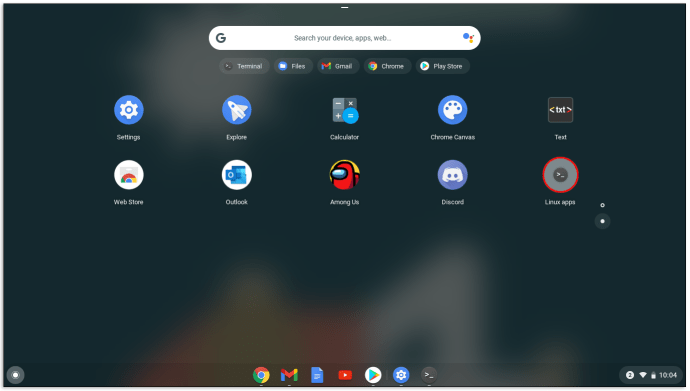
- Lisää arkiston allekirjoitusavaimet latauksen vahvistamiseksi. Kirjoita seuraava komento: sudo apt-key adv – avainpalvelin hkp://keyserver.ubuntu.com:80 –recv-keys 931FF8E79F0876134EDDBDCCA87FF9DF48BF1C90
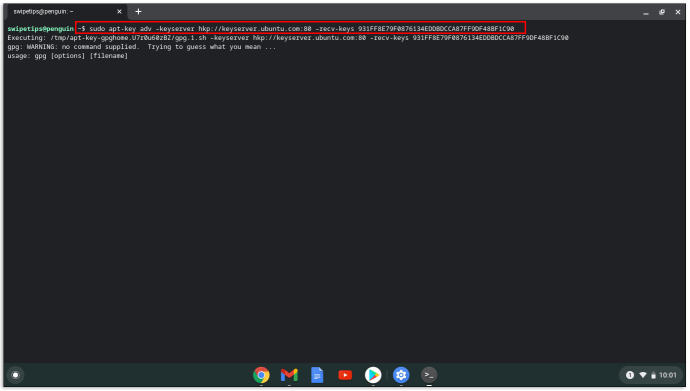
- Lisää Spotify-arkisto antamalla tämä komento: echo deb //repository.spotify.com vakaa ei-vapaa | sudo tee /etc/apt/sources.list.d/spotify.list
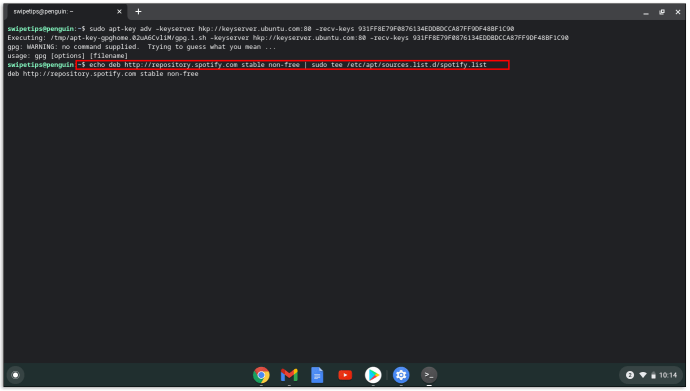
- Päivitä saatavilla olevien pakettien luettelo tällä komennolla: sudo apt-get päivitys
- Asenna Spotify antamalla viimeinen komento: sudo apt-get install spotify-client
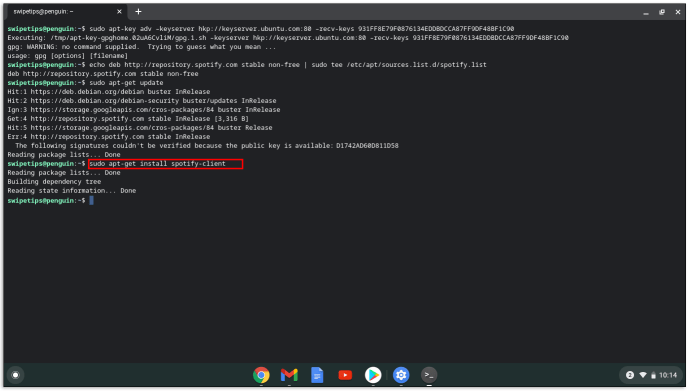
- Kun asennus on ohi, löydät Spotifyn Linux-sovellusten valikosta.
Kuinka pelata Spotifya Alexassa
Spotifyn pelaaminen Alexalla on hieman helpompaa:
- Avaa Alexa-sovellus.
- Siirry asetuksiin ja valitse "Musiikki".
- Paina "Linkitä uusi palvelu" ja valitse Spotify.
- Anna Spotify-kirjautumistietosi.
- Valitse "Oletuspalvelut" aloittaaksesi Spotifyn käytön oletusmusiikkipalveluna.
- Aloita suosikkikappaleesi soittaminen. Sano esimerkiksi: "Alexa, pelaa Skyfallia Spotifyssa."
Kuinka pelata Spotifya Discordissa
Noudata näitä ohjeita pelataksesi Spotifya Discordissa:
- Lataa Discord-sovellus työpöydällesi ja käynnistä se.
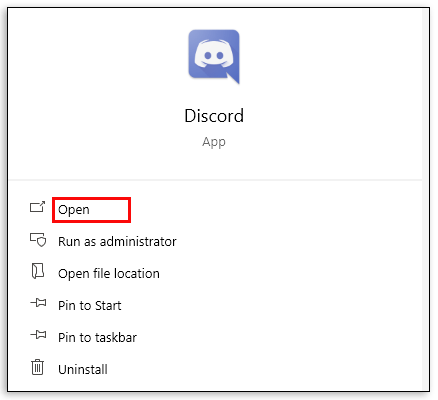
- Siirry vasemmanpuoleisen valikon kohtaan "Yhteydet".

- Valitse Spotify.
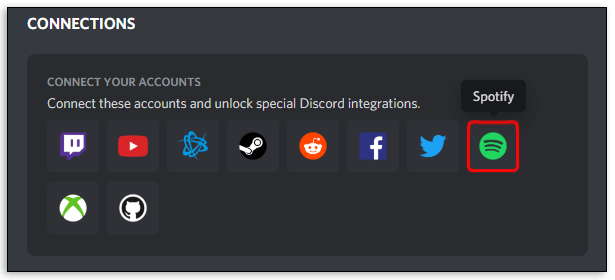
- Tämä avaa verkkosivun muodostaaksesi yhteyden Spotifyyn. Jos et ole kirjautunut Spotifyhin, sinun on ensin rekisteröidyttävä tai kirjauduttava sisään.
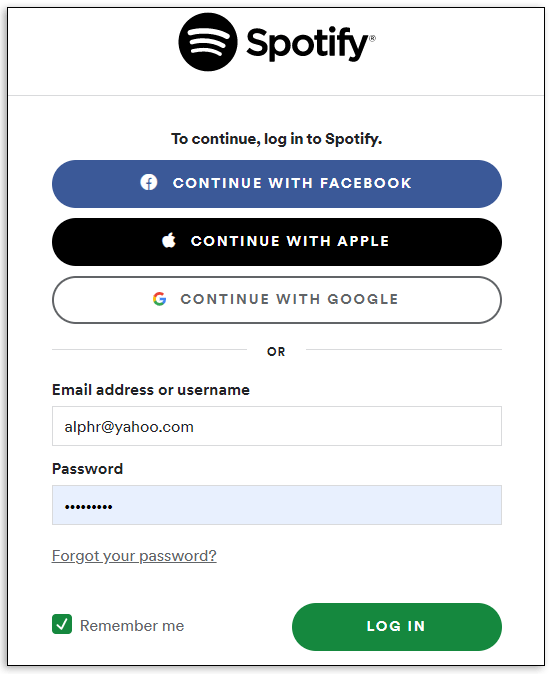
- Valitse "Vahvista" ja aloita sovelluksen käyttö.
Spotify-soittolistan toistaminen Discordissa
Näin Spotify-soittolistan toistaminen Discordissa toimii:
- Kirjaudu Discordiin.
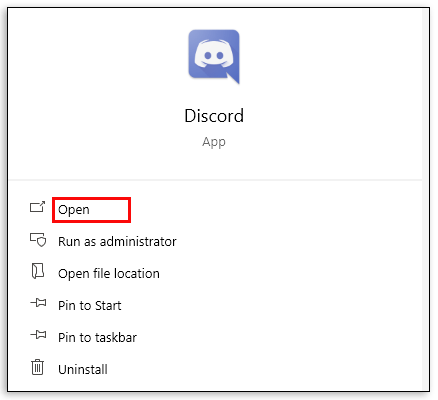
- Siirry kohtaan "Asetukset" ja sen jälkeen "Yhteydet". Napsauta Spotify-kuvaketta.

- Näet käyttäjätunnuksesi asetuksissa, ja voit nyt valita, haluatko näyttää musiikkisi tilaksesi tai profiilissasi.

- Kun olet muodostanut yhteyden Discord- ja Spotify-tiliisi, voit alkaa kuunnella soittolistojasi.
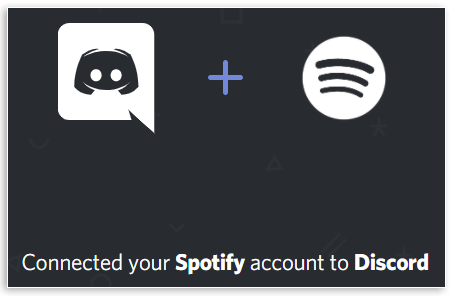
Kuinka pelata Spotifya Apple Watchissa
Sinun on käytettävä iPhonea Spotifyn ottamiseksi käyttöön Apple Watchissa. Näin:
- Käynnistä Apple Watch puhelimessasi.
- Katso "Oma kelloni" -osiosta ja "Asennettu Apple Watchiin" -palkin alapuolelta, oletko jo ladannut Spotifyn. Jos ei, siirry "Käytettävissä olevat sovellukset" ja valitse "Asenna" Spotifysta.
- Siirry kellosi sovelluksiin, etsi Spotify ja käynnistä se. Ohjelma käynnistyy myös automaattisesti, kun toistat Spotifya iPhonellasi.
Kuinka pelata Spotifya Sonosissa
Voit käyttää Sonosia Spotifyn pelaamiseen Android-puhelimellasi ja iPhonellasi. Näin se tehdään:
- Avaa sovellus ja siirry kohtaan "Asetukset".
- Valitse "Palvelut" mikrofoni- ja nuottikuvakkeen vierestä.
- Siirry luettelon alaosaan ja valitse "Lisää palvelu" plusmerkin vierestä.
- Vieritä uudessa ponnahduspalkissa alas Spotify-kohtaan. Napauta sovellusta.
- Valitse "Lisää Sonosiin" ja kirjaudu sisään tilillesi. Salli myös muutos Sonos-tililläsi.
- Valitse "Yhdistä Spotifyyn" kirjautuaksesi sisään tai "Rekisteröidy Spotifyyn" määrittääksesi uuden. Sen jälkeen voit nähdä Spotifyn soittolistojen, kappaleiden, artistien hakutuloksissa ja palveluiden pääluettelossa.
Kuinka pelata Spotifya Pelotonissa
Tässä on mitä sinun tulee tehdä päästäksesi Spotify-musiikkiin Pelotonissa:
- Siirry Peloton Bike -pyörällä profiiliisi ja valitse "Musiikki" vasemmalta. Täällä näet luettelon tallennetuista kappaleista.
- Paina "Yhdistä" näytön oikeassa yläkulmassa muodostaaksesi yhteyden Spotify-tiliisi.
- Kirjoita käyttäjätunnuksesi ja salasanasi ja hyväksy ehdot.
- Käynnistä Spotify ja valitse "Oma kirjasto" nähdäksesi soittolistasi. Siellä pitäisi olla uusi soittolista nimeltä "My Peloton Music". Jos ei, päivitä Spotify, ja soittolistan pitäisi tulla näkyviin.
Spotify-soittolistan toistaminen Alexassa
Jos haluat toistaa Spotify-soittolistan Alexassa, sinun on yhdistettävä se Spotify-tiliisi:
- Avaa Alexa tabletillasi tai puhelimellasi ja siirry kohtaan "Asetukset".
- Valitse oikealta "Musiikki ja media".
- Valitse tällä näytöllä "Linkitä tili Spotifyssa".
- Näkyviin tulee toinen näyttö, jossa lukee "Yhdistä Alexa Spotify-tiliisi". Paina vihreää painiketta, jossa lukee "Kirjaudu Spotifyhin", ja kirjoita käyttäjänimesi ja salasanasi. Jos sinulla ei ole Spotify-tiliä, luo se Facebookin tai Gmailin avulla.
- Lopuksi ponnahdusikkunassa lukee "Spotify-tilisi on linkitetty onnistuneesti."
- Voit nyt alkaa kuunnella soittolistojasi Alexassa.
Kuinka pelata Spotifya offline-tilassa
Spotifyn pelaaminen offline-tilassa on kätevä ominaisuus. Näin se toimii:
- Avaa Spotify ja siirry kohtaan "Oma kirjasto".
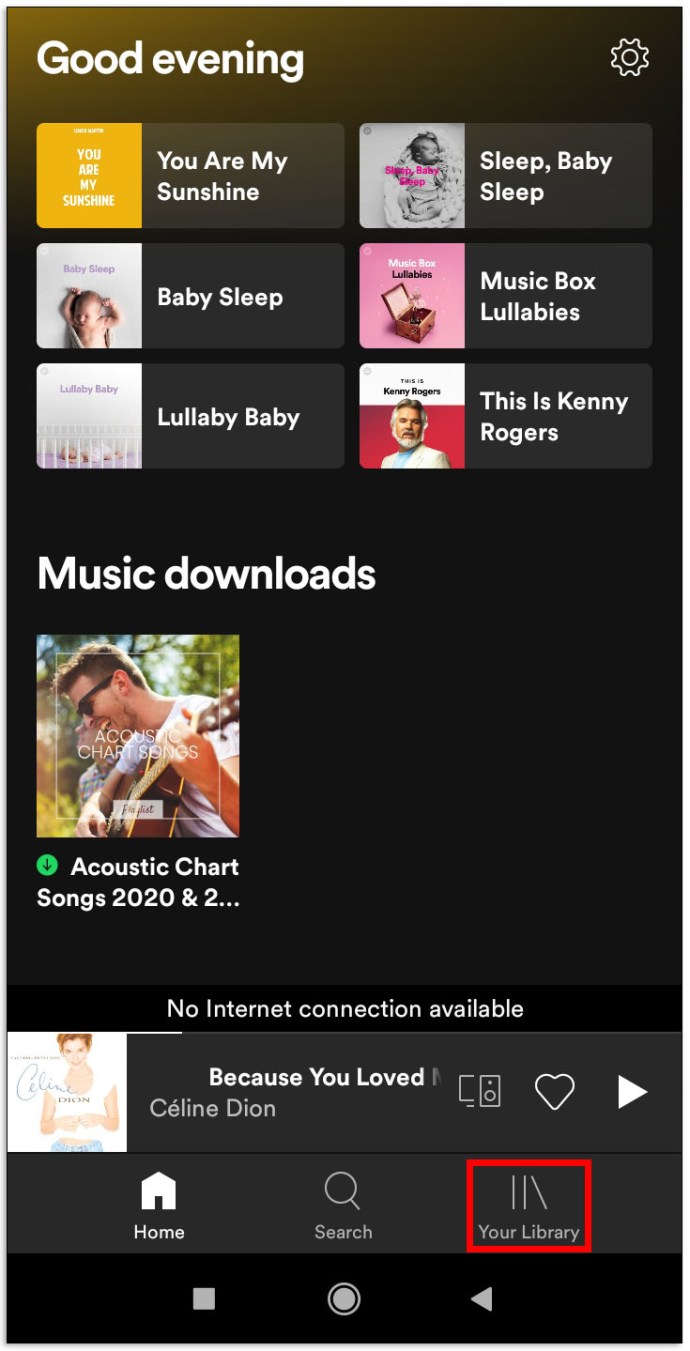
- Paina "Asetukset" -symbolia ja valitse "Toisto".

- Aseta Spotify offline-tilaan napauttamalla offline-kytkintä. Näin voit käyttää Spotifya offline-tilassa ja kuunnella aiemmin lataamiasi kappaleita.
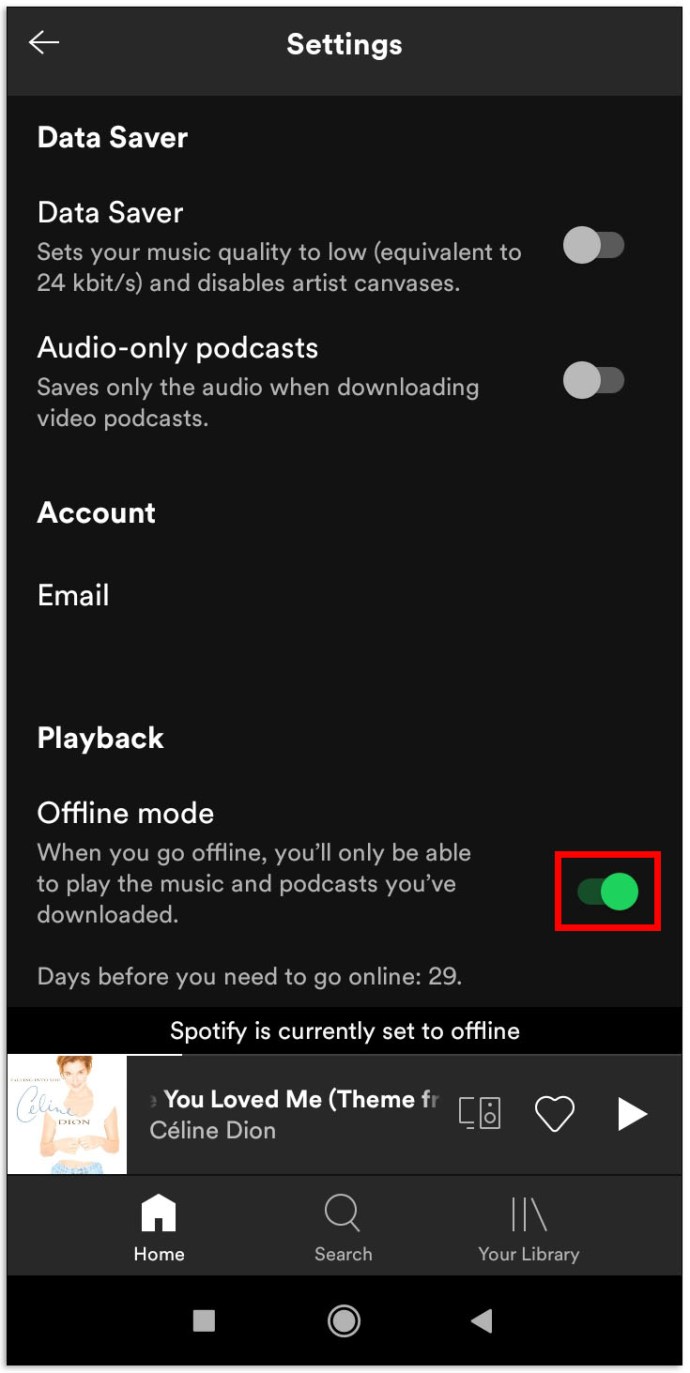
Kuinka pelata Spotifya Twitchissä
Kaikki mitä sinun tarvitsee tehdä pelataksesi Spotifya Twitchissä, on käynnistää se streamisi rinnalla. Sinun ei tarvitse asentaa erityisiä ohjelmia tai ohjelmistoja.
Muista kuitenkin, että kanavallasi voi olla DMCA-ongelmia, koska Spotifyn pelaaminen Twitch-streameissa on virallisesti kielletty.
Kuinka pelata Spotifya Discord Botilla
Näin voit kuunnella Spotifyta Discord-botilla:
- Siirry Groovyn verkkosivustolle ja valitse "Lisää Discordiin".

- Paina "Valitse palvelin".
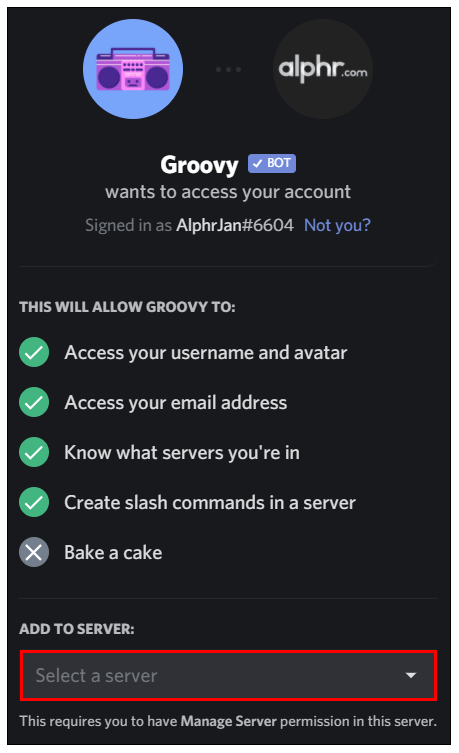
- Paina valikosta sen palvelimen nimeä, johon haluat asentaa Spotify Discord -botin.
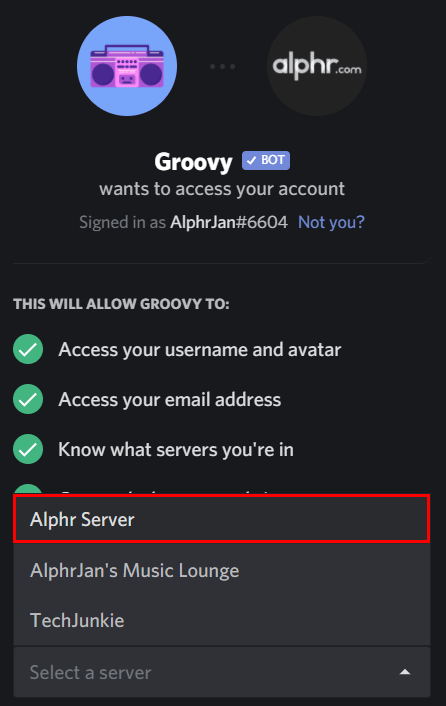
- Paina "Valtuuta" ja tarkista robotin vahvistus captcha.
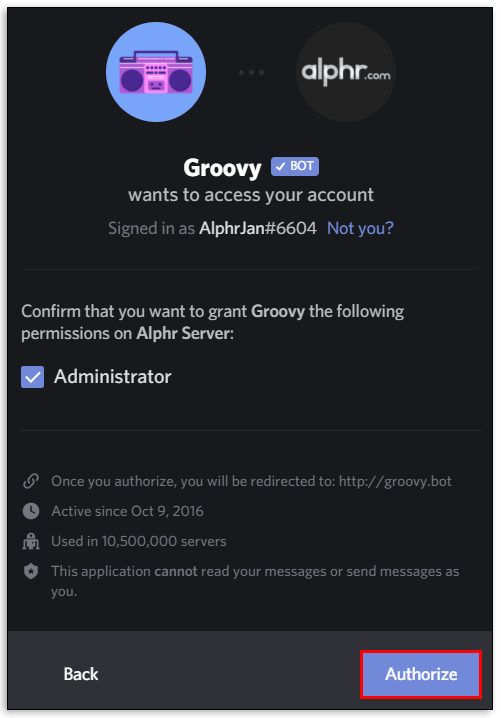
- Discord Spotify -botti lisätään Discord-palvelimeesi, jolloin voit pelata Spotifya.
Muita usein kysyttyjä kysymyksiä
Mitkä laitteet voivat toistaa Spotifyta?
Suuri määrä laitteita voi toistaa Spotifyta:
• Älykkäät kaiuttimet
• Auton ääni
• Älytelevisiot
• Sovellusintegraatiot
• Puettavat vaatteet
• Langattomat kaiuttimet
• Pelikonsolit
• Kuulokkeet
• Streamers
• Hifi- ja äänentoistolaitteet
Voitko kuunnella Spotifyta ilmaiseksi?
Voit pelata Spotifyta ilmaiseksi, mutta saamiasi ominaisuuksia on rajoitetusti. Esimerkiksi ilmaisessa versiossa voit toistaa satunnaistoistoa ja käyttää Daily Mix -soittolistoja. Spotify Radio ja muut premium-ominaisuudet eivät kuitenkaan ole käytettävissä.
Mikä on paras tapa käyttää Spotifya?
Voit parantaa Spotify-kokemustasi monilla ominaisuuksilla. Tässä on vain joitain niistä:
• Soittolistojen luominen
• Kirjaston avulla voit käyttää kaikkia tallennettuja kappaleita, radioasemia, soittolistoja, albumeja ja artisteja
• Offline-kuuntelun käyttäminen
• Suoratoiston laadun kääntäminen ylös tai alas sen mukaan, haluatko tallentaa tietoja vai et
Spotify voi olla musiikkia korvillesi
Jos sinulla oli epäilyksiä siitä, ettet pysty käyttämään Spotifya laitteessasi, epävarmuus on toivottavasti ratkennut nyt. Kuten näet, Spotify on yhteensopiva useiden alustojen kanssa. Joten katso, mikä sopii parhaiten, ja aloita Spotifyn käyttö missä tahansa.