Apple-laitteiden omistajat käyttävät usein mieluummin FaceTimea yhteystiedoilleen kuin soittavat heille, koska se on henkilökohtaisempaa kuin äänipuhelu ja se on niin helppoa. Lisäksi joidenkin Applen käyttäjien on tallennettava video FaceTime-puheluissaan joko liike- tai henkilökohtaisista syistä. Seuraava hyödyllinen opas näyttää, kuinka voit tehdä juuri sen, riippumatta tallennuksen syistä.
![FaceTime-puhelun tallentaminen [syyskuu 2021]](http://cdn.thegeekparent.com/wp-content/uploads/pc-mobile/2590/ioacwdpo6b.jpg)
Jos olet FaceTime-käyttäjä, olet luultavasti miettinyt, onko mahdollista nauhoittaa puheluitasi. Onneksi voit! Käyttäjät, joilla on iOS 11 tai uudempi, voivat käyttää käyttöjärjestelmän alkuperäistä näytön tallennusominaisuutta. Mutta on myös monia kolmannen osapuolen sovelluksia, jotka voivat myös auttaa sinua.
Tämä artikkeli opastaa sinut läpi kaiken, mitä sinun tulee tietää FaceTime-puheluiden tallentamisesta iOS- ja macOS-laitteilla.
iOS-näytön tallennustoiminnon käyttäminen
Helpoin tapa tallentaa FaceTime-puhelu on käyttää iPhonen alkuperäistä näytön tallennusvaihtoehtoa. Jos olet jo perehtynyt tähän ominaisuuteen, voit siirtyä eteenpäin, mutta ne teistä, jotka eivät ole vielä ottaneet sen käyttöön, toimi seuraavasti:
- Avata asetukset ja Ohjauskeskus.

- Vieritä kohtaan Näytön tallennus ja valitse vihreä + -kuvake.

Nyt kun olet lisännyt Screen Record -kuvakkeen ohjauspaneeliin, voimme aloittaa FaceTime-puhelusi tallentamisen.
Nauhoita FaceTime-puhelu iPhonella
Voit tallentaa FaceTime-puhelun iPhonella tai iPadilla ilman ääntä iOS:stä.
Käytä sisäänrakennettua näytön tallenninta noudattamalla näitä ohjeita:
- Pyyhkäise ylös puhelimen näytön alareunasta päästäksesi ohjauskeskukseen.
- Etsi sitten näytön tallennuskuvake, joka näyttää valkoiselta ympyrältä. Napauta tätä kuvaketta.

- Sitten sinulla on kolme sekuntia aikaa, ennen kuin se alkaa tallentaa. Pyyhkäise takaisin alas (tai pyyhkäise ylös käyttämäsi mallin mukaan) palataksesi puheluun.

Kolmen sekunnin kuluttua puhelimesi alkaa tallentaa kaikkea näytölläsi, mutta se ei tallenna ääntä.
Näytön tallentaminen äänellä iOS:ssä
Vastoin yleistä luuloa, voit tallentaa FaceTime-puhelun ääntä. Prosessi on melko yksinkertainen. Tietenkin olemme sisällyttäneet tähän osioon myös joitain kolmannen osapuolen sovelluksia, jotka suorittavat saman tehtävän.
Palaa milloin tahansa puhelun aikana ohjauskeskukseen ja paina pitkään näytön tallennuskuvaketta. Täällä näet mikrofonikuvakkeen. Napauta sitä niin, että siinä lukee "Mikrofoni päällä".
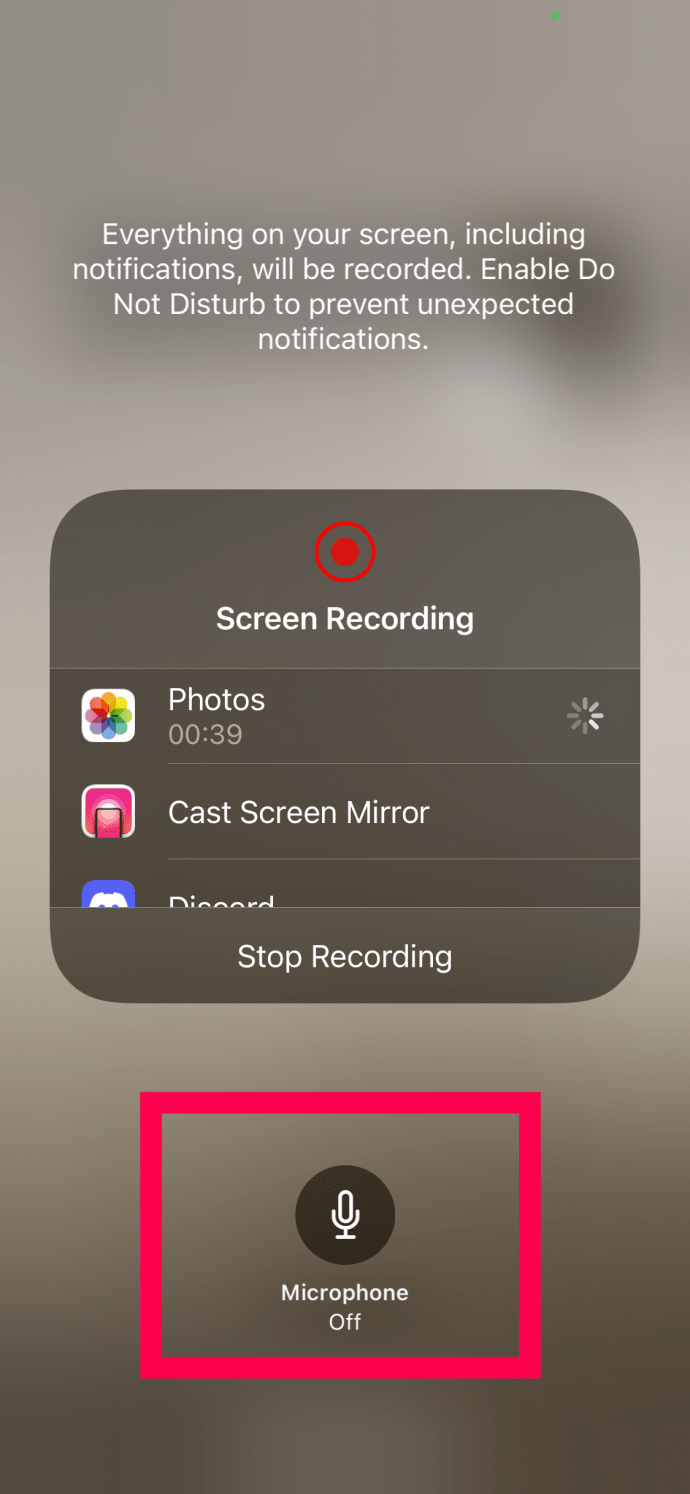
Nyt FaceTime-puhelusi tallentaa puhelun äänen. Kun olet lopettanut tallennuksen, palaa ohjauspaneeliin ja napauta uudelleen Screen Record -kuvaketta. Tallennus päättyy. Tallennuksen päätyttyä löydät valmiin tuotteen iPhonesi Kuvat-sovelluksesta.
Jos yllä oleva menetelmä ei toiminut sinulle, sovellukset, kuten Record it!, DU Recorder, Web Recorder ja muut, hoitavat työn.
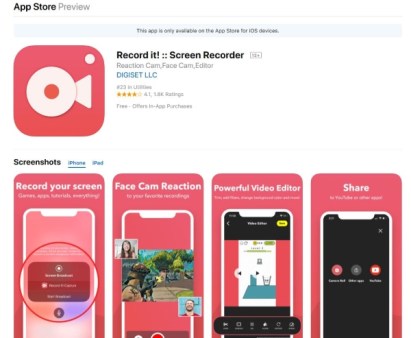
Kaikki nämä sovellukset ovat ladattavissa ilmaiseksi ja melko luotettavia. Noudata asennuksen yhteydessä näytön ohjeita ottaaksesi näytöntallentimen käyttöön ja myös mihin haluat tallentaa sovelluksen tiedostot.
Nauhoita FaceTime-puhelu Macilla
Useimmat ihmiset käyttävät iPhoneaan FaceTimeen, mutta voit tehdä sen myös Mac-tietokoneellasi. Helpoin tapa tallentaa FaceTime on QuickTime. Se on jo asennettu macOS:ään ja tekee työn valmiiksi.
- Avaa QuickTime käynnistysohjelmasta tai sovelluksista.
- Valitse Tiedosto ja Uusi näytön tallennus.

- Valitse pieni alanuoli, jossa on otsikko vaihtoehtoja QuickTimen tallennuspainikkeen vieressä.

- Valitse MacBook mikrofoni.

- Siirry kohtaan Tiedosto osio ja valitse Quicktime Player.

- Avata FaceTime soittaaksesi puhelun.
- Valitse QuickTime tallentaaksesi koko näytön tai vetämällä ja pudottamalla tallentaaksesi vain osan siitä.

- Lyö Ennätys -painiketta, kun olet valmis.

- Valitse lopetuskuvake, kun olet valmis.

QuickTime on alkuperäinen näytön tallennin Macille, ja se liukuu pois tieltä, kun aloitat tallennuksen. Voit halutessasi tallentaa hiiren napsautukset ja komennot, jos luot opetusvideoita tai haluat vain korostaa FaceTime-ikkunasi. Se tallentaa sekä ääntä että videota, kun olet asentanut mikrofonin, joten se tarjoaa enemmän luontaisia ominaisuuksia kuin iPhone ja iPad. Vaikka QuickTime on melko hyvä nauhoittamaan näyttöäsi, on muita sovelluksia, jotka voivat tehdä paremmin.
Sovellukset, kuten ScreenFlow, Snagit ja Camtasia, hoitavat kaikki työt. Ne eivät ole ilmaisia, mutta tarjoavat paljon enemmän ominaisuuksia kuin QuickTime, joten jos teet tämän säännöllisesti ja haluat lisämuokkausominaisuuksia, ne saattavat olla tutustumisen arvoisia.
Usein Kysytyt Kysymykset
Tässä on lisää vastauksia kysymyksiisi Applen FaceTimesta ja näytön tallennustoiminnosta.
Ilmoittaako Apple toiselle henkilölle, jos nauhoitan Facetime-puhelun?
Ei. Vaikka käyttöjärjestelmä lähettää toiselle soittajalle ilmoituksen, jos otat kuvakaappauksen, se ei tee samaa, jos tallennat puhelun.
Mitä teen, jos unohdan tallentaa äänen FaceTime-puhelun aikana?
Valitettavasti et voi tehdä mitään äänen palauttamiseksi, jos et noudata yllä olevia ohjeita toiminnon käynnistämiseksi ensin. Videotiedosto tallennetaan puhelimesi Kuvat-sovellukseen, mutta se ei sisällä ääntä.
FaceTime-puheluiden tallennus
Kuten edellä mainittiin, on välttämätöntä ilmoittaa toiselle osapuolelle, jos aiot tallentaa. On myös tärkeää ymmärtää, että sinut voidaan myös tallentaa milloin tahansa. Monissa maissa ja jopa paikallisilla kunnilla on erityisiä lakeja tallentamisesta ilman lupaa, joten varmista, että tiedät lait, jotka ohjaavat käyttäytymistäsi, kun valitset FaceTime-puhelun nauhoittamista. Niin kauan kuin pysyt lain sisällä, sinulla ei pitäisi olla ongelmia.
Näin voit tallentaa FaceTime-puhelun. Tiedätkö muita sovelluksia tai menetelmiä, joilla saavutetaan sama tavoite FaceTime-äänen ja -videopuhelun tallentamiseen? Jos näin on, kerro meille näistä muista menetelmistä alla kommenteissa!




















