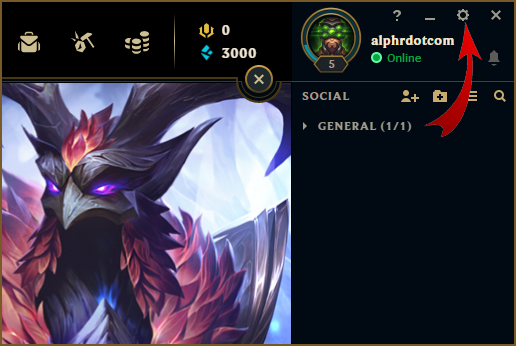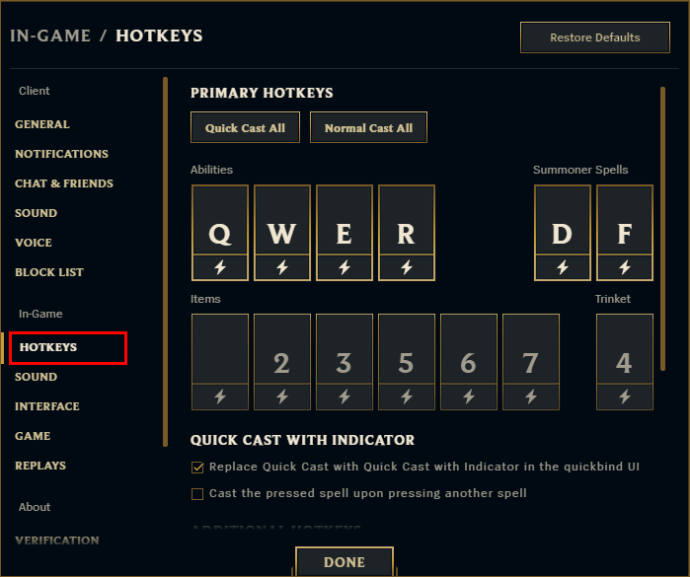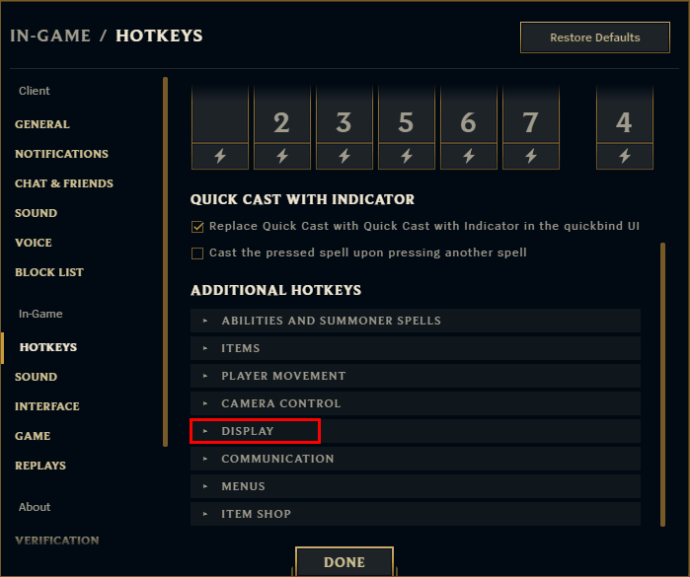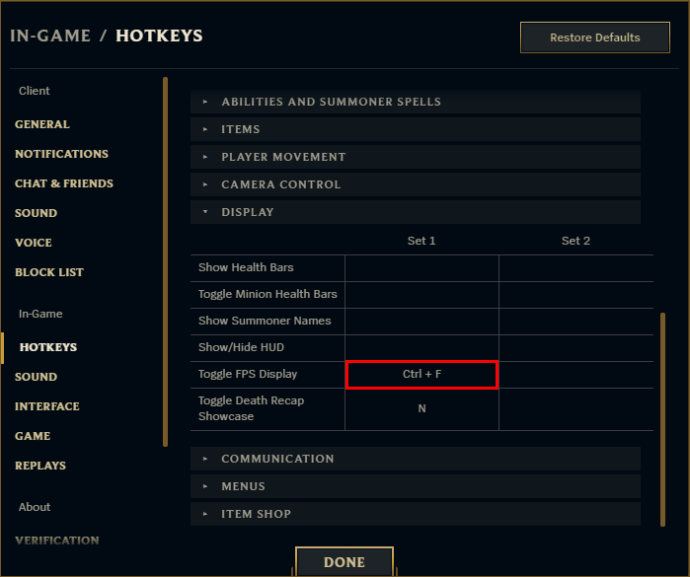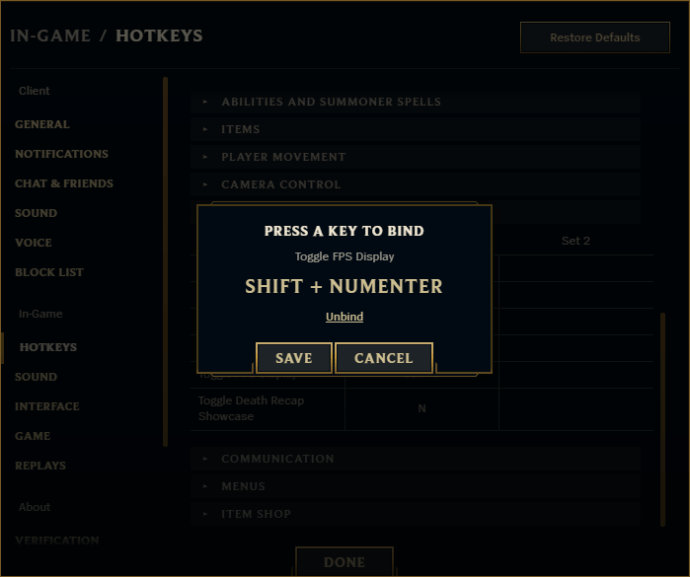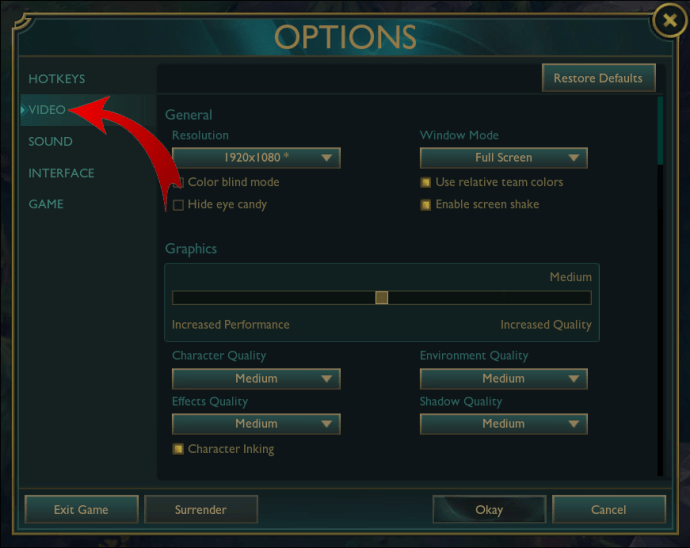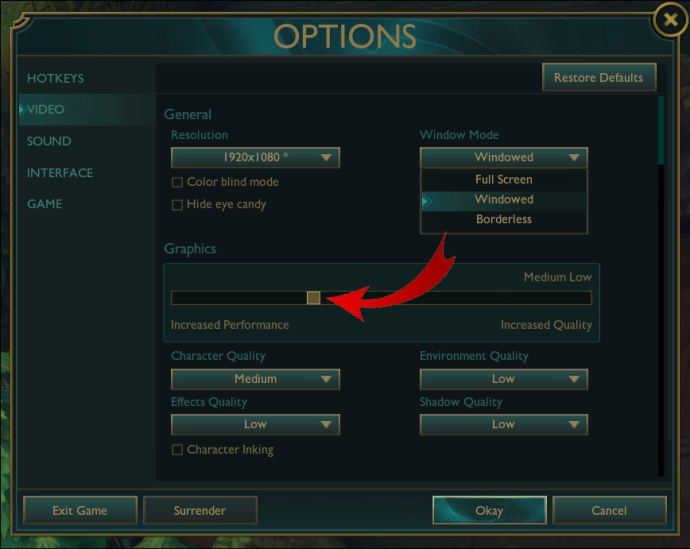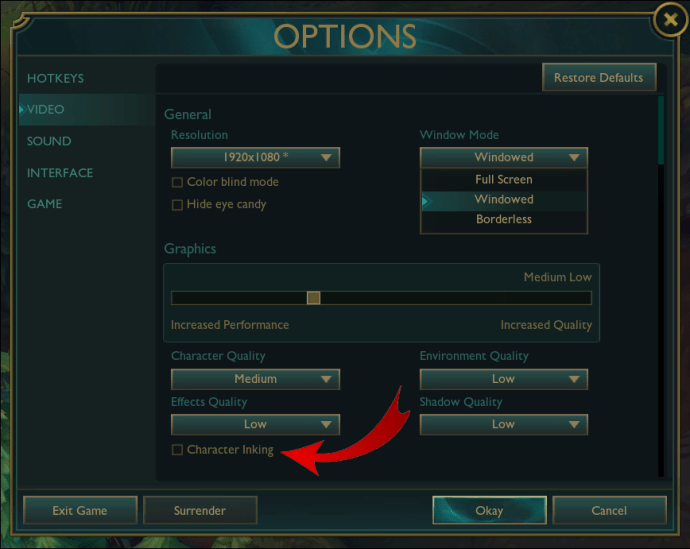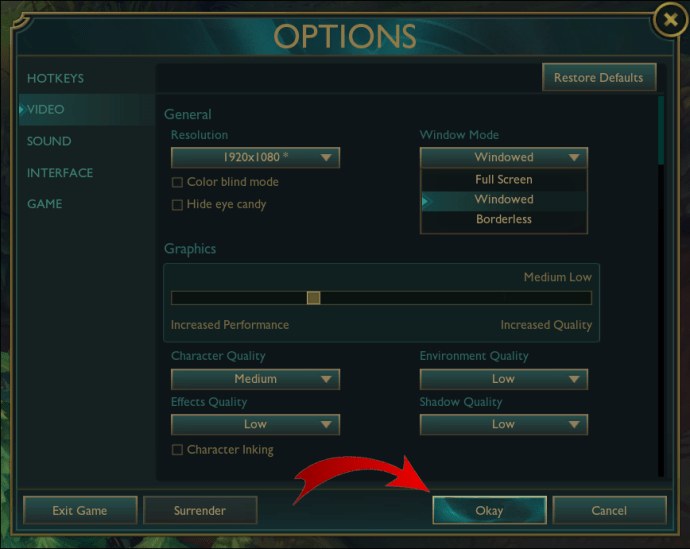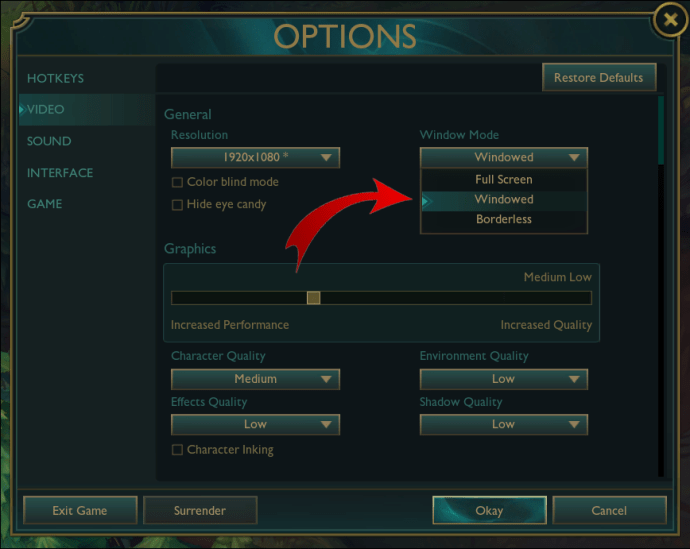On olemassa muutamia asioita, jotka vihaavat pelaajia enemmän kuin heidän pelinsä toimimattomuus. League of Legends tehtiin sopimaan monenlaisille tietokoneille ja pelattavaksi vanhemmilla koneilla, mutta joskus peli saattaa alkaa toimia tavallista epävakaammin. Ongelman vianetsintä alkaa useimmiten näyttämällä FPS- ja ping-tiedot ja selvittää, mikä ei näytä oikealta.

Onneksi RIOT on tehnyt näistä kahdesta analytiikkatyökalusta helpon pääsyn ja näyttämisen pelin sisällä, joten sinun ei tarvitse ladata lisäohjelmia ja verkkopalveluita.
Tässä on kaikki mitä sinun tulee tietää League of Legendsin FPS:stä ja pingistä.
Kuinka näyttää FPS ja Ping League of Legendsissä
Pelissä on yksinkertainen näppäinsidonta alkuperäisen FPS- ja ping-näytön vaihtamiseksi. Sinun tarvitsee vain painaa "Ctrl + F" näyttääksesi nämä numerot näytön oikeassa yläkulmassa. Tiedot näytetään reaaliajassa ja muuttuvat, kun yhteytesi paranee (tai huononee) tai FPS muuttuu taustalla olevien prosessien vuoksi.
Voit muuttaa FPS-näytön oletussäätimiä menemällä pelin asetuksiin. Sinun ei tarvitse olla pelissä päästäksesi näihin asetuksiin, ja on suositeltavaa tehdä se pelin ulkopuolella joka tapauksessa. Ajan viettäminen näppäinsidonnan parissa tarkoittaa, että et voi keskittyä pelin pelaamiseen.
Näin voit muuttaa FPS-näytön näppäinyhdistelmää peliohjelmassa:
- Napsauta asiakassovelluksessa rataskuvaketta oikeassa yläkulmassa.
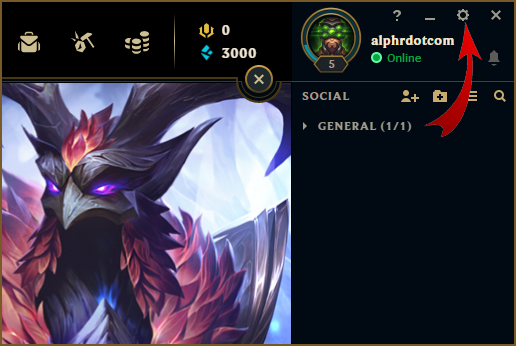
- Napsauta "Pikanäppäimet" -välilehteä vasemmalla, joka sijaitsee kohdassa "Pelin sisäinen".
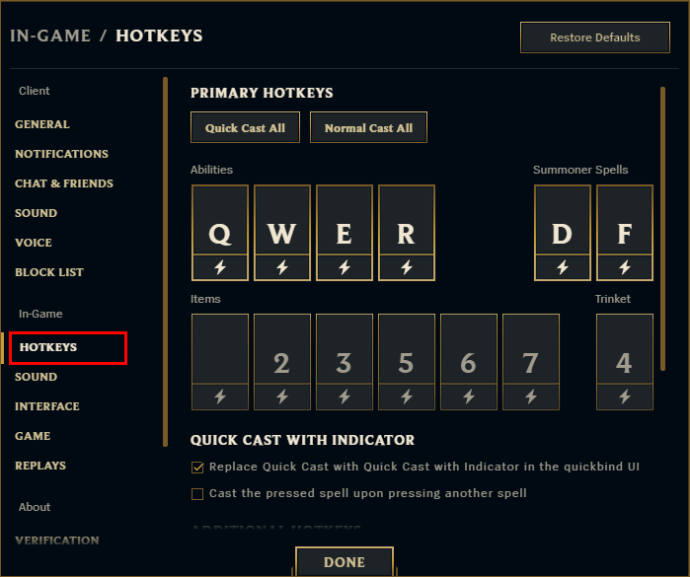
- Vieritä alas, kunnes tulet "Näyttö"-osioon, ja avaa se.
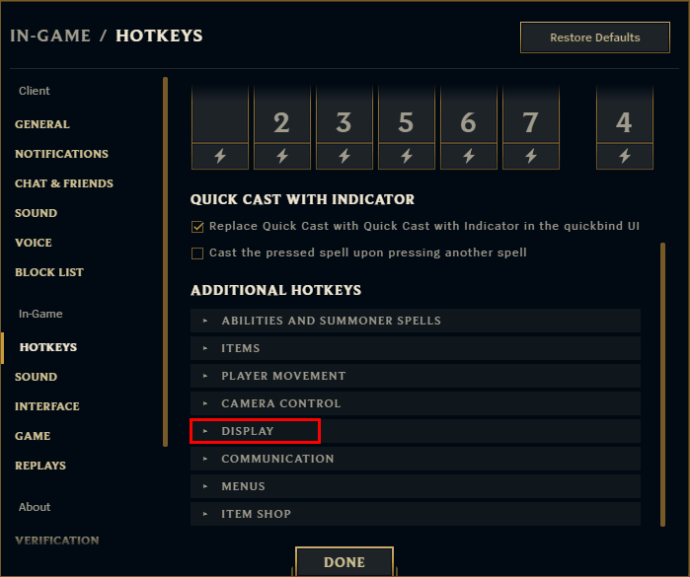
- Etsi rivi nimeltä 'Vaihda FPS-näyttöä'. Napsauta ensimmäistä solua muuttaaksesi näppäinsidontaa. Solun oletustekstin tulee olla 'Ctrl + F'.
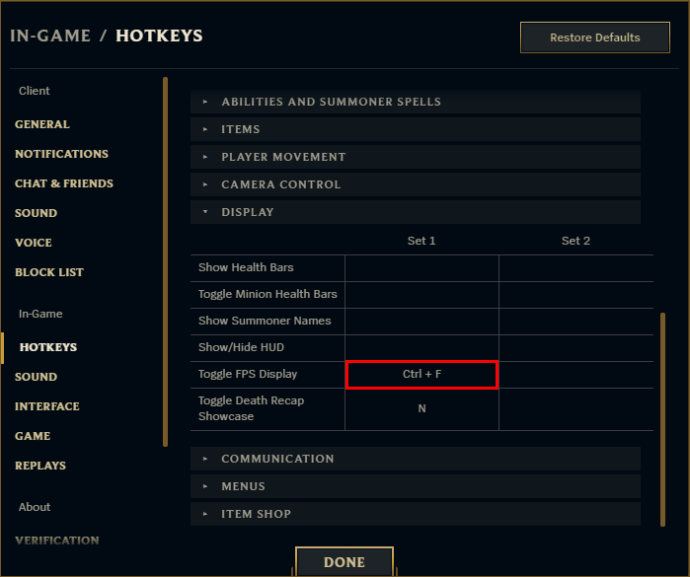
- Voit napsauttaa viereistä solua määrittääksesi ylimääräisen näppäinyhdistelmän käytön helpottamiseksi.
- Ponnahdusvalikko avautuu näppäinsidonnalla. Anna haluamasi näppäinyhdistelmä ja napsauta 'Tallenna'.
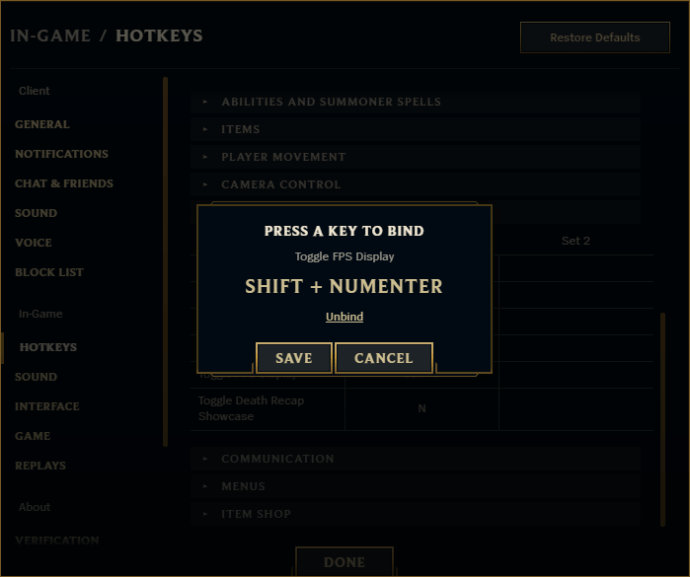
Vaihtoehtoisesti voit käyttää "Poista sidonta" tyhjentääksesi solun ja poistaaksesi pikanäppäimen kokonaan.
- Tallenna napsauttamalla 'Valmis'.
Vaihtoehtoisesti voit käyttää näitä asetuksia ja tehdä tarvittavat pikanäppäinmuutokset painamalla 'Escape'. Et voi siirtää hahmoasi valikossa ollessasi, joten varo.
Mitä FPS tarkoittaa?
FPS tarkoittaa "frames per second" ja kertoo periaatteessa, kuinka monta kertaa näyttö päivitetään sekunnissa. Mitä suurempi luku on, sitä tasaisempi peli sujuu, sillä palvelimen ja näytölläsi näkyvän välillä on vähemmän viivettä.
Kaikilla näytöillä on kova yläraja sille, kuinka paljon FPS:ää ne voivat tukea, ja uudemmat mallit nostavat lukuja yhä korkeammalle. Jos sinulla on esimerkiksi 60 FPS -näyttö, peli ei voi päivittää tätä enempää, riippumatta näytön oikeassa yläkulmassa olevasta numerosta. Lisäkehykset hylätään, ellei sinulla ole parempaa näyttöä.
Mikä on League of Legendsin paras FPS?
Yleisesti ottaen mitä korkeampi pelin sisäinen FPS-pisteesi, sitä sujuvammin pelisi toimii. Suosittelemme yleensä käyttämään vähintään 60 FPS:ää saadaksesi kunnollisen pelikokemuksen, koska mikä tahansa tätä alhaisempi (etenkin alle 30) johtaa epätasaisiin, reagoimattomiin peleihin.
Jos sinulla on vaikeuksia saavuttaa tämä FPS-kriteeri, sinun on laskettava pelisi grafiikkaasetuksia. Tässä on mitä sinun tulee tehdä:
- Siirry peliasetuksiin pelatessasi peliä (Escape). Suosittelemme "Harjoittelutilan" käyttöä, jotta et häiritse live-peliä muuttamalla grafiikkaasetuksia. Voit valita "Harjoittelutilan" "Harjoittelu"-välilehdeltä, kun määrität pelin.
- Valitse "Video"-välilehti vasemmasta reunasta.
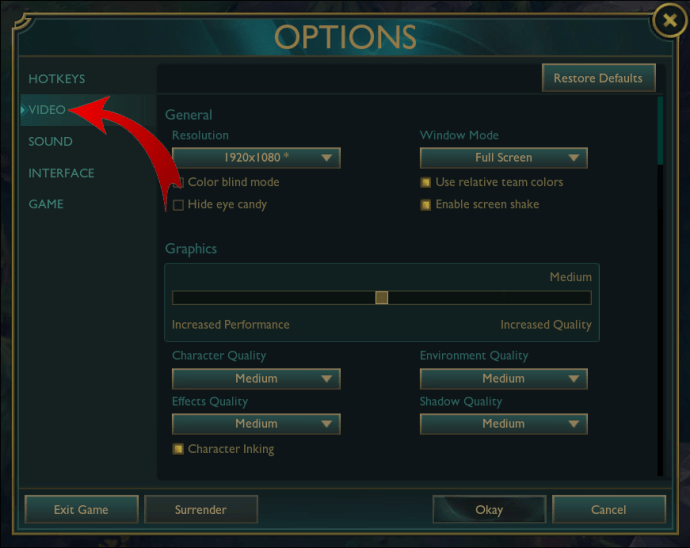
- Käännä Grafiikka-kohdan liukusäädintä alas.
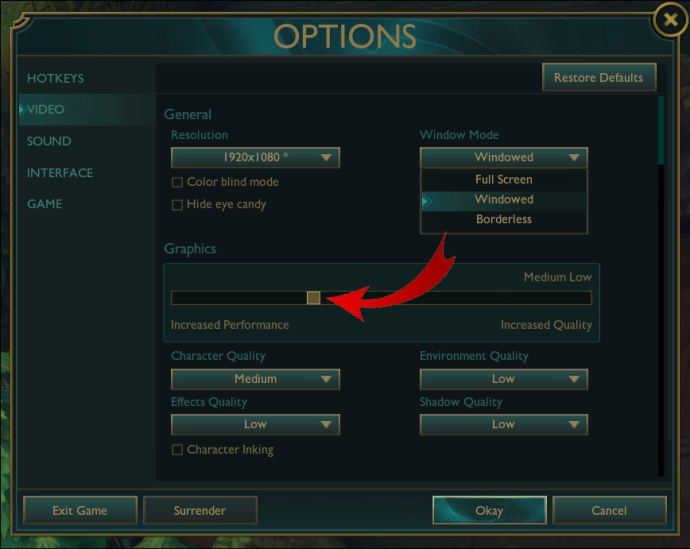
- Voit myös kytkeä "Character Inking" pois päältä.
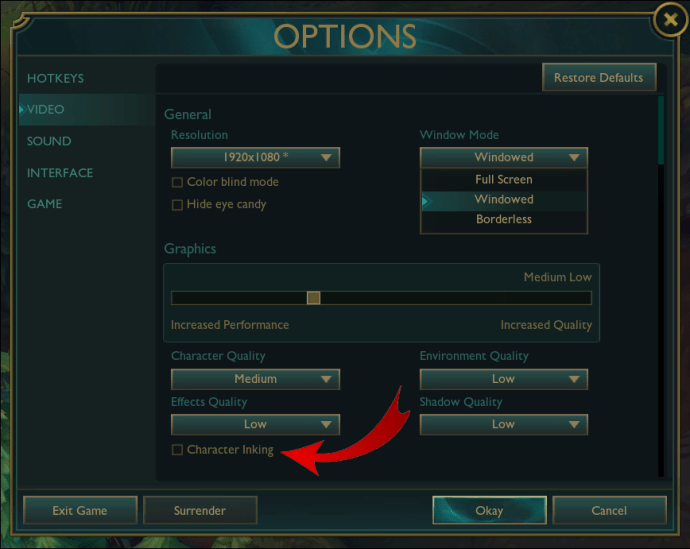
- Tallenna muutokset ja poistu asetuksista painamalla 'Ok'.
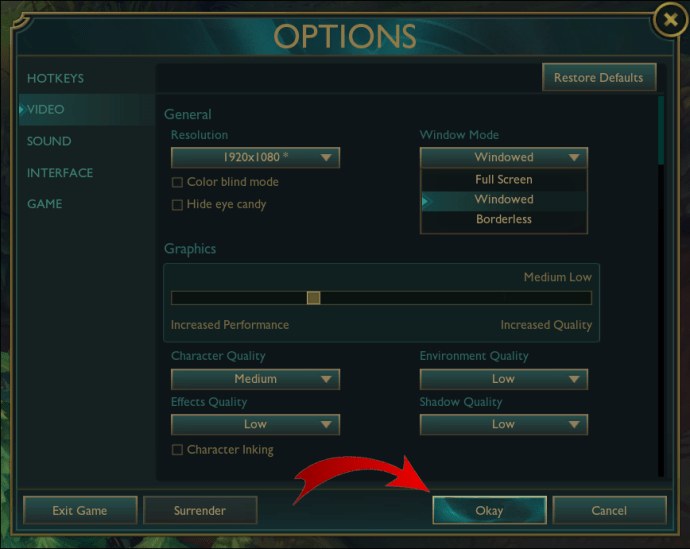
- Katso, kuinka FPS on muuttunut tämän seurauksena. Sinun on kytkettävä FPS-näyttö päälle.
- Jos FPS ei vieläkään ole kohtuullisissa rajoissa, toista tämä prosessi. Voit myös poistaa käytöstä "Anti-aliasing" ja "Wait for Vertical Sync" parantaaksesi suorituskykyä. Tämä saattaa heikentää kuvan vakautta hieman, mutta parantaa huomattavasti pelin toimivuutta halvemmissa laitteissa.

- Voit myös vaihtaa pelin ikkunatilaa ylhäältä. Valitse avattava valikko "Ikkunatila"-kohdasta ja valitse haluamasi vaihtoehto. Katso, miten se vaikuttaa FPS:ään ja pelattavuuteen, ja tee tarvittaessa lisää muutoksia.
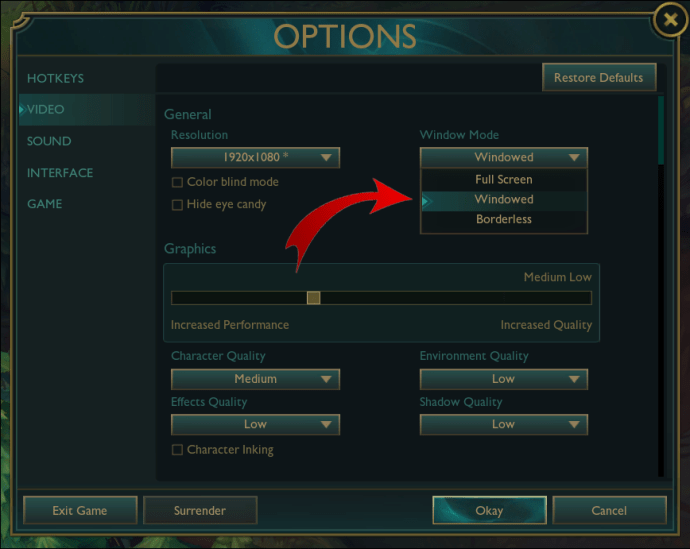
Saatat myös huomata rivin, jossa lukee "Frame Rate Cap". Useimmille koneille kannattaa asettaa tämä asetus niin korkeaksi kuin näytön virkistystaajuus sallii (koska mikään edellä oleva ei tee merkityksellisempää muutosta). Kuvanopeuden rajoituksen poistaminen kokonaan saattaa parantaa suorituskykyä korkealuokkaisissa koneissa, mutta tuloksia rajoittavat edelleen näytön ominaisuudet.
Muita usein kysyttyjä kysymyksiä
Mikä voi vaikuttaa FPS:ään?
On olemassa muutamia merkittäviä tekijöitä, jotka vaikuttavat pelisi FPS:ään:
• Järjestelmäsi laitteisto (prosessori, näytönohjain, muisti) on yksi avaintekijöistä. Vanhemmalla tietokoneella ei yksinkertaisesti ole tarpeeksi virtaa uudemman pelin tehostamiseen.
• Pelin grafiikkaasetukset. Useimmissa nykyaikaisissa peleissä pienimpien ja korkeimpien grafiikka-asetusten välinen ero on yleensä se, mikä erottaa huippuluokan koneet muista. Alhaisimpien asetusten valitseminen ei ehkä tarjoa parasta estetiikkaa, mutta se antaa pelin pyöriä kelvollisella (tai erinomaisella) FPS:llä, mikä parantaa pelaamistasi.
• Koneesi nykyinen kuormitus. Muut ohjelmat, jotka vaativat paljon prosessointitehoa ja muistia, kuluttavat resursseja ja vähentävät FPS:ää.
• Pelin optimointi ja koodaus. Et voi oikeastaan vaikuttaa tähän, mutta kehittäjät usein tekevät. Esimerkkinä voidaan mainita, että RIOT on edistynyt parantaakseen pelin suorituskykyä alemman tason koneissa samalla kun se tarjoaa vakaan pelin ja grafiikan suorituskyvyn.
Yksinkertaisin tapa parantaa FPS:ää välittömästi on sulkea tarpeettomat tai tarpeettomat ohjelmat ja alentaa pelin grafiikkaasetuksia. Tämän lisäksi paras vaihtoehtosi on parantaa laitteistoasi vastaamaan uudempien pelien vaativampia vaatimuksia.
Mitä Ping tarkoittaa League of Legendsissä?
Ping on aika, jonka Internet-datapaketti tarvitsee saavuttaakseen pelin palvelimen ja palatakseen laitteellesi. Pohjimmiltaan mitä korkeammaksi pingistäsi tulee, sitä pidempi viive syöttämisesi ja hahmosi tekemien pelin välillä on.
Alle 60 ping katsotaan yleensä täysin hyväksyttäväksi. Yli 100 ping on usein huolestuttava ja voi johtaa viiveeseen ja heikentää pelin suorituskykyä. Pelätty 9999-ping tarkoittaa yleensä sitä, että peli on menettänyt yhteyden pelipalvelimeen ja se on muodostettava uudelleen.
Toisin kuin FPS, ping perustuu kahteen asiaan:
• Kuinka nopea ja vakaa Internet-yhteytesi on. Vakaamman yhteyden tilaaminen tai muiden laitteiden poistaminen paikallisverkosta saa pingin katkeamaan tai muuttumaan epäsäännöllisemmäksi ajan myötä.
• Kuinka kaukana pelipalvelin on sijaintiisi verrattuna. Pelipalvelimen sijainti perustuu täysin alueeseen, jolla pelaat. Jos pingi on jatkuvasti korkea, saatat saada parempia tuloksia vaihtamalla pelialuetta.
Miksi en näe FPS:ni League of Legendsissä?
Jos napsautat 'Ctrl + F' ja FPS-näyttö ei tule näkyviin näytön oikeaan yläkulmaan, on mahdollista, että näppäinyhdistelmän muutos on korvannut oletusasetukset. Sinun on palattava asetuksiin ja asetettava oikea näppäinyhdistelmä nähdäksesi FPS-näytön uudelleen. Voit seurata yllä olevia ohjeita FPS-asetusten muuttamiseen.
Kuinka suoritan League of Legends Ping -testin?
Jos haluat suorittaa ping-testin, sinulla on kaksi vaihtoehtoa:
• Ota selvää sen palvelimen IP-osoitteesta, jota yrität pingata (NA-palvelin käyttää 104.160.131.3, mutta löydät luettelon muista vaihtoehdoista täältä), ja käytä sitten komentokehotteessa ping-komentoa. IP-osoite.
• Käytä online-ping-testaustyökalua, kuten Game Server Pingiä tai League Ping Testiä, tarkistaaksesi nopeasti, mikä pingi tulee olemaan millä tahansa LoL-palvelimella.
Kuinka näytät FPS:n Windowsissa?
Windows 10 on julkaissut päivityksen vuonna 2019, jotta pelaajat voivat tarkastella pelinsä FPS-tiedostoja lataamatta kolmannen osapuolen sovelluksia prosessissa. Sinun tarvitsee vain painaa "Win + G" avataksesi Windowsin pelipalkin.
FPS näkyy ikkunassa nimeltä "Resurssit". Sinun on annettava Windowsille luvat kerätä nämä tiedot ja käynnistää tietokoneesi uudelleen, jotta muutokset tulevat voimaan, kun avaat Windows Game Barin ensimmäisen kerran.
Tunne pelisi voittaaksesi pelin
Nykyisen FPS:n ja pingin tunteminen voi auttaa sinua optimoimaan pelin asetukset suorituskyvyn parantamiseksi. Lisääntynyt FPS voi johtaa pelin välittömään tehostukseen, ja näet helposti eron 30 ja 60 FPS:n välillä. Vaikka FPS:n määrittäminen ei ole haastavaa, sen parantaminen vaatii hieman puuhailua peliasetusten ja laitteistosi kanssa, jotta saat kaiken irti tietokoneestasi.
Mikä on nykyinen LoL FPS:si? Kerro meille alla olevassa kommenttiosassa.