Google Chrome on pitkään tukenut yksityistä selausominaisuutta nimeltä Incognito-tila. Selatessaan incognito-tilassa Chrome estää tietyt paikalliset seurantatoiminnot estääkseen muita saman tietokoneen käyttäjiä saamasta tietoa istunnon aikana vierailluista sivustoista. Tämä sisältää incognito-tilan aikana ladattujen evästeiden poistamisen, kolmannen osapuolen laajennusten poistamisen käytöstä ja Chromen verkkosivustohistoriatoiminnon väliaikaisen käytöstä poistamisen.

Aiheeseen liittyvä: iPhone- ja iPad-käyttäjät voivat estää paikallisen selaimen seurannan ottamalla käyttöön yksityisen selaustilan iOS:ssä.
Incognito-tila on hyödyllinen piilottamaan käyttäjän selaustoimintaa muilta saman tietokoneen paikallisilta käyttäjiltä, kuten ostaessaan salaista syntymäpäivälahjaa, hoitaessaan yksityisasioita ystävän tietokoneella tai katsoessaan aikuisille suunnattua sisältöä. Incognito-tilaa ei kuitenkaan pidä sekoittaa selaimeen tai verkkoturvallisuuteen. Web-sivustot, joilla käyttäjä vierailee incognito-tilassa, voivat silti tunnistaa käyttäjän IP-osoitteen perusteella, ja monet online-virukset ja haittaohjelmat saastuttavat edelleen tietokoneen, jos ne ladataan tai suoritetaan.
Monet käyttäjät kuitenkin pitävät arvoa Chromen incognito-tilassa ja käyttävät usein ominaisuutta. Tämä edellyttää kuitenkin, että käyttäjä käynnistää ensin selaimen ja sitten aloittaa uuden incognito-tilan istunnon Chromen valikon tai pikanäppäimen kautta (Control-Shift-N Windowsille ja Linuxille, Komento-Vaihto-N OS X:lle).
Jos huomaat siirtyväsi usein Chromen incognito-tilaan, voit säästää vaiheen luomalla oman Chrome-pikakuvakkeen, joka käynnistää selaimen incognito-tilan ollessa jo käytössä.
Kaikissa tuetuissa Windows-versioissa tämä voidaan tehdä helposti lisäämällä komentorivivaihtoehto Chromen pikakuvakkeeseen. Esimerkissämme Chrome on asennettu oletussijaintiinsa Windows 8.1 -tietokoneeseen. Korvaa vain oikea tiedostopolku, jos olet asentanut Chromen muualle.
Jotta voimme lisätä komentorivivaihtoehdon Chromeen, meidän on käytettävä pikakuvaketta. Useimmilla käyttäjillä on todennäköisesti jo Chrome-pikakuvake työpöydällä tai Windowsin tehtäväpalkissa. Esimerkissämme käytämme työpöydällä olevaa Chromen pikakuvaketta.

Napsauta hiiren kakkospainikkeella Chromen pikakuvaketta ja valitse Ominaisuudetja varmista, että olet päällä Pikakuvake -välilehti.
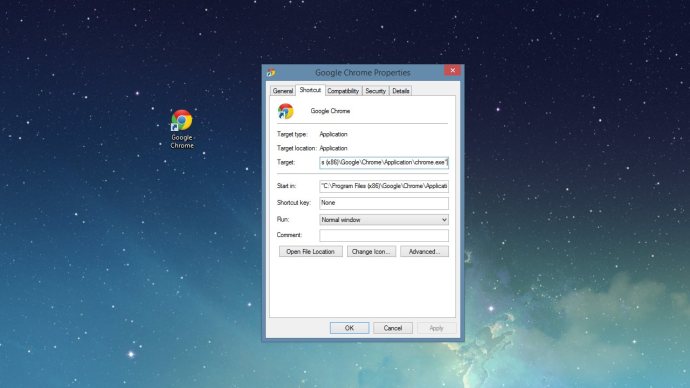
Windowsissa käyttäjät voivat lisätä asianmukaiset komentoriviohjeet sovelluksen kohdepolkuun tiettyjen parametrien ja käynnistysvaihtoehtojen määrittämiseksi. Chromen käynnistäminen incognito-tilassa komentorivin ohje on, ei yllättävää, "-incognito". Meidän on lisättävä tämä Chromen pikakuvakkeen kohdepolun loppuun, ulkopuolella lainausmerkit. Voit kirjoittaa sen itse tai, jos sinulla on 32-bittinen Chrome asennettuna oletussijaintiin, kopioi ja liitä seuraavat tiedot Kohde laatikko, ylikirjoittamalla mitä siellä on:
"C:Program Files (x86)GoogleChromeApplicationchrome.exe" -incognito
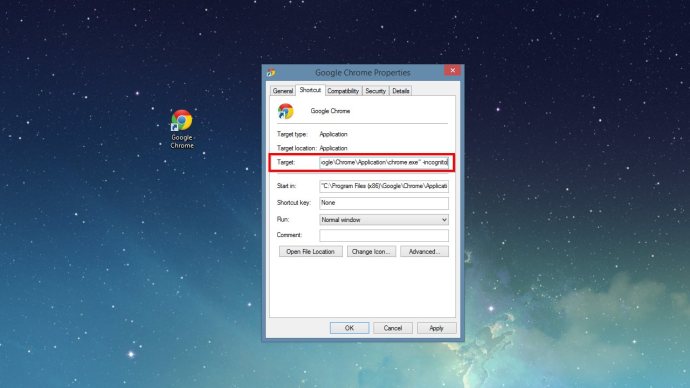
Lehdistö OK tallentaaksesi muutoksen ja sulkeaksesi pikakuvakkeen Ominaisuudet-ikkunan. Haluat nyt nimetä pikakuvakkeen uudelleen (esim. "Chrome – Incognito"), jotta voit erottaa "tavanomaisen" Chromen ja uudet incognito-tilan pikakuvakkeet. Jotkut käyttäjät saattavat myös haluta muuttaa pikakuvakkeen kuvaketta erottaakseen nämä kaksi toisistaan visuaalisesti (tässä on linkki mukavaan incognito-tilan kuvakkeeseen).
Jos jostain syystä haluat lopettaa helpon pääsyn Chromen incognito-tilaan, poista juuri luomasi pikakuvake. Chrome jatkaa toimintaansa ilman muutosta.









