Digitaalinen aikakausi on tehnyt "märät allekirjoitukset" vanhentuneiksi. Nykyään voit käyttää "virtuaalista sormenpäätäsi" asiakirjojen allekirjoittamiseen mukavasti kotonasi.
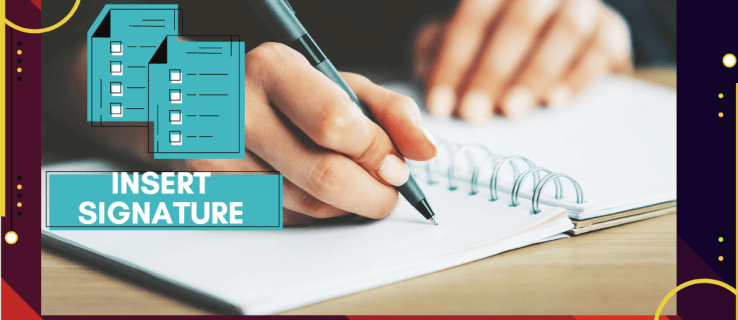
Jos haluat tietää, kuinka allekirjoitus lisätään Google-dokumentteihin, olet oikeassa paikassa. Tässä artikkelissa puhumme kahdesta eri tavasta, joilla voit tehdä sen, ja selitämme kuinka sähköiset allekirjoitukset toimivat.
Kuinka lisätä allekirjoitus Google-dokumentteihin?
Google Docsissa on sisäänrakennettu ominaisuus, jonka avulla voit allekirjoittaa asiakirjasi manuaalisesti. Tarvitset vain toimivan tietokoneen hiiren. Voit tietysti käyttää myös kannettavan tietokoneen kosketuslevyä, mutta se on hieman vähemmän kätevä.
Näin voit lisätä allekirjoituksen Google-dokumentteihin piirtotyökalun avulla:
- Avaa Google Docs -tiedostosi.

- Siirrä kohdistin kohtaan, jossa sinun on allekirjoitettava asiakirja.

- Avaa yllä olevasta valikkopalkista "Lisää" -osio.

- Valitse avattavasta valikosta "Piirustus" ja napsauta sitten "Uusi".

- Uusi "Piirustus"-ikkuna tulee näkyviin. Näytön yläreunassa näet käytettävissä olevat työkalut ja ominaisuudet. Napsauta "Line" avataksesi pudotusvalikon.

- Valitse vaihtoehtoluettelosta "Scribble". Kirjoita allekirjoituksesi asiakirjaan hiirellä.

- Kun olet valmis, napsauta "Tallenna ja sulje".

Käsinkirjoitettu allekirjoitus näkyy nyt tekstissäsi kuvana. Jos et ole tyytyväinen lopputulokseen, voit tehdä muutoksia. Näin muokkaat Google-dokumenttien allekirjoitusta:
- Valitse kuva napsauttamalla sitä.

- Sinisen ääriviivan alle ilmestyy pieni työkalurivi. Napsauta "Muokkaa" muokataksesi allekirjoitustasi.

- Jos haluat tehdä tarkempia muutoksia, napsauta kolmea pistettä oikealla.

- Näkyviin tulee pudotusvalikko, jossa on kolme osaa. Voit säätää kuvan korkeutta ja leveyttä valitsemalla "Koko ja kierto". Jos haluat muuttaa allekirjoituksen sijaintia tekstissä, valitse "Tekstin rivitys". Jos haluat siirtää allekirjoituksen toiseen paikkaan asiakirjassa, valitse "Sijainti".

Jos muokkaus ei onnistu, voit poistaa allekirjoituksesi kokonaan. Voit tehdä sen seuraavasti:
- Valitse allekirjoitus napsauttamalla sitä.

- Avaa "Muokkaa" -osio asiakirjan yläpuolella olevasta valikosta.

- Valitse "Leikkaa" avattavasta valikosta.

- Nopeampi tapa tehdä se on käyttää näppäimistöä. Pidä 'CTRL + X' painettuna tai paina "Poista" -painiketta.
Kuinka lisätä sähköinen allekirjoitus Google-dokumentteihin?
Voit myös käyttää kolmannen osapuolen työkaluja asiakirjojen allekirjoittamiseen. Siellä on laaja valikoima lisäosia, jotka ovat yhteensopivia Google-dokumenttien kanssa. Tässä on luettelo laajennuksista, jotka voit asentaa:
- PandaDoc.
- HelloSign.
- SignRequest for Google Docs.
- Pistemerkki.
- Allekirjoitettava.
Jos olet Googlen käyttäjä, DocuSign on paras vaihtoehto sinulle. Mukautetun Chrome-laajennuksen avulla voit allekirjoittaa ja hallita asiakirjoja verkossa. Näin lisäät DocuSignin Google-dokumentteihin:
- Avaa Google Docs -tiedosto.
- Napsauta "Lisäosat" yllä olevasta valikkopalkista päästäksesi Google Workspace Marketplaceen.

- Valitse "Hae lisäosat" avattavasta valikosta.

- Etsi DocuSign sisäänrakennetun hakupalkin avulla.

- Napsauta asentaaksesi.

- Kun olet valmis, "Sign with DocuSign" näkyy vaihtoehtona Lisäosien pudotusvalikossa.

Voit myös lisätä DocuSignin suoraan Chrome-selaimeen:
- Avaa Chrome ja siirry Chrome Web Storeen.

- Etsi laajennus käyttämällä hakupalkkia.

- Napsauta oikealla puolella olevaa Lisää Chromeen -painiketta. Napsauta sitten "Lisää laajennus".

- Palaa selaimeesi. Napsauta oikeassa yläkulmassa olevaa pientä palapelikuvaketta avataksesi "Laajennukset".

- Käyttöoikeuspyyntö tulee näkyviin. Ota laajennus käyttöön napsauttamalla "DocuSign eSignature for Chrome".

- Kiinnitä DocuSign-kuvake Chromeen ja avaa se napsauttamalla.

- Luo DocuSign-tili. Jos haluat testata sitä ensin, voit rekisteröityä ilmaiseen kokeiluun.

Kun olet asentanut lisäosan, voit nyt käyttää sitä asiakirjojen allekirjoittamiseen. Näin lisäät sähköisen allekirjoituksen Google-dokumentteihin käyttämällä DocuSignia:
- Avaa Google Docs -tiedostosi.

- Siirry kohtaan Lisäosat > Allekirjoita DocuSignilla.

- Näyttöön tulee uusi ikkuna, jossa sinua pyydetään kirjautumaan DocuSign-tilillesi. Anna käyttäjätunnuksesi ja salasanasi ja napsauta "Syötä".

- Aloitussivu tulee näkyviin. Napsauta "Aloita".
- DocuSign kysyy, kenen haluat allekirjoittaa asiakirjan. Valitse "Vain minä" tehdäksesi sen itse.

- Allekirjoita ja vedä allekirjoituksesi kohtaan, johon haluat lisätä sen asiakirjassa.

Mitä menetelmää sinun tulisi käyttää?
Kuten näet, on kaksi tapaa allekirjoittaa Google Docs -tiedostosi sähköisesti. Voit joko käyttää sisäänrakennettua piirustustyökalua tai asentaa yhteensopivan lisäosan. Molemmat menetelmät sopivat tavallisen sähköisen allekirjoituksen luomiseen.
Tietyt asiakirjat (esimerkiksi laillisesti sitovat sopimukset) edellyttävät kuitenkin allekirjoittamista vahvistetulla allekirjoituksella. Niin kutsutussa "digitaalisessa allekirjoituksessa" on salattu koodi, joka on ainutlaatuinen jokaiselle käyttäjälle ja toimii virtuaalisena sormenpäänä. Se myös todentaa ja suojaa kaikki asiakirjaan sisältyvät tiedot.
Luodaksesi digitaalisen allekirjoituksen, sinun on käytettävä tiettyä lisäosaa. Voit ladata Google-sovelluksille Secured Signing -laajennuksen Google Workplace Marketplacesta. Sitten voit käyttää sitä Google-dokumenttien digitaaliseen allekirjoittamiseen. Voit tehdä sen seuraavasti:
- Avaa Google Drive ja etsi Google Docs -tiedostosi.

- Napsauta hiiren kakkospainikkeella avataksesi pudotusvalikon. Valitse vaihtoehtoluettelosta "Avaa" ja sitten "Suojattu allekirjoitus – suojattu digitaalinen allekirjoitus".

- Näkyviin tulee ponnahdusikkuna. Napsauta valitsemaasi Google-tiliä ja hyväksy sitten "Salli".
- Kirjaudu sisään suojatun allekirjoituksen tiliisi ja napsauta "Valtuuta". Jos sinulla ei ole tiliä, sinun on rekisteröidyttävä ennen kuin jatkat.

- Kun olet valmis, voit käyttää lisäosaa asiakirjan digitaaliseen allekirjoittamiseen.
Kuinka sähköiset allekirjoitukset toimivat?
Sähköiset allekirjoitukset ovat merkkejä, symboleja ja muita sähköisiä tietoja, joita käytetään digitaalisena tunnistamisena. Aivan kuten käsin kirjoitetut allekirjoitukset, ne ovat laillisesti tunnustettuja asiakirjatodennustapoja.
Säännöt ja määräykset ovat kuitenkin erilaisia maittain. Joissain paikoissa vain yksilöllisillä salauskoodeilla varustetut sähköiset allekirjoitukset ovat oikeudellisesti sitovia. Näitä "digitaalisia allekirjoituksia" pidetään paljon luotettavampina. Tietyt toimialat suosivat myös digitaalisia allekirjoituksia sähköisten sijasta korkeamman turvallisuuden vuoksi.
Voit luoda molempia allekirjoituksia käyttämällä erilaisia lisäosia, sovelluksia ja jopa sisäänrakennettuja ominaisuuksia.
Kuinka allekirjoittaa PDF-tiedostoja ja lomakkeita Google Docsilla?
PDF-tiedostojen hallinta Google Docsissa on hieman hankalaa, mutta ei mahdotonta. Jos haluat lisätä sähköisen allekirjoituksen PDF-tiedostoosi, voit tehdä sen kahdella tavalla.
Ensimmäinen tapa on muuttaa tiedostomuotoa ja ladata se sitten Google-dokumentteihin. Näin voit muokata asiakirjaa ja lisätä allekirjoituksesi. Voit tehdä sen seuraavasti:
- Muunna PDF-tiedosto Word-asiakirjaksi ilmaisella verkkotyökalulla. Kirjoita vain "pdf to Word Converter" hakukoneeseesi ja napsauta jotakin tuloksista.

- Lataa Word-tiedosto ja lähetä se Google Driveen.

- Avaa tiedosto Google Docsilla.

- Voit nyt lisätä sähköisen allekirjoituksen piirtotyökalun tai lisäosan avulla.
Toinen tapa tehdä se on käyttää kolmannen osapuolen muokkaustyökalua. Suosittelemme lataamaan DocHubin Google Workplace Marketplacesta. Se on käyttäjäystävällinen PDF-editori, joka on yhteensopiva kaikkien Google-sovellusten kanssa. Näin allekirjoitat PDF-tiedostoja ja lomakkeita Google Docsilla DocHubin avulla:
- Avaa selain ja siirry osoitteeseen docs.google.com.
- Napsauta oikeassa yläkulmassa olevaa pientä kansiokuvaketta.

- Siirry kohtaan Lataa > Valitse tiedosto tietokoneeltasi. Napsauta PDF-dokumenttia, jonka haluat ladata.

- Napsauta "Avaa"-välilehden vieressä olevaa pientä alaspäin osoittavaa nuolta. Valitse avattavasta valikosta DocHub.

- Näkyviin tulee pieni ponnahdusikkuna. Napsauta "Salli" käynnistääksesi ohjelman.
- Siirry kohtaan Allekirjoita > Luo allekirjoitus. Valittavana on muutama vaihtoehto. Jos sinulla on jo sähköinen allekirjoitus, napsauta "Lataa kuva". Jos haluat DocHubin kirjoittavan sen puolestasi, napsauta "Type". Jos haluat kirjoittaa sen itse, napsauta "Piirrä".

- Kun olet valmis, napsauta "Tallenna oletukseksi".

- Siirrä kohdistin kohtaan, johon haluat allekirjoittaa. Palaa työkalupalkkiin ja avaa "Allekirjoita" -osio uudelleen. Löydät allekirjoituksesi avattavasta valikosta. Lisää se PDF-tiedostoosi napsauttamalla.

Muita usein kysyttyjä kysymyksiä
Kuinka skannaan asiakirjan Google Docsissa?
Valitettavasti Google Docsissa ei ole sisäänrakennettua ominaisuutta asiakirjojen skannaamiseen. Voit kuitenkin käyttää Google Drivea sen sijaan. Voit tehdä sen seuraavasti:
1. Siirry Google Drive -sovellukseen.
2. Napsauta oikeassa alakulmassa olevaa pientä "+" -kuvaketta.

3. Napsauta pienen kameran kuvaketta.

4. Valitse luettelosta asiakirja, jonka haluat skannata. Voit käyttää "Rajaa" merkintään napsauttamalla  kuvaketta. Jos teit virheen, voit skannata sivun uudelleen painamalla päivityskuvaketta.
kuvaketta. Jos teit virheen, voit skannata sivun uudelleen painamalla päivityskuvaketta.

5. Lopeta skannaus napsauttamalla "Valmis".

Kuinka piirtää Google-dokumenttien allekirjoitus?
Google Docsissa on laaja valikoima hyödyllisiä sisäänrakennettuja ominaisuuksia. Jos et ole lisäosien ystävä, voit luoda sähköisen allekirjoituksen piirtotyökalulla. Voit tehdä sen seuraavasti:
1. Siirry kohtaan Lisää > Piirustus > + Uusi.

2. Piirustustyökalu-ikkuna tulee näkyviin. Siirry kohtaan Line > Scribble ja kirjoita allekirjoituksesi tietokoneen hiirellä. Kosketuslevyt ja kosketusnäytöt toimivat myös.

3. Napsauta "Tallenna ja sulje".
Kun olet luonut sähköisen allekirjoituksen, voit käyttää sitä myös muihin asiakirjoihin. Voit myös muokata allekirjoituksen kokoa ja siirtää sitä asiakirjassa.
Kyltti sinetöity toimitettu
Google Docs tarjoaa kaksi käyttäjäystävällistä vaihtoehtoa sähköisten allekirjoitusten luomiseen. Voit allekirjoittaa nimesi heidän fantastisella sisäänrakennetulla piirustustyökalulla tai asentamalla lisäosan.
Muista, että sähköisiä allekirjoituksia on kahdenlaisia. Jos asiakirja vaatii lisävarmennusta, voit käyttää sen sijaan digitaalista allekirjoitusta.
Mitä mieltä olet sähköisistä allekirjoituksista? Kumpaa vaihtoehtoa pidät enemmän? Kommentoi alle ja kerro meille suosikkityökalustasi asiakirjojen allekirjoittamiseen.














































